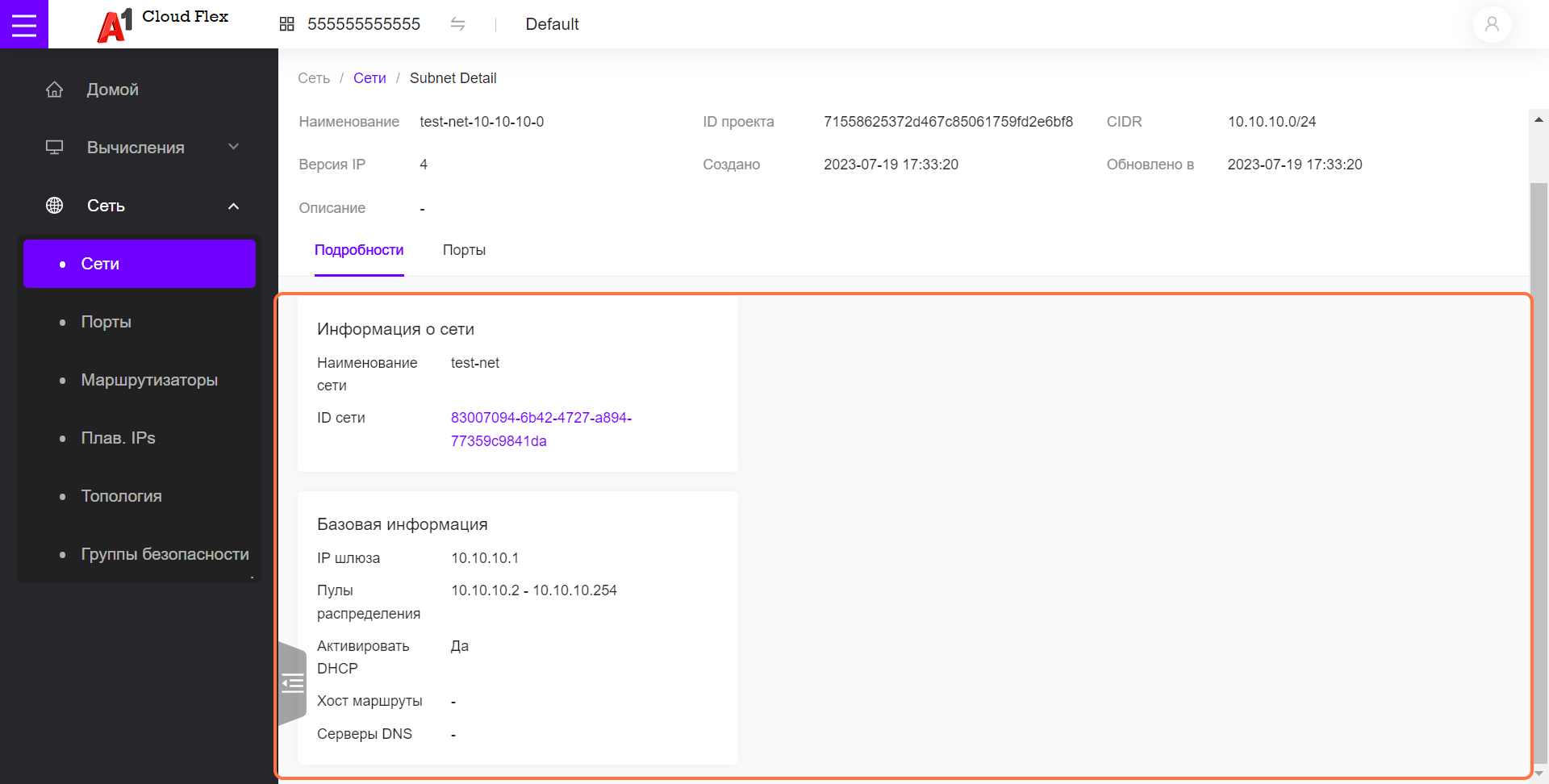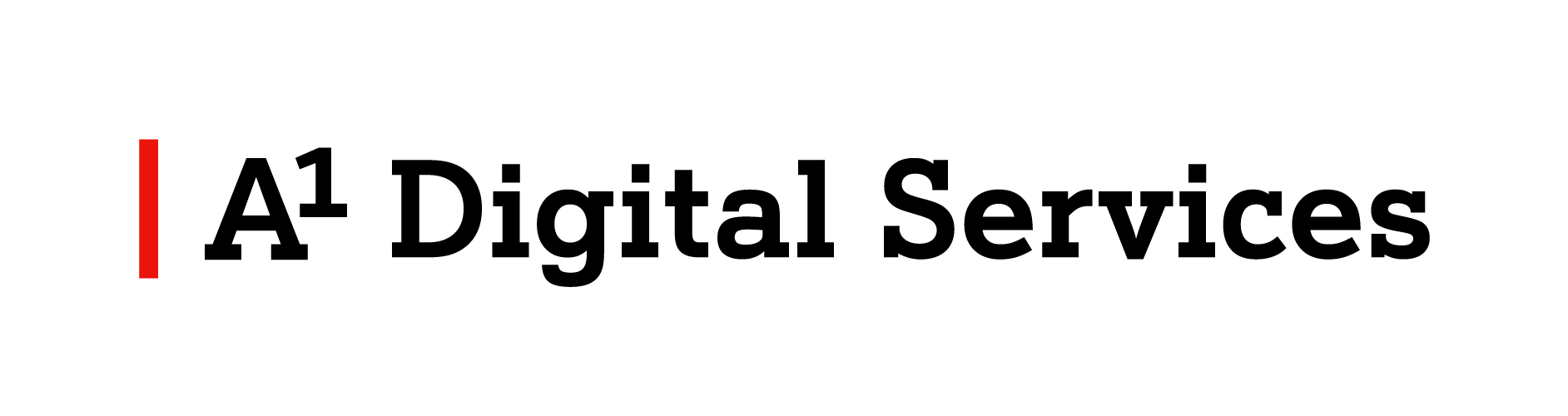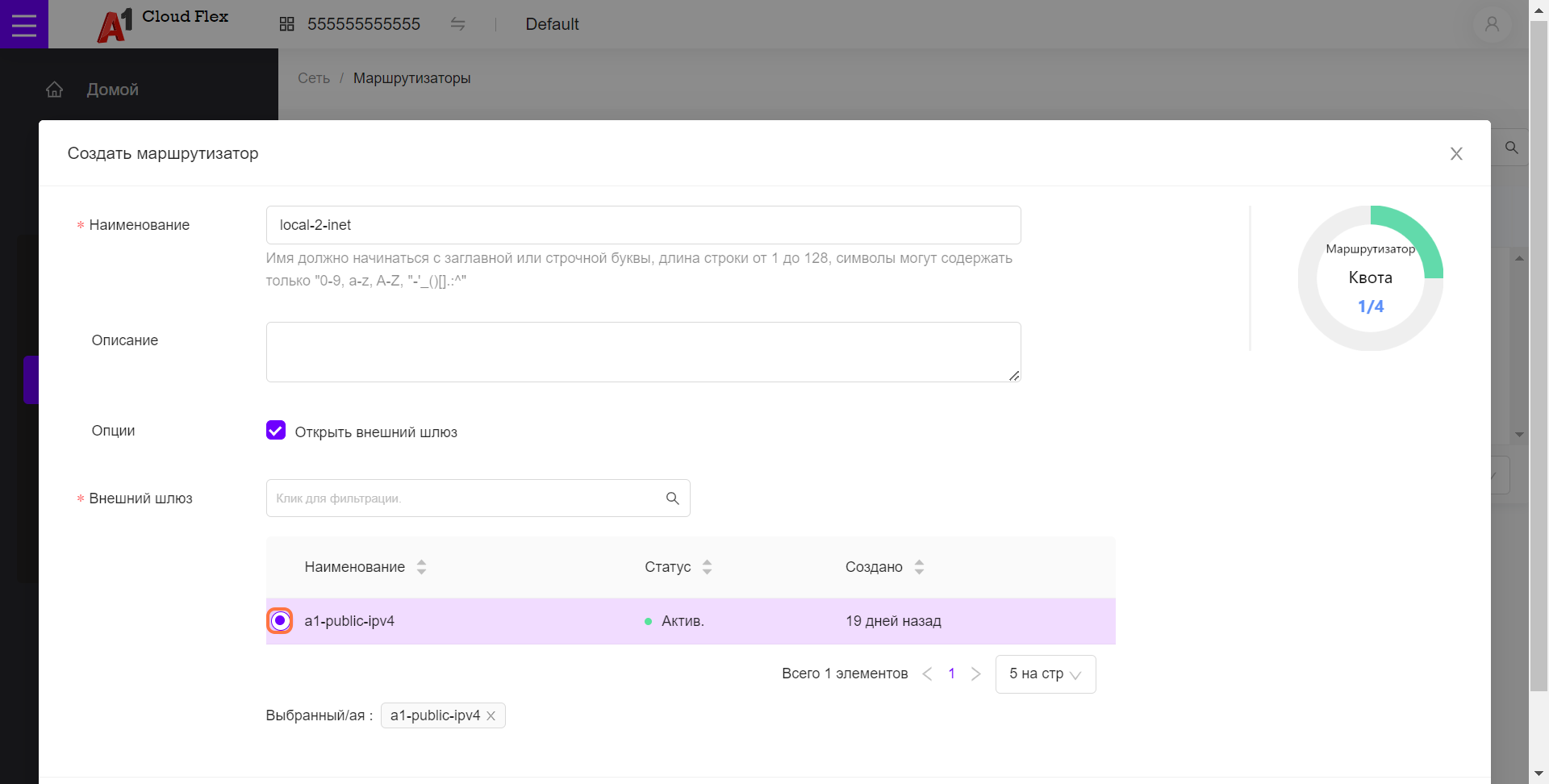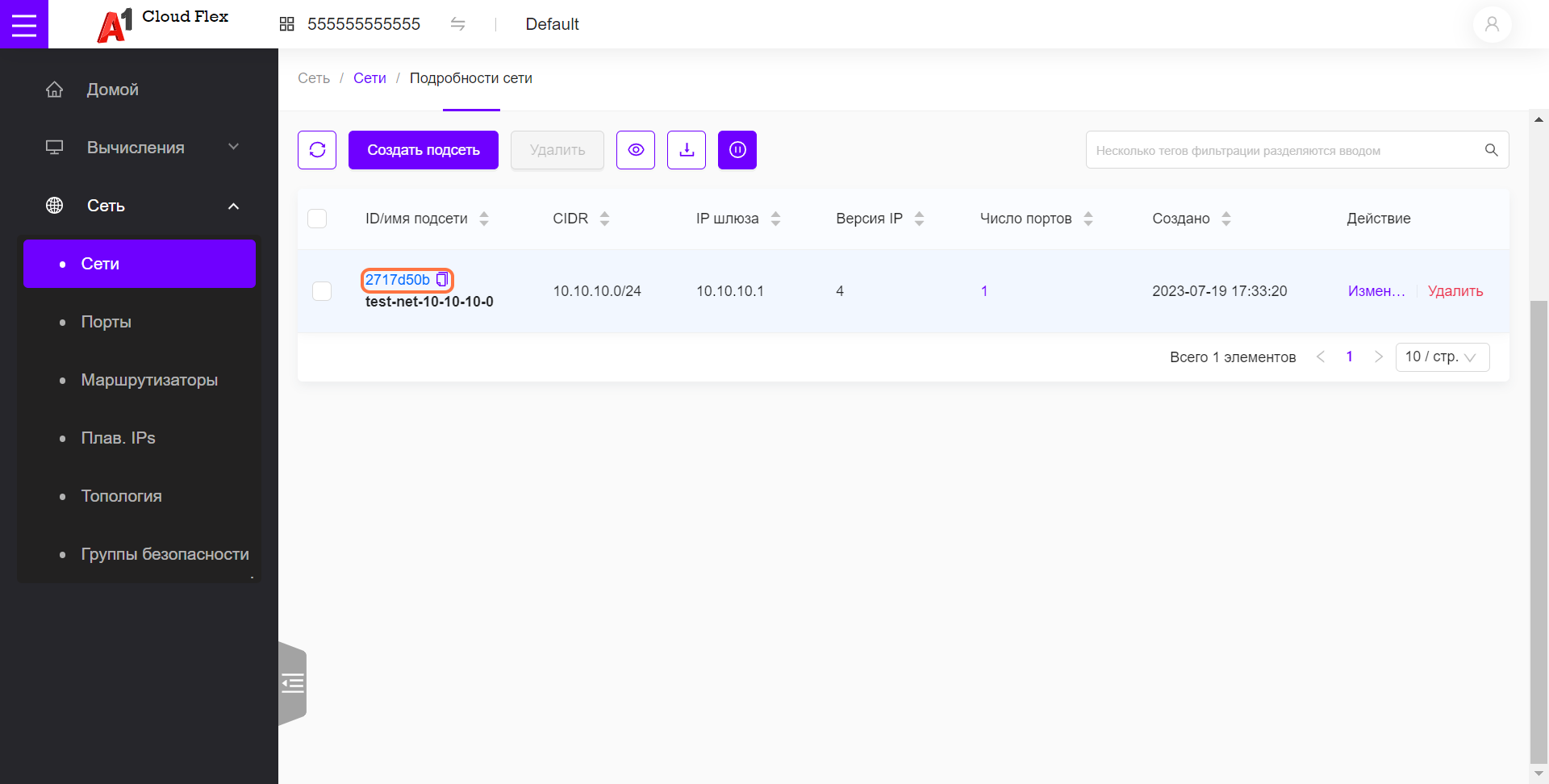Получение и использование плавающего IP-адреса
Плавающий IP адрес является виртуальным ресурсом, выделяемым проекту, и сохраняется за проектом до его освобождения. В этом его отличие от фиксированных публичных IP адресов, назначаемых динамически при создании виртуального сервера, и возвращаемых в пул при его удалении.
Плавающий IP можно назначать любому серверу в проекте, подключенному к виртуальной локальной сети с маршрутизатором, у которого открыт внешний шлюз. Возможно также использовать один плавающий IP для доступа к нескольким серверам при помощи переадресации портов, например, переадресовывать порт 443 на веб-сервер, а порт 3306 - на сервер mySQL. Назначение плавающего IP серверу и переадресация портов не могут комбинироваться для одного и того же плавающего IP.
Плавающий IP является тарифицируемым ресурсом, плата за его использование начисляется с момента выделения до момента освобождения.
Раскройте меню Сеть.
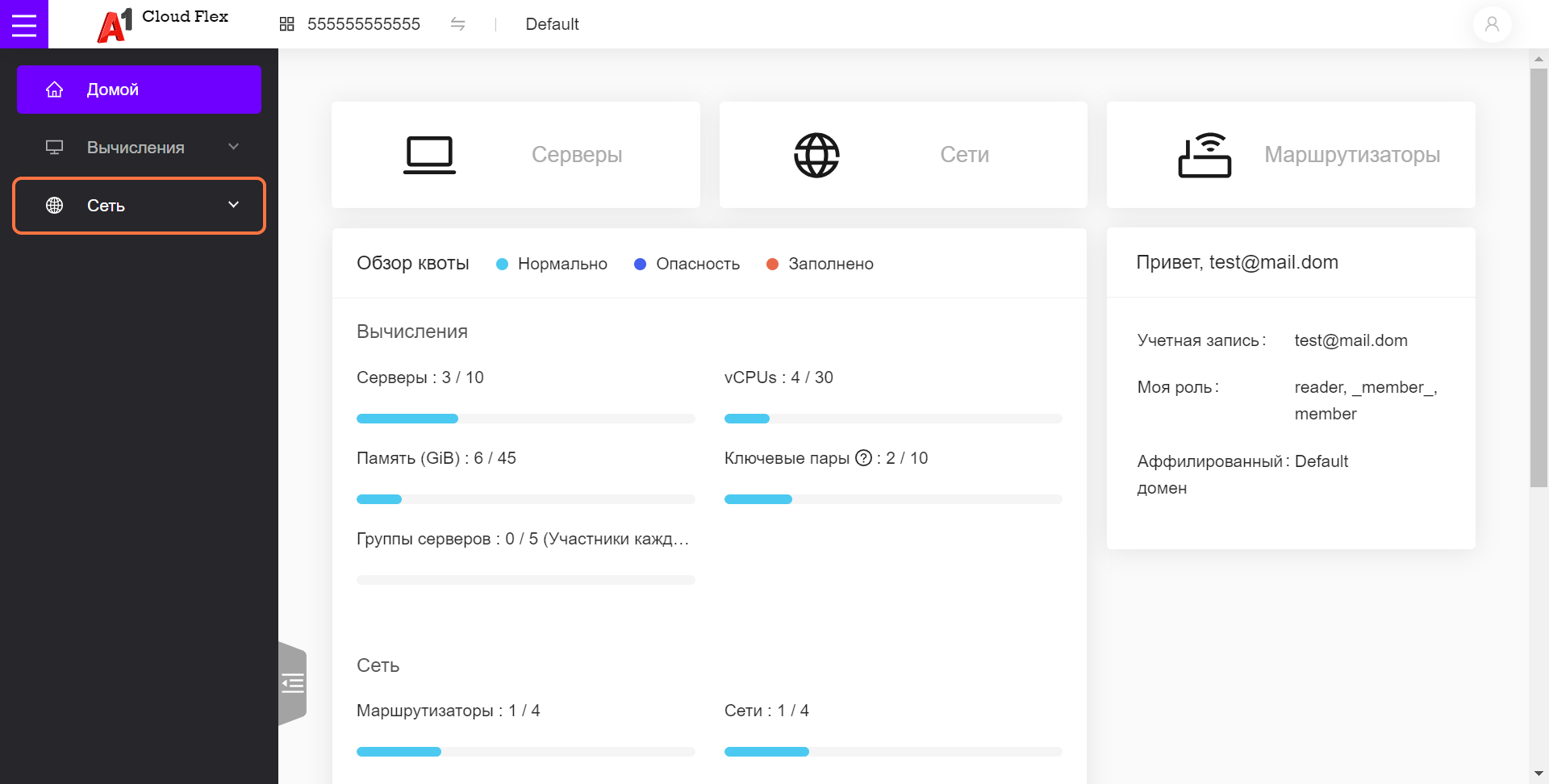
Выберите пункт Плав. IPs.
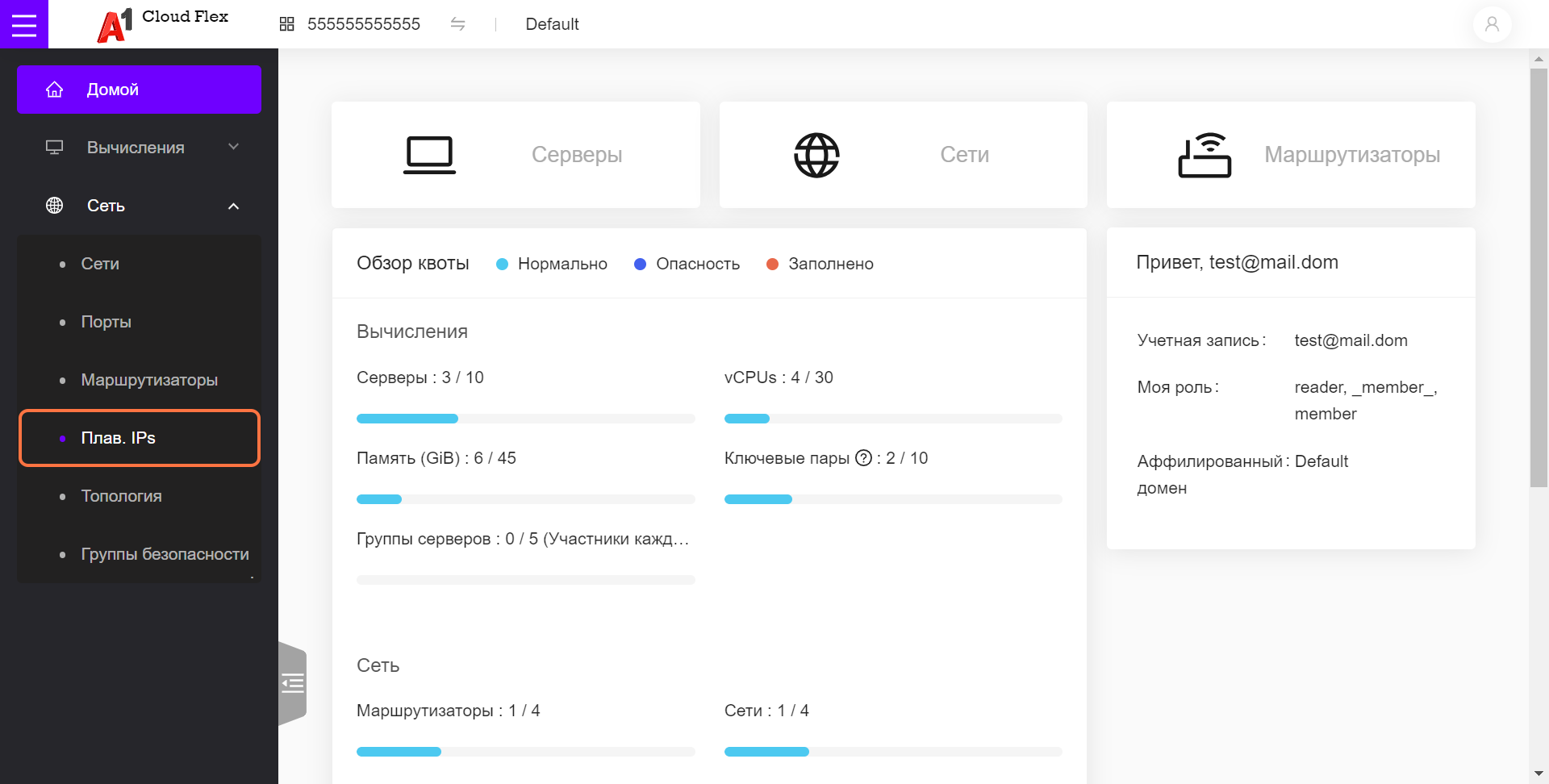
Нажмите Выделение IP.
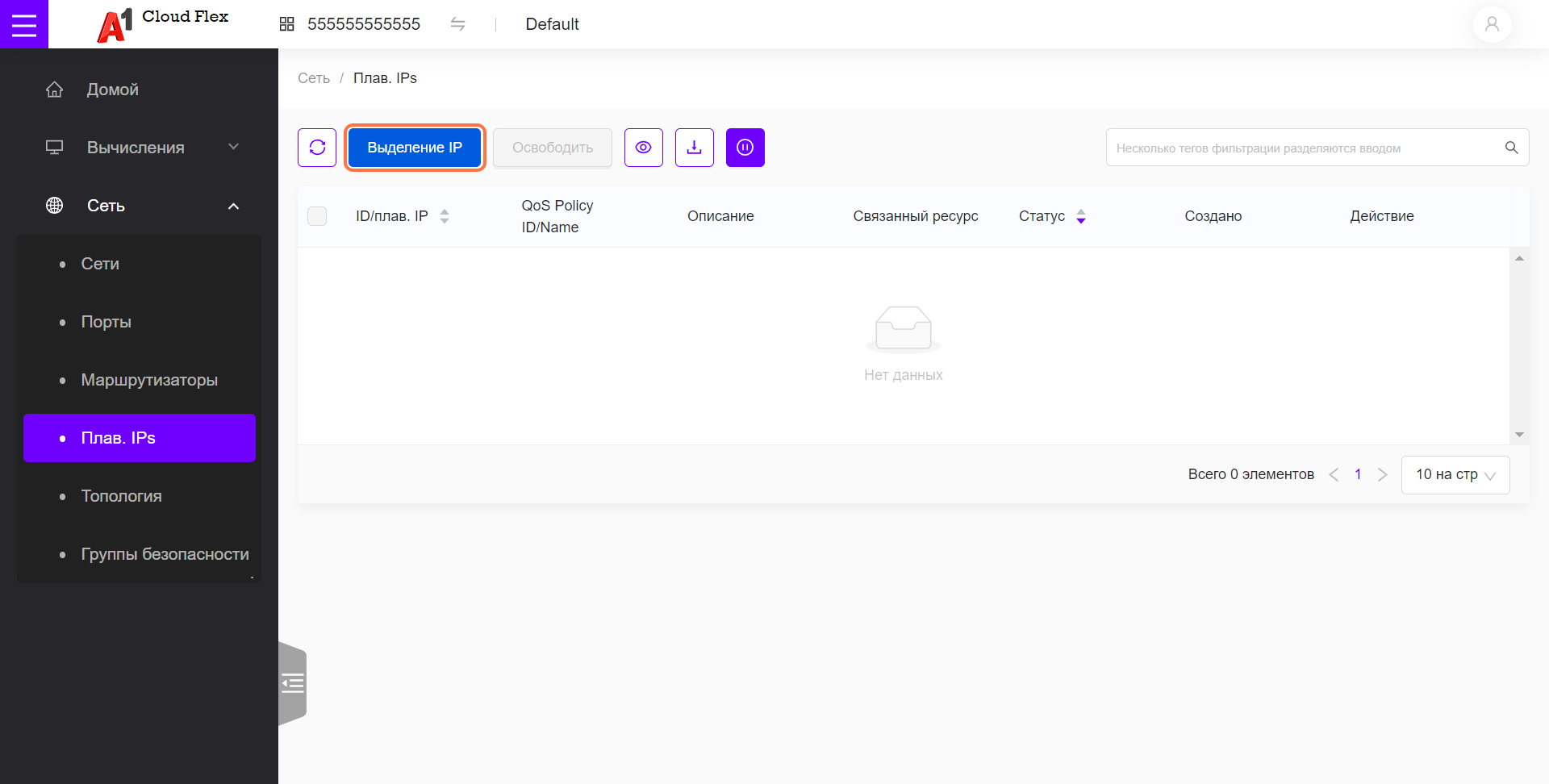
Выберите внешнюю сеть (в данном случае a1-public-ipv4, название может измениться).
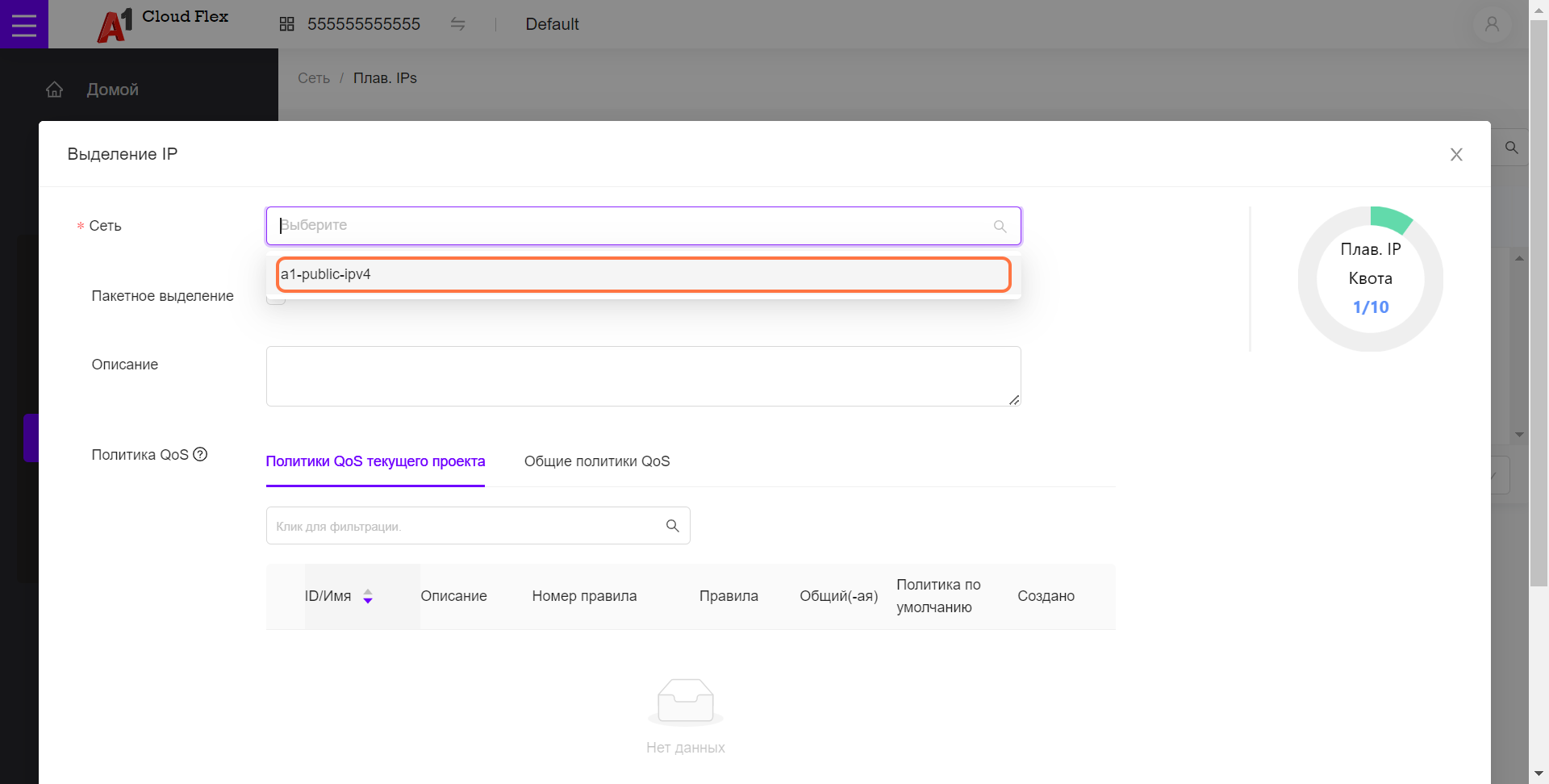
Выберите подсеть внешней сети (в данном случае os-pub-178-163-227-32).
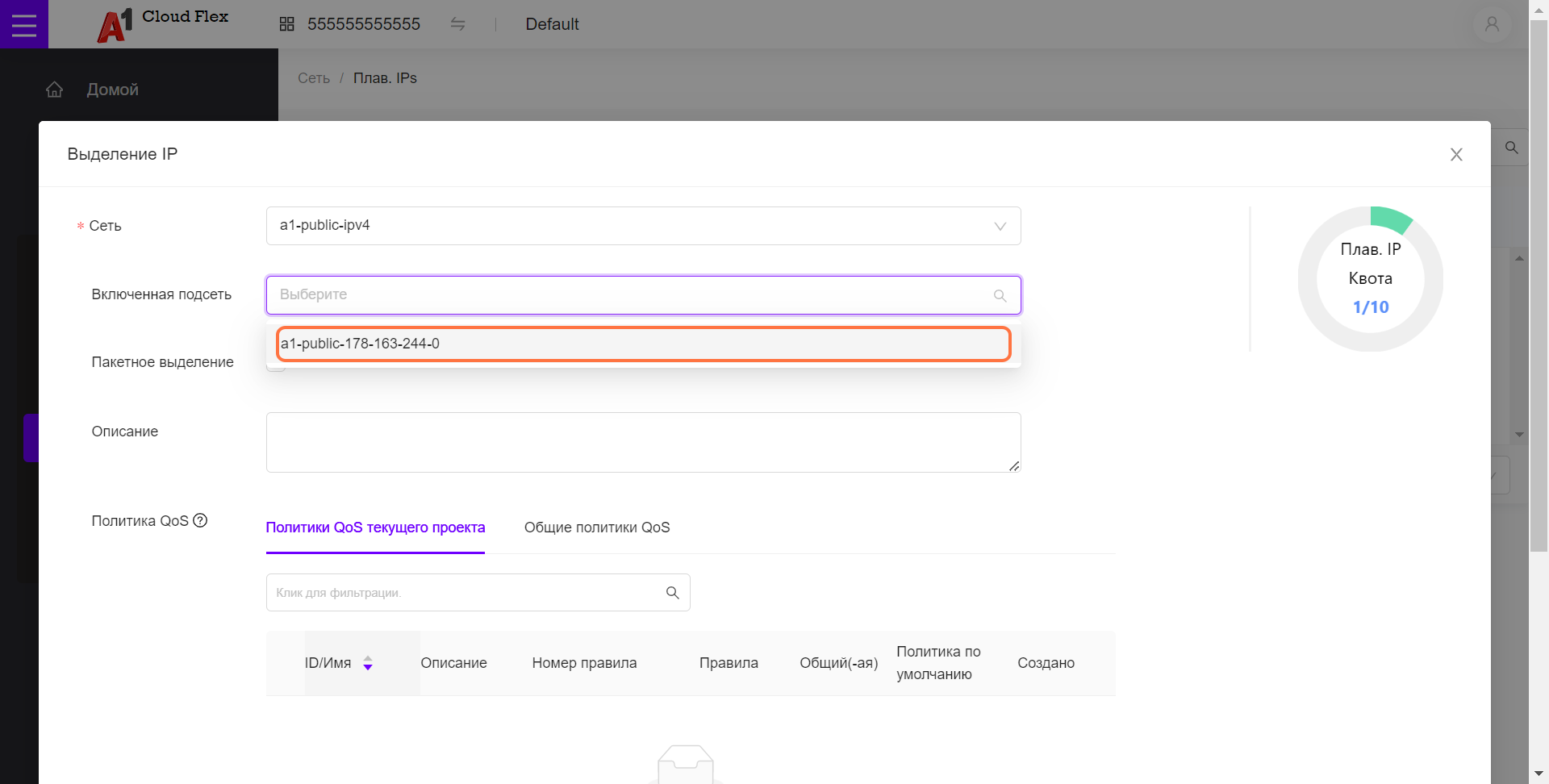
Нажмите OK. Выделенный плавающий IP адрес появится в списке. Этот адрес сохраняется за текущим проектом до его освобождения.
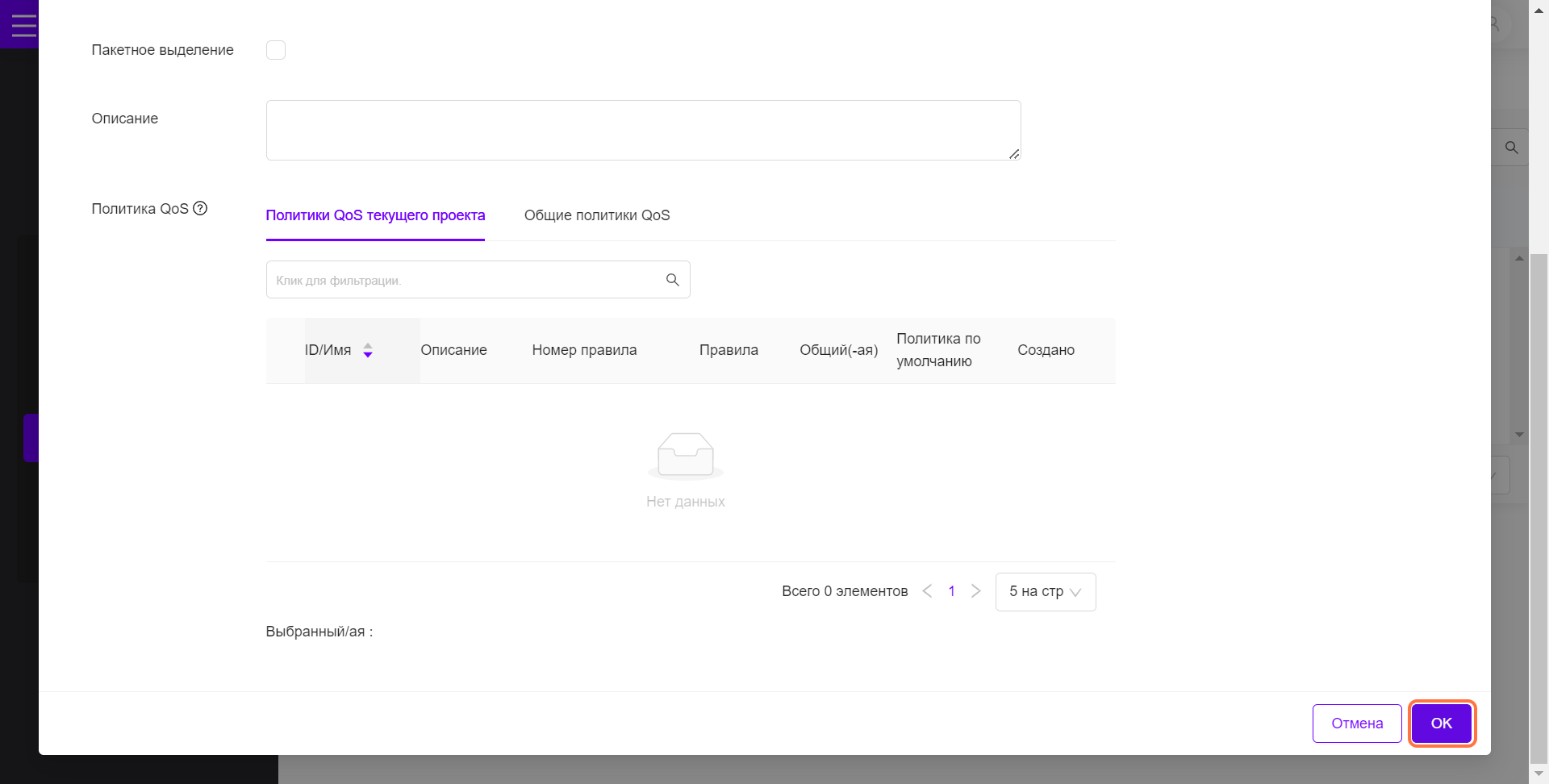
Для назначения этого плавающего IP серверу в правом меню Больше выберите пункт Связать.
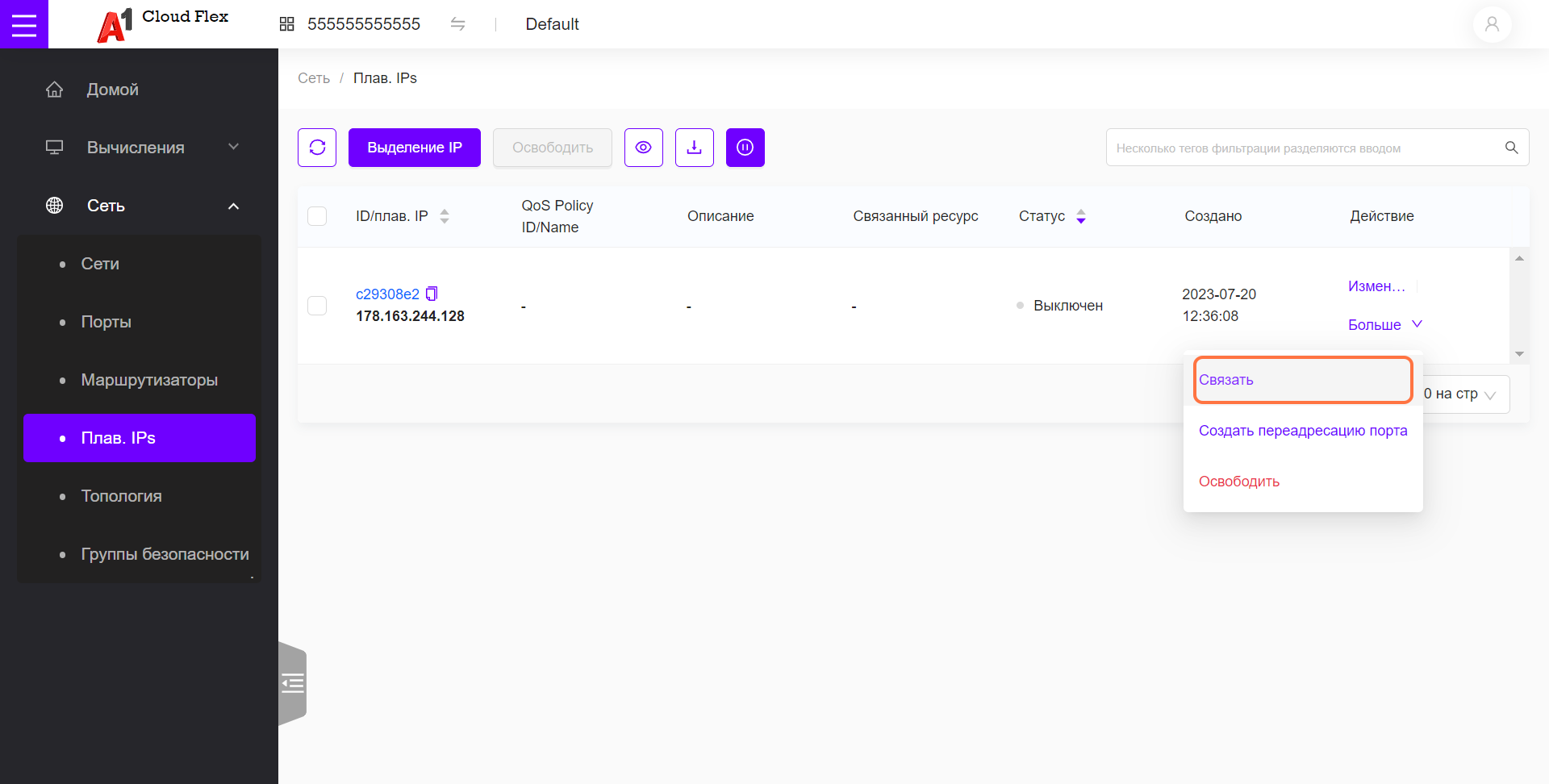
Выберите соответствующий сервер.
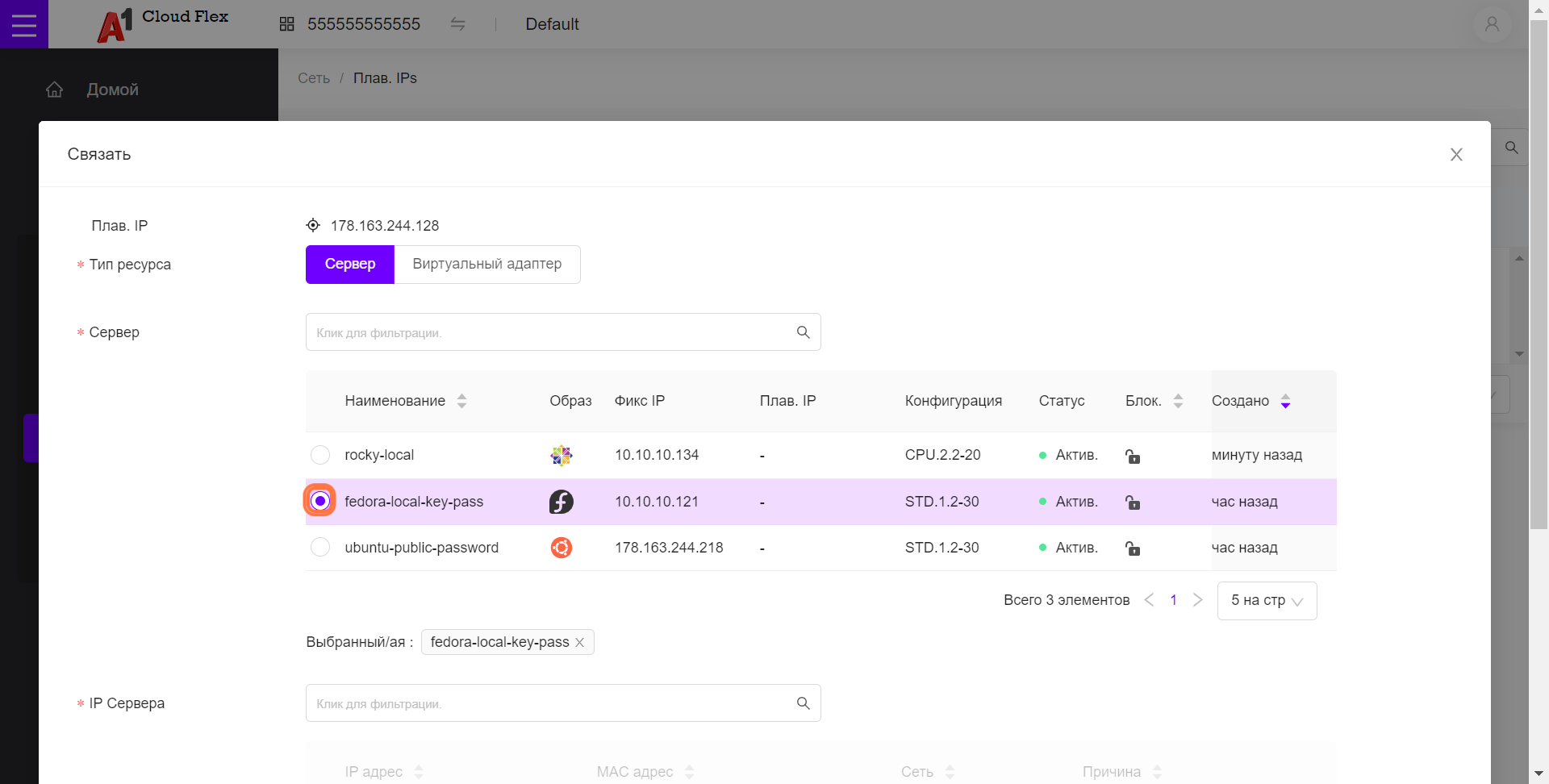
Выберите его локальный IP адрес из подсети, имеющей выход в Интернет через маршрутизатор в данном случае 10.10.10.121.
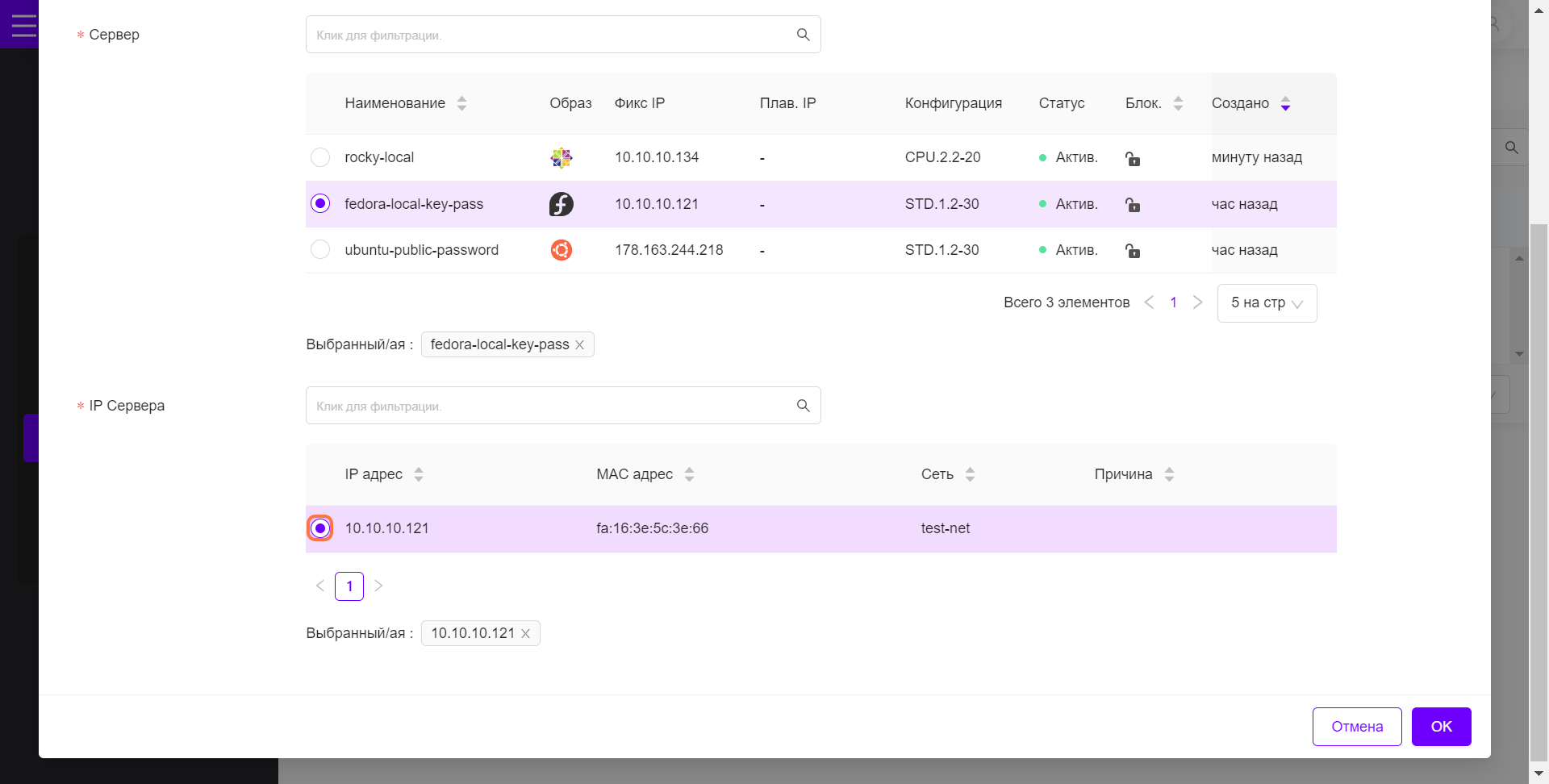
Нажмите ОК.
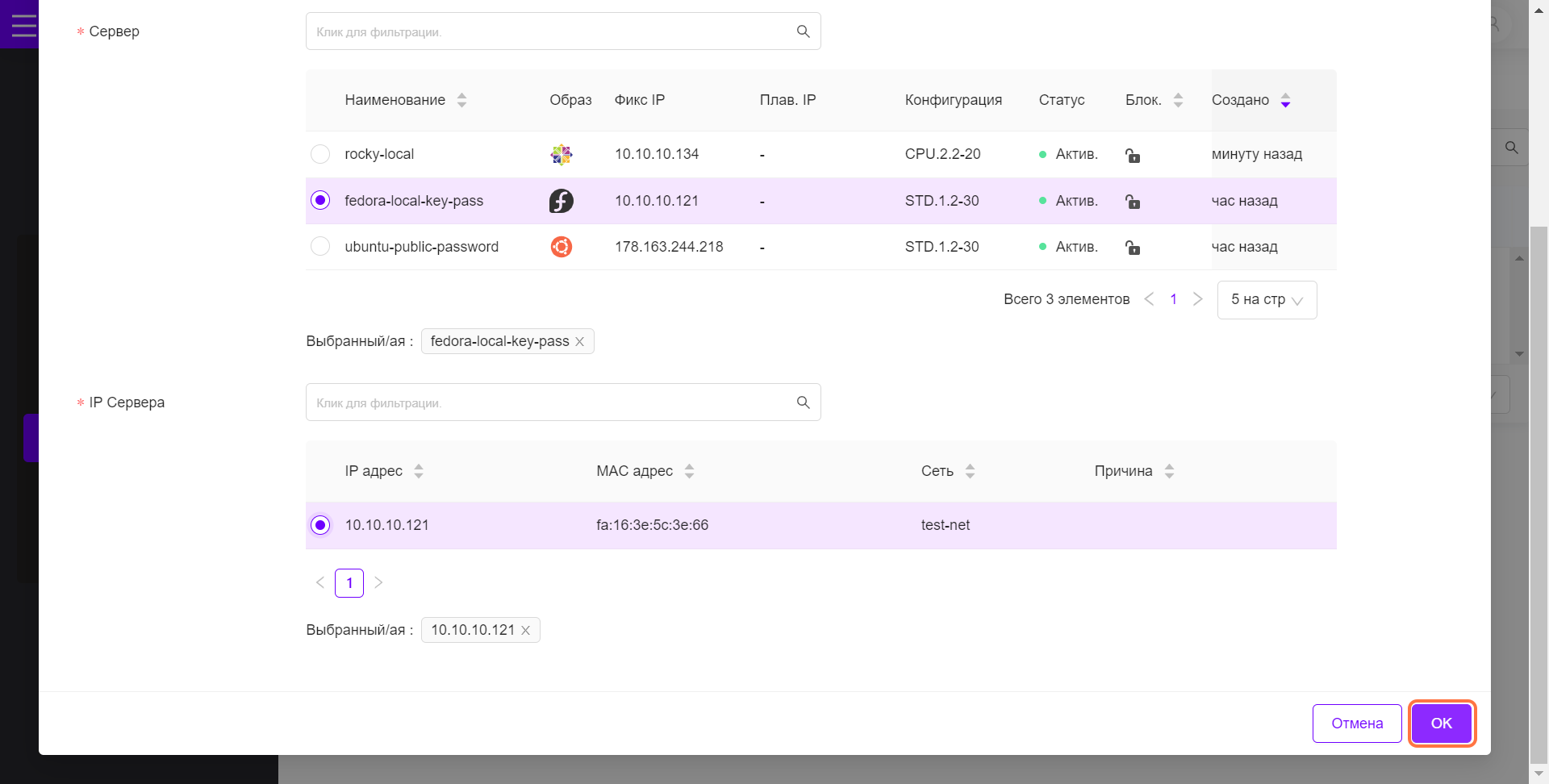
По нажатию на ссылку с IP плавающего IP адреса (в данном случае c29308e2) можно просмотреть подробности.
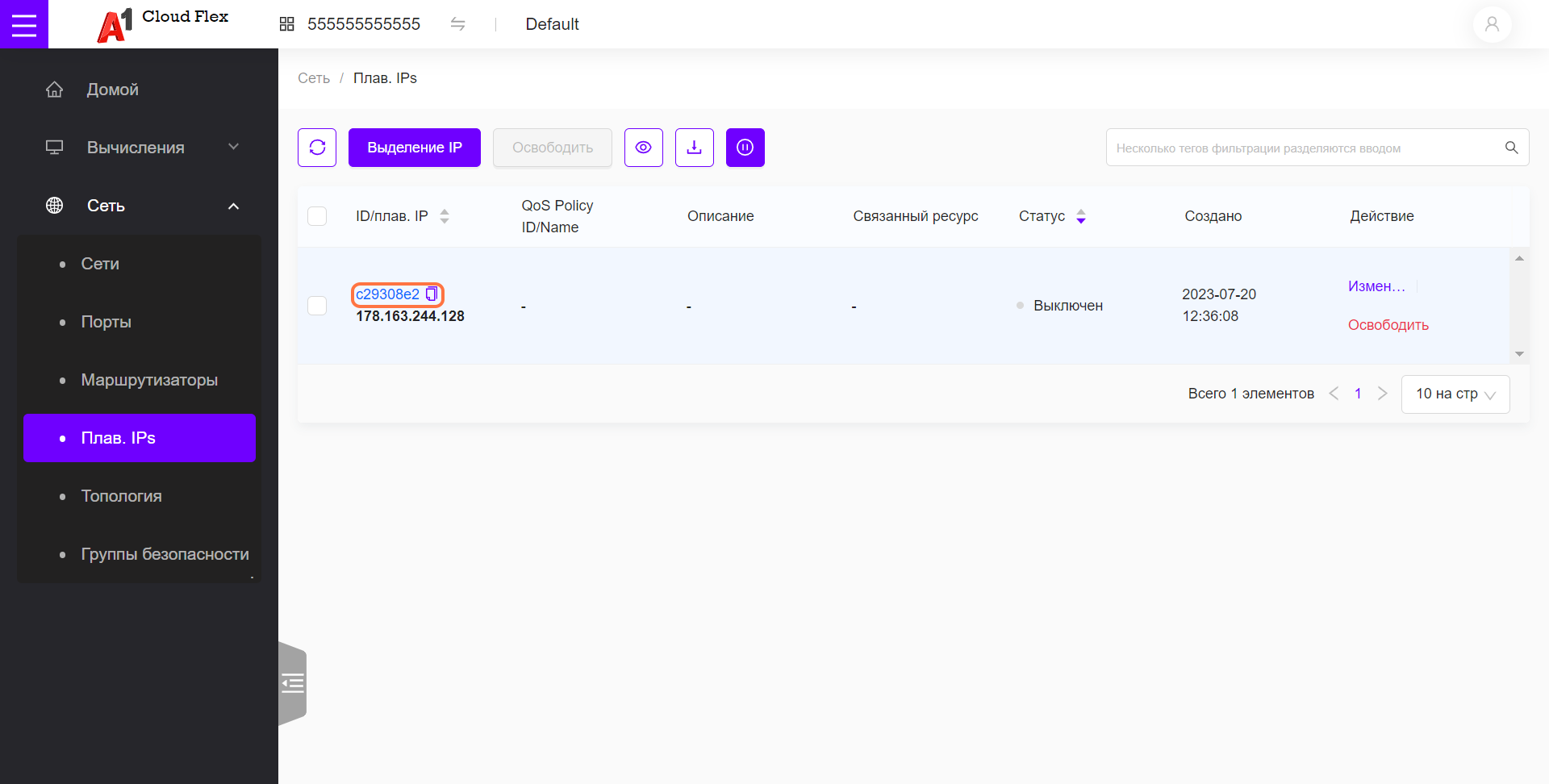
Для того, чтобы отключить плавающий IP от конкретного сервера (но не освободить его), выберите пункт Деассоциировать в меню Больше справа.
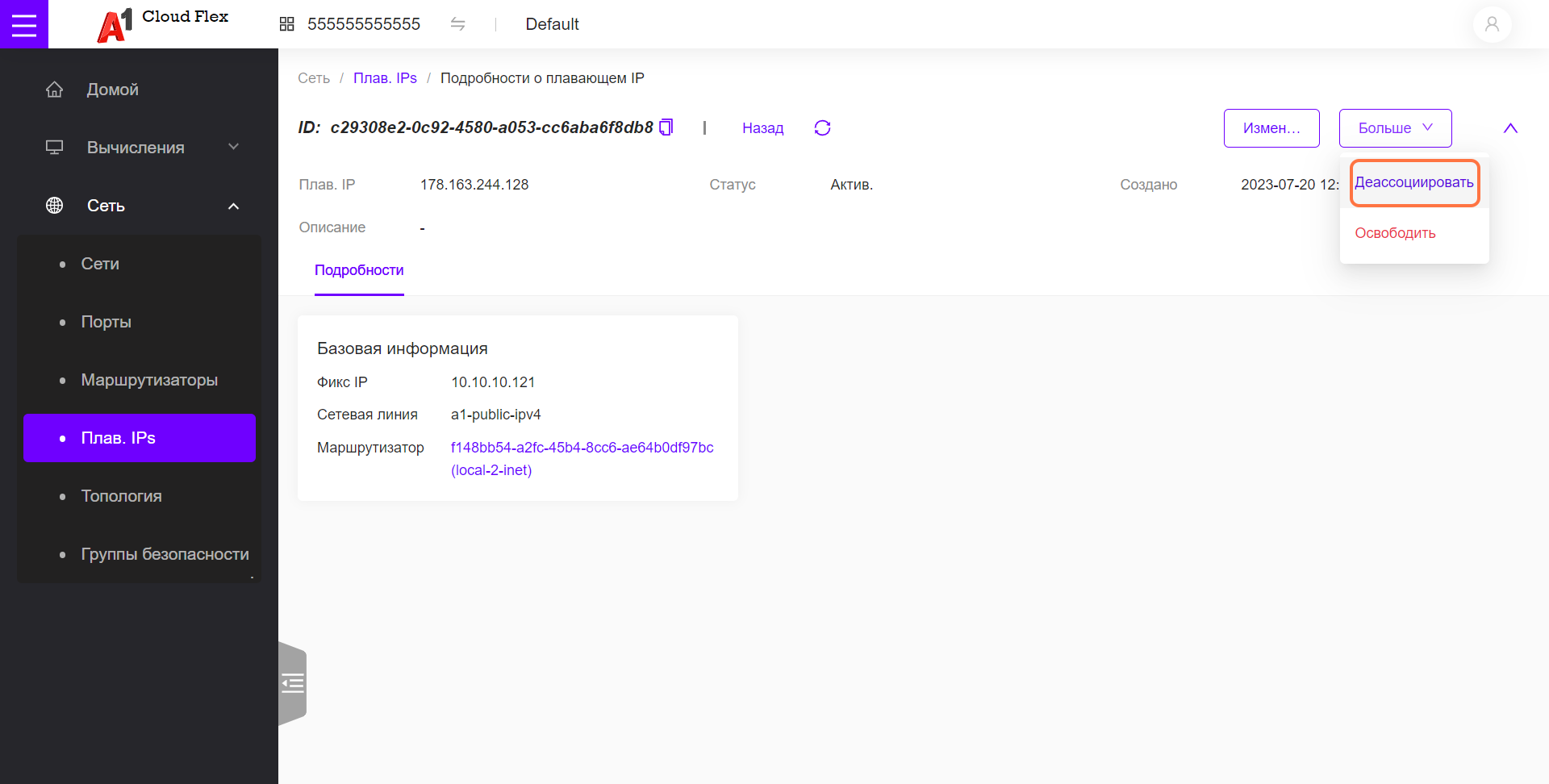
Нажмите Подтвердить.
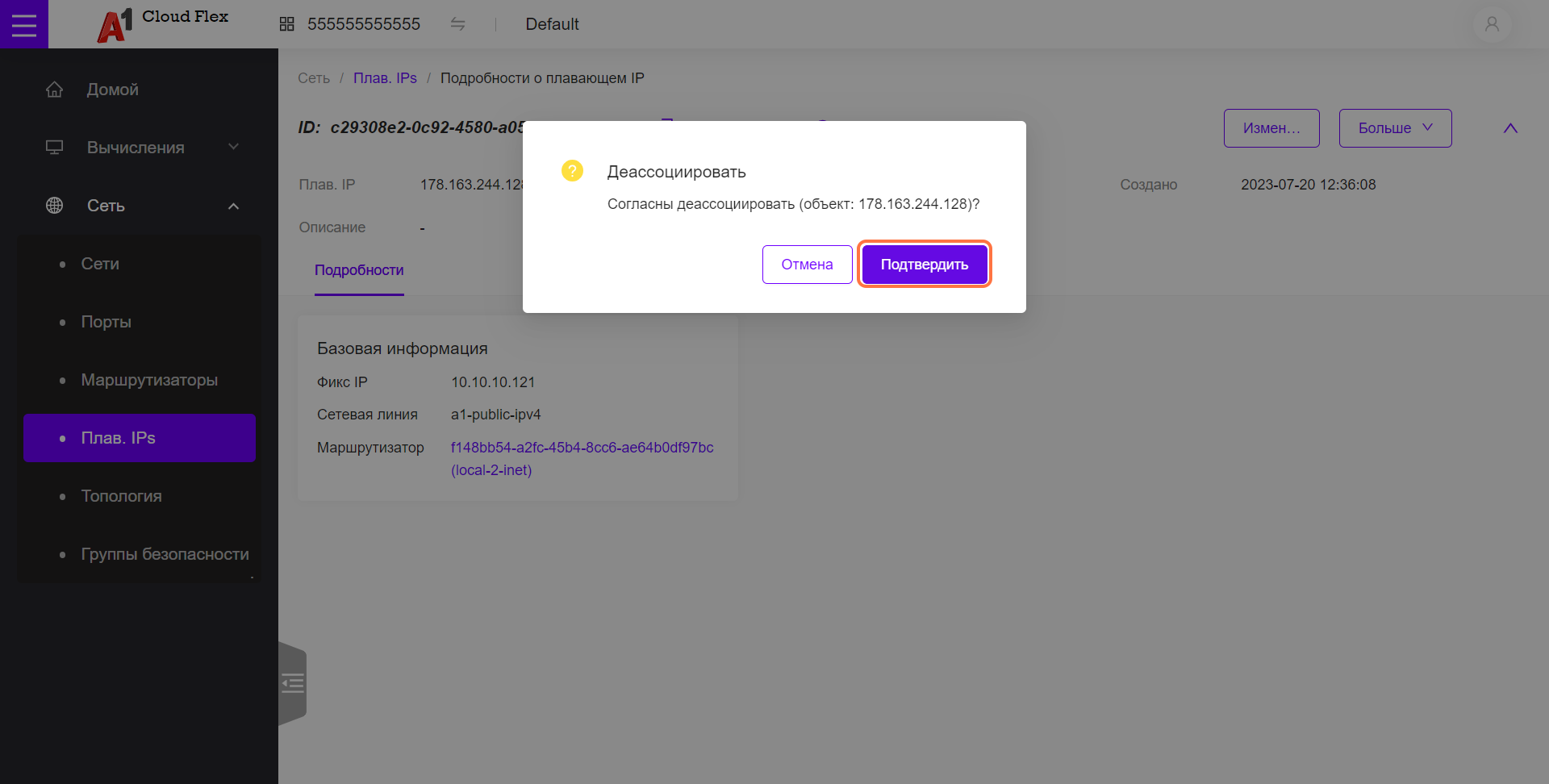
На странице Серверы у нас два сервера с адресами в локальной сети: 10.10.10.134.
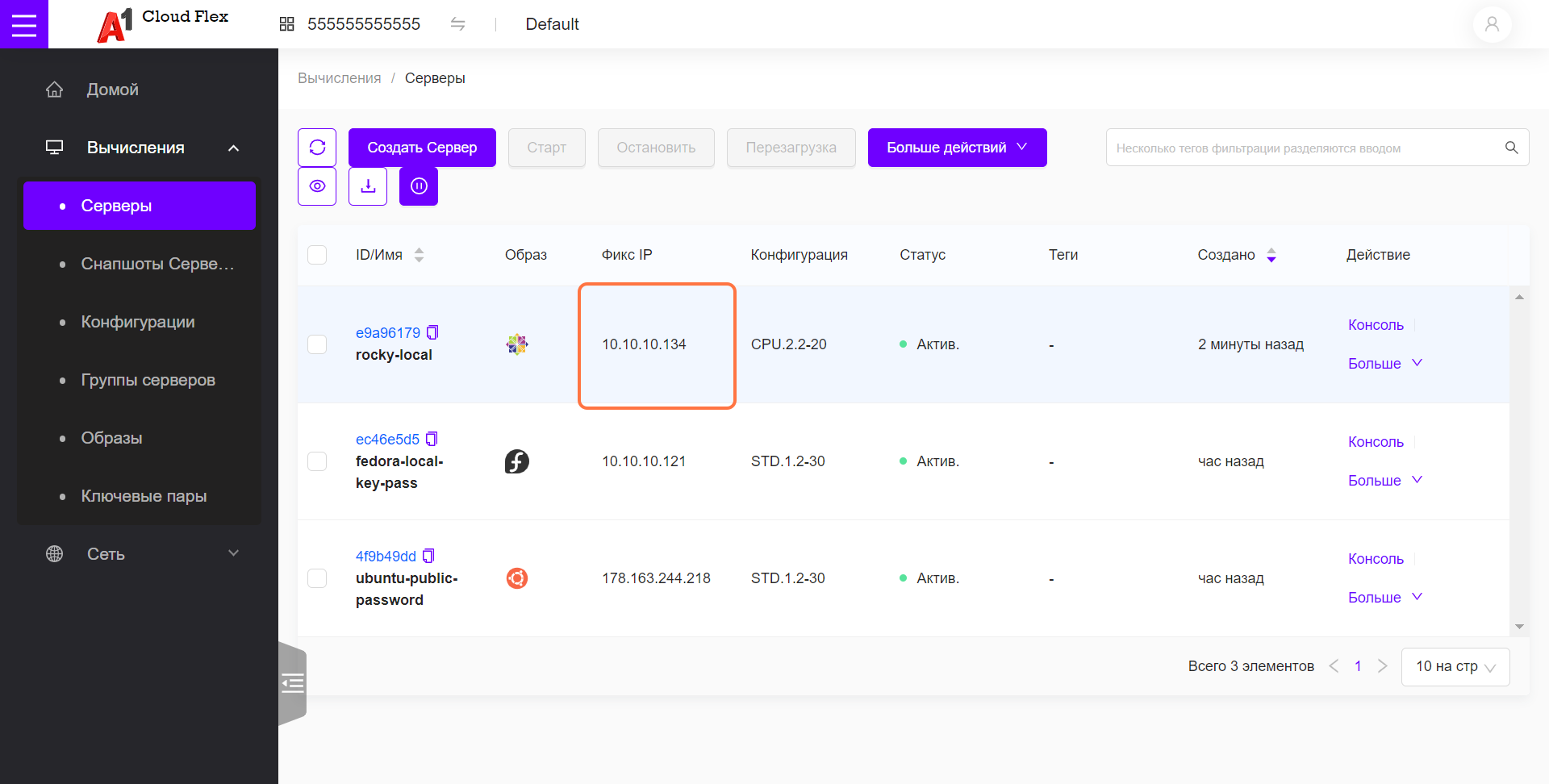
И 10.10.10.121. Мы можем получить доступ по SSH к обоим серверам через один плавающий IP адрес.
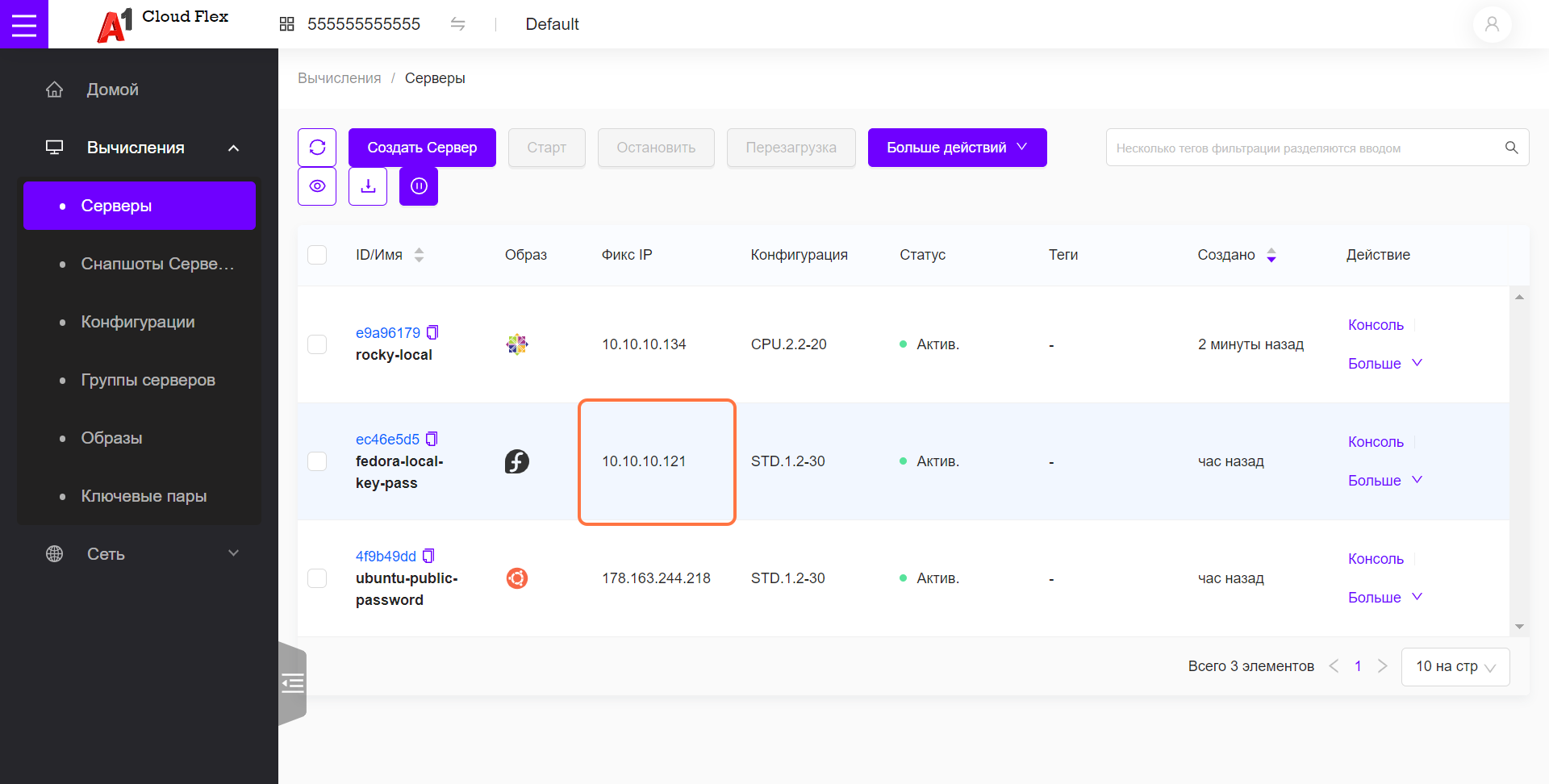
Для этого нужно выбрать пункт Создать переадресацию порта в правом меню Больше для плавающего IP адреса.
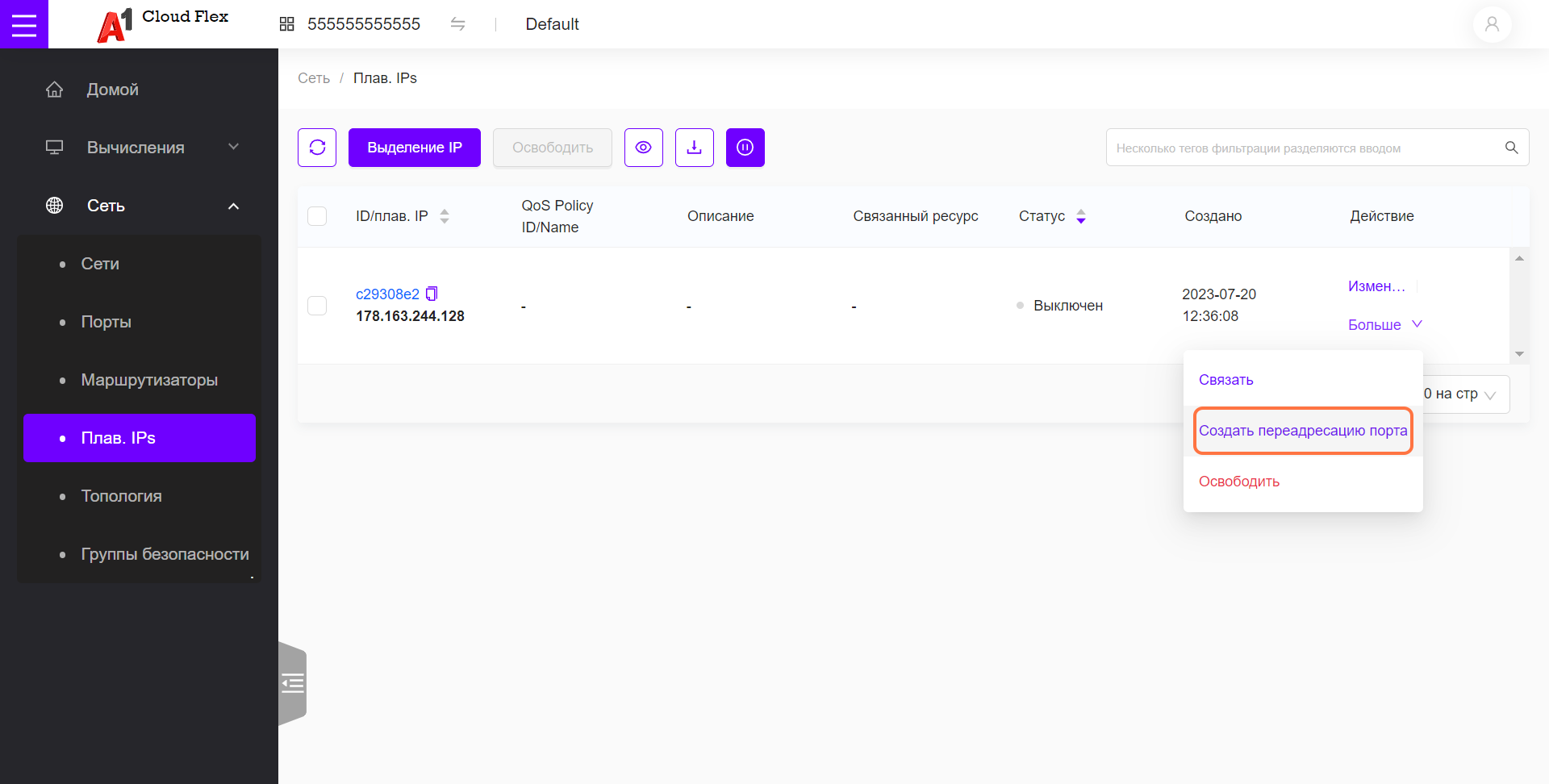
Опционально можно ввести описание, например, "my-fedora".
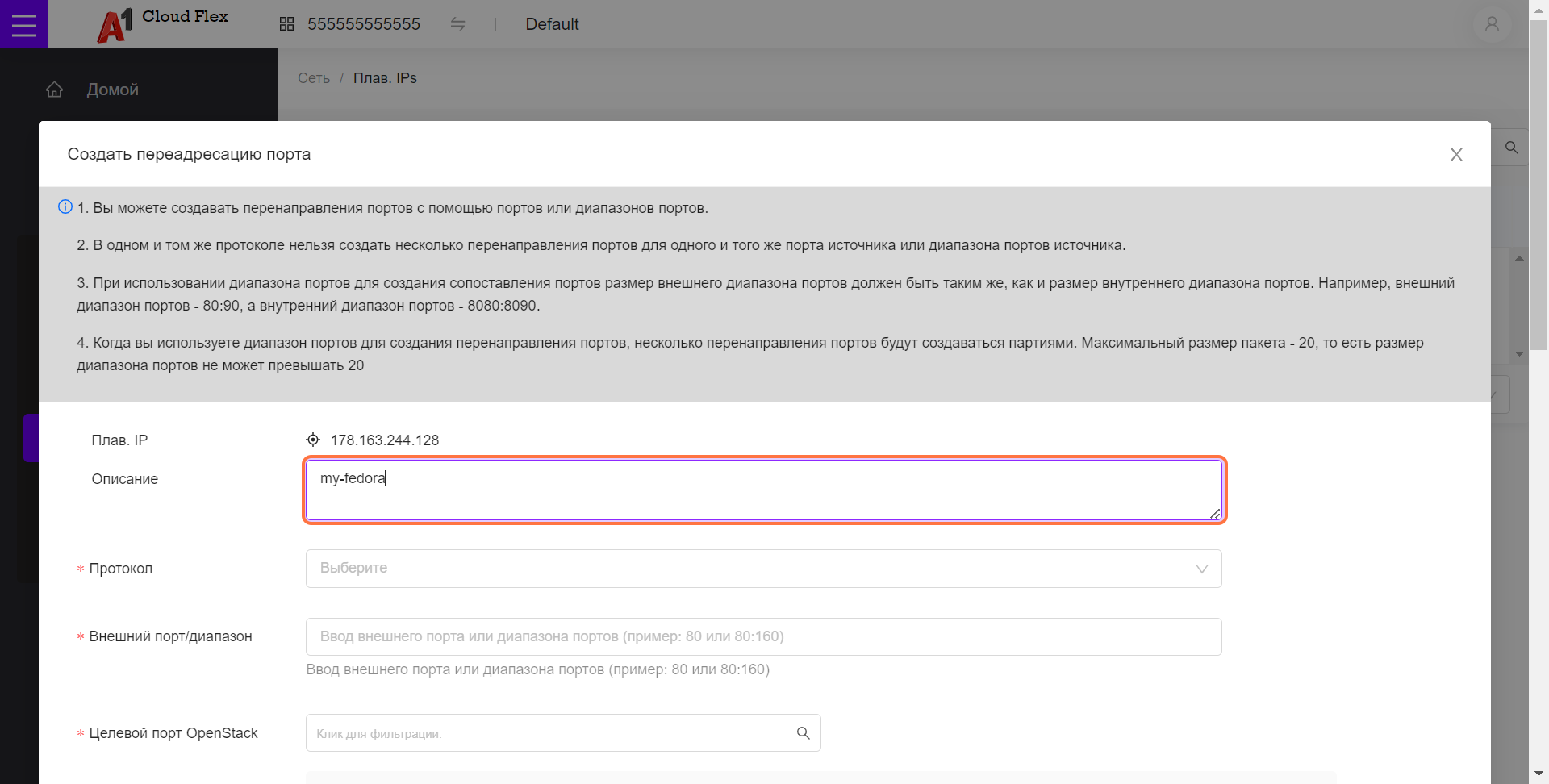
Выбрать протокол - TCP.
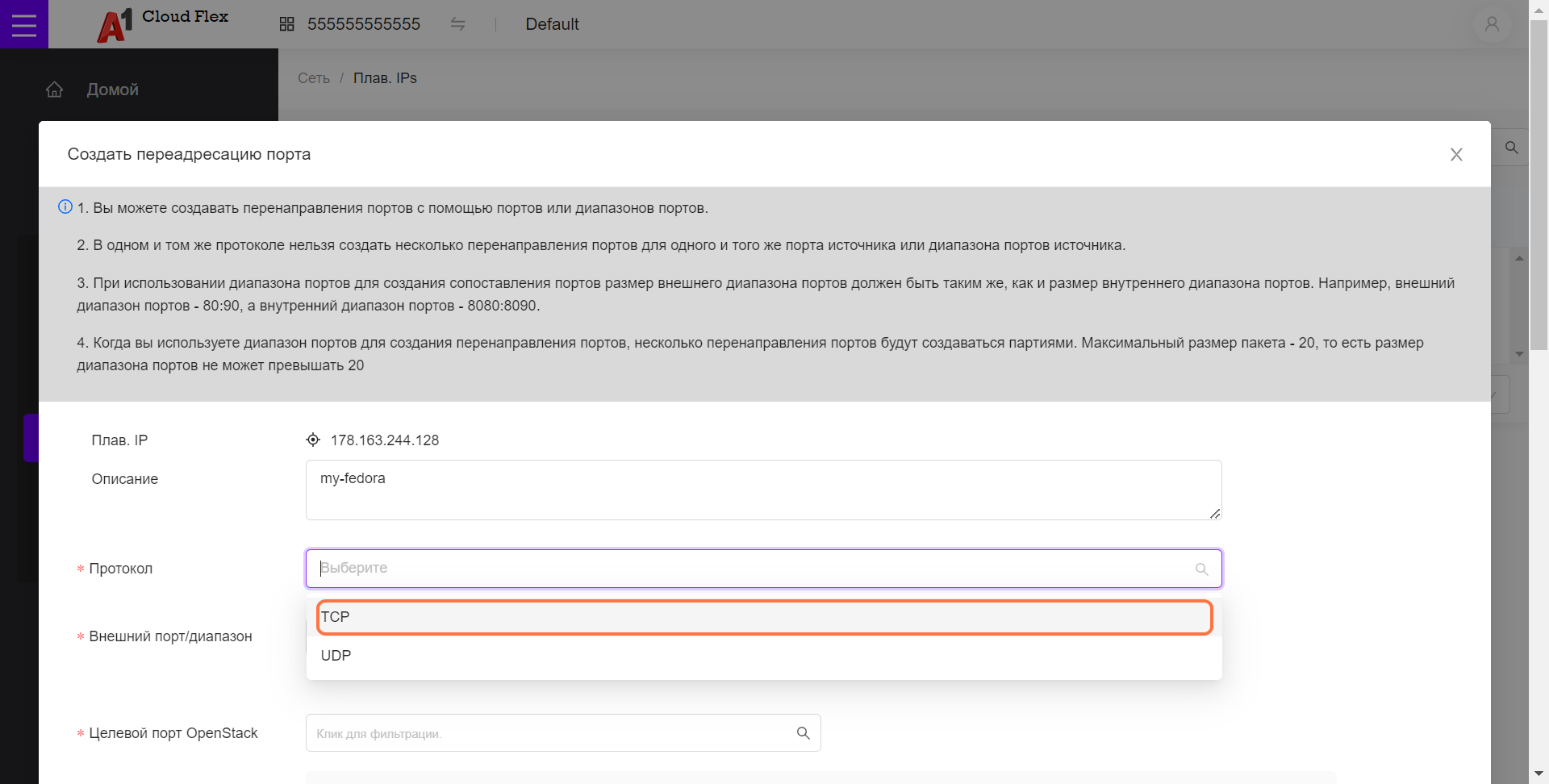
Ввести номер внешнего порта, например, "2022".
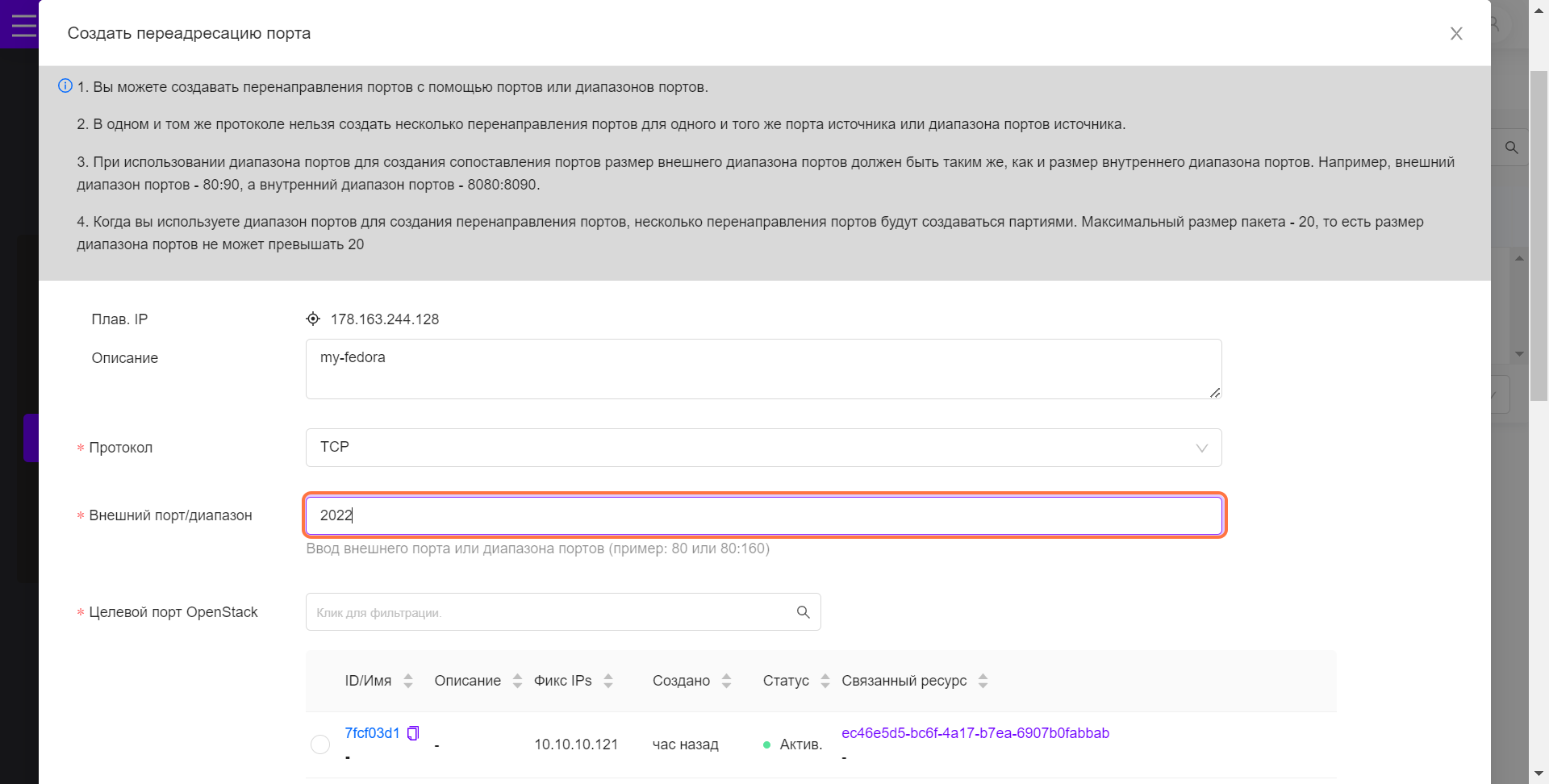
Выбрать сетевой порт, соответствующий локальному адресу сервера.
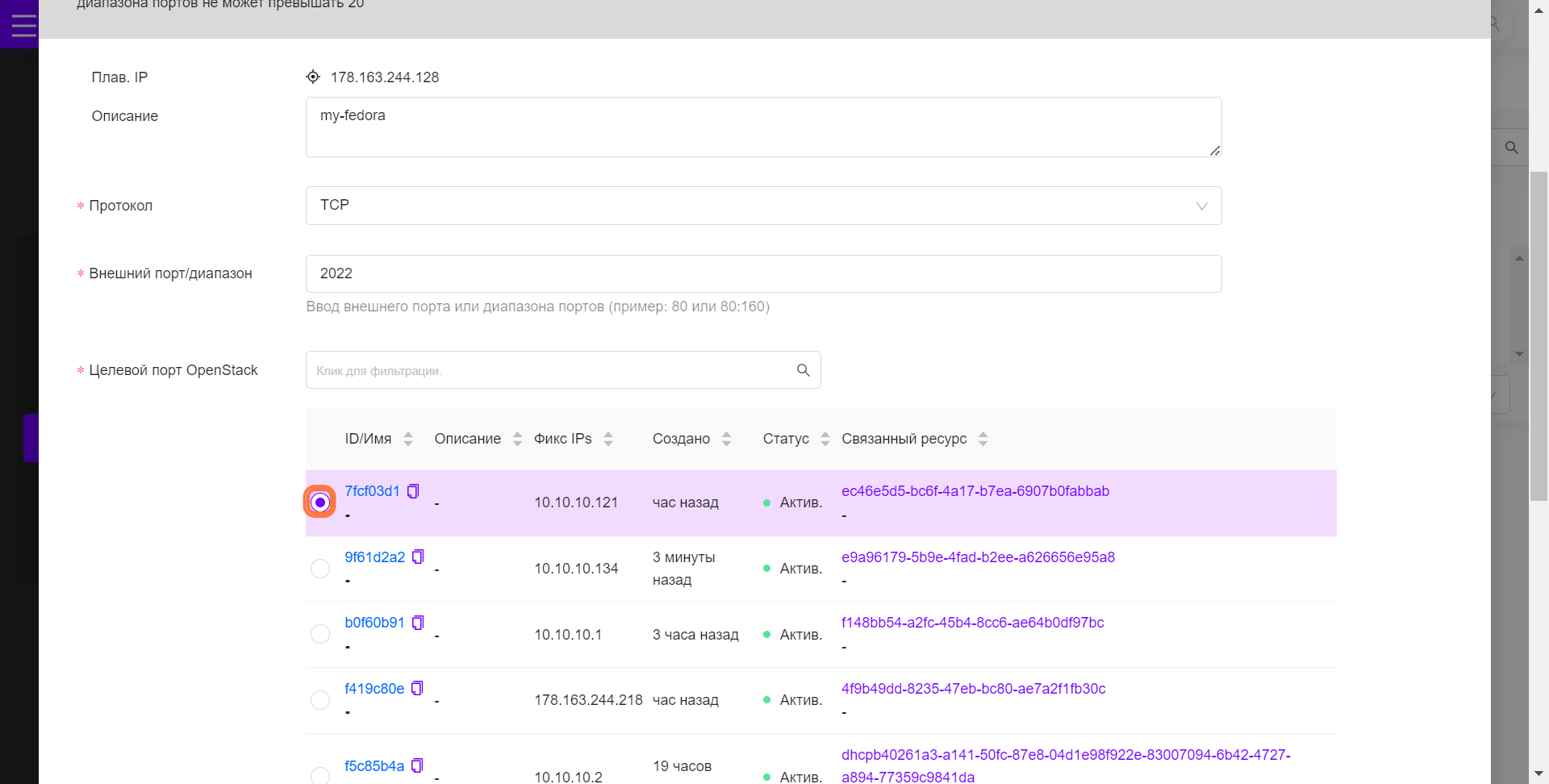
Выбрать локальный IP адрес сервера, в данном случае 10.10.10.121.
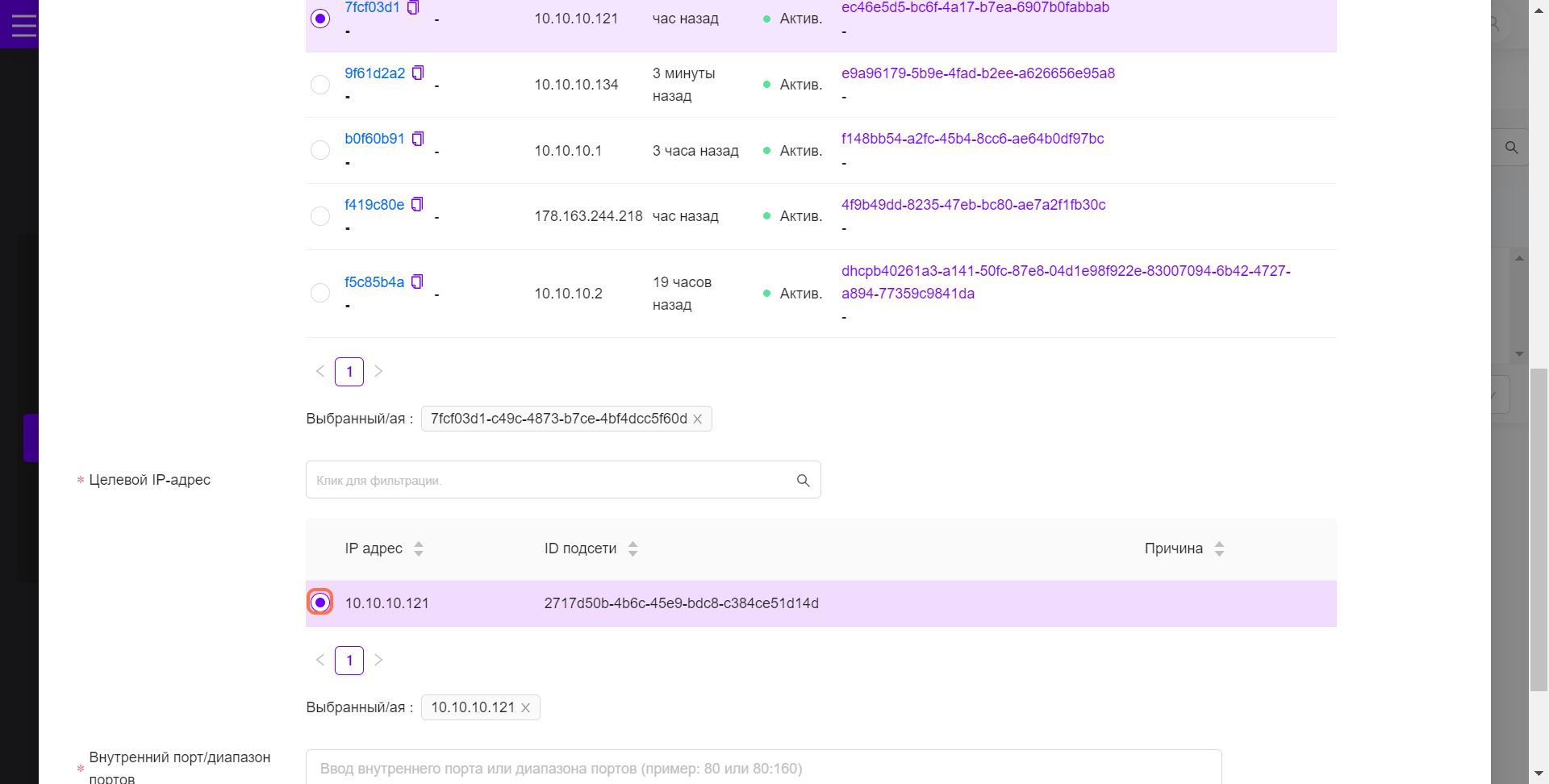
И порт TCP на локальном IP адресе, к которому будет происходить подключение, в данном случае "22".
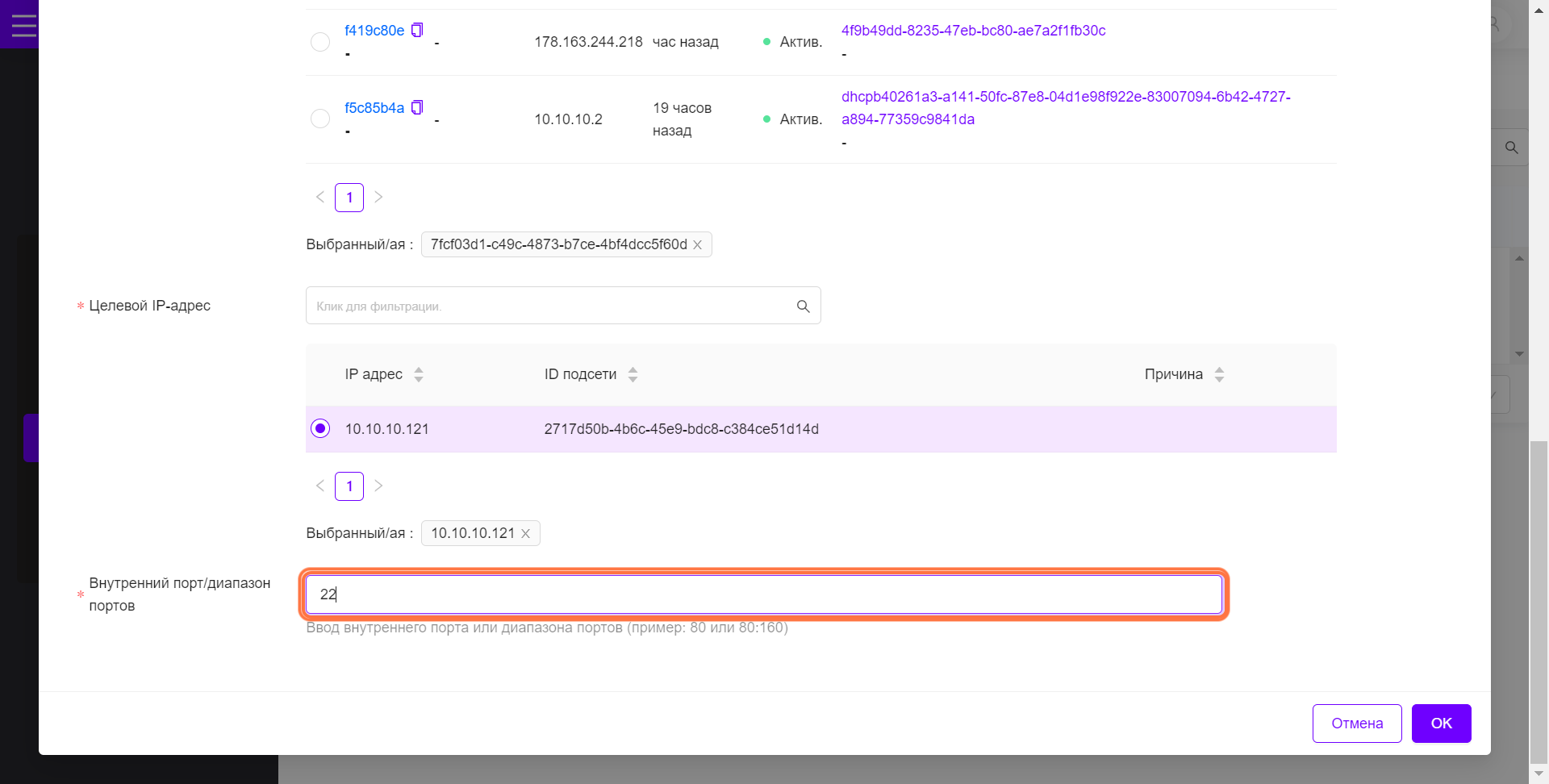
Нажмите OK для активации переадресации порта.
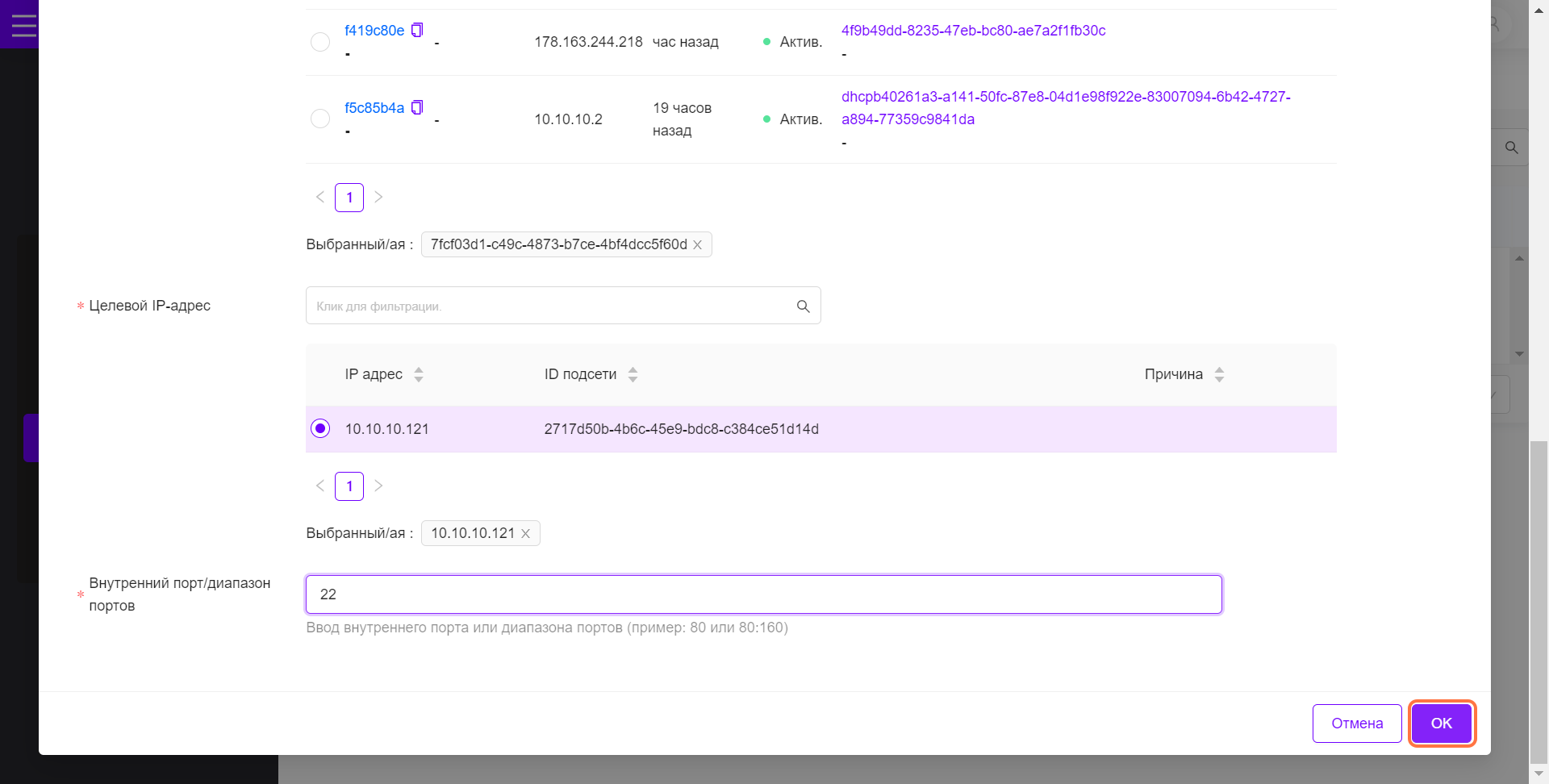
Для второго сервера снова выберите Создать переадресацию порта.
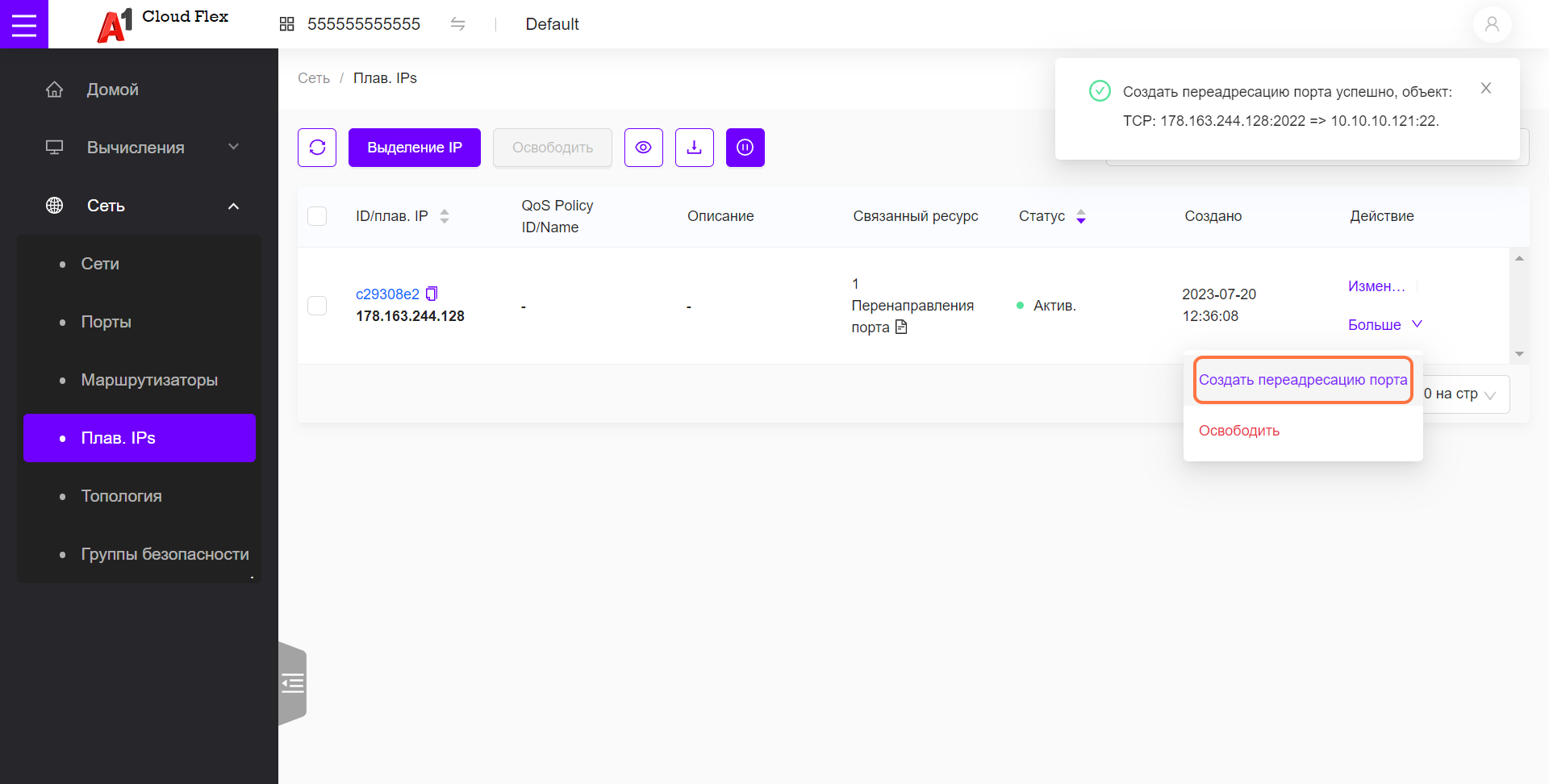
Выберите другой внешний порт, например, "3022".
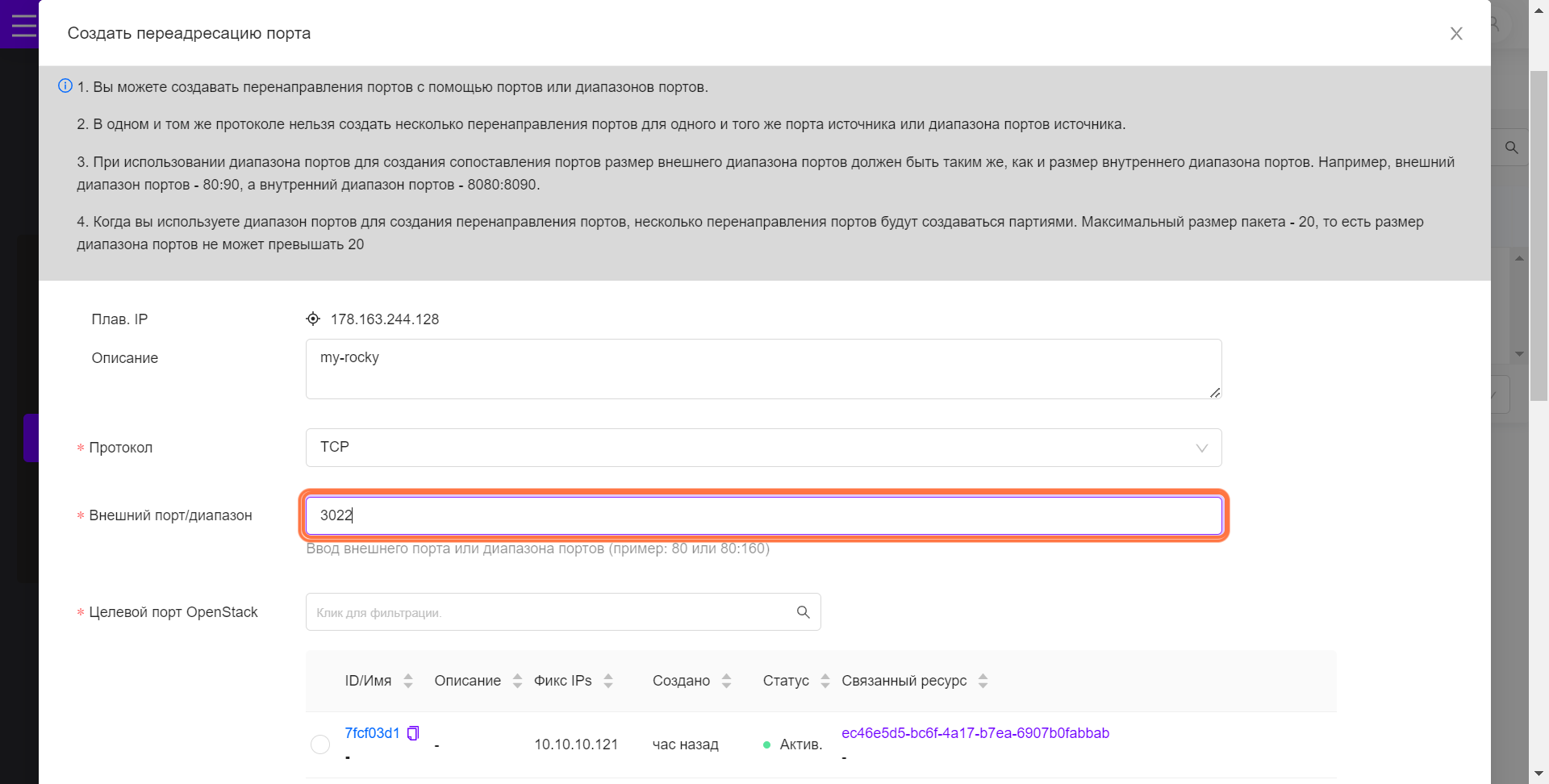
Выберите локальный адрес второго сервера и номер порта "22".
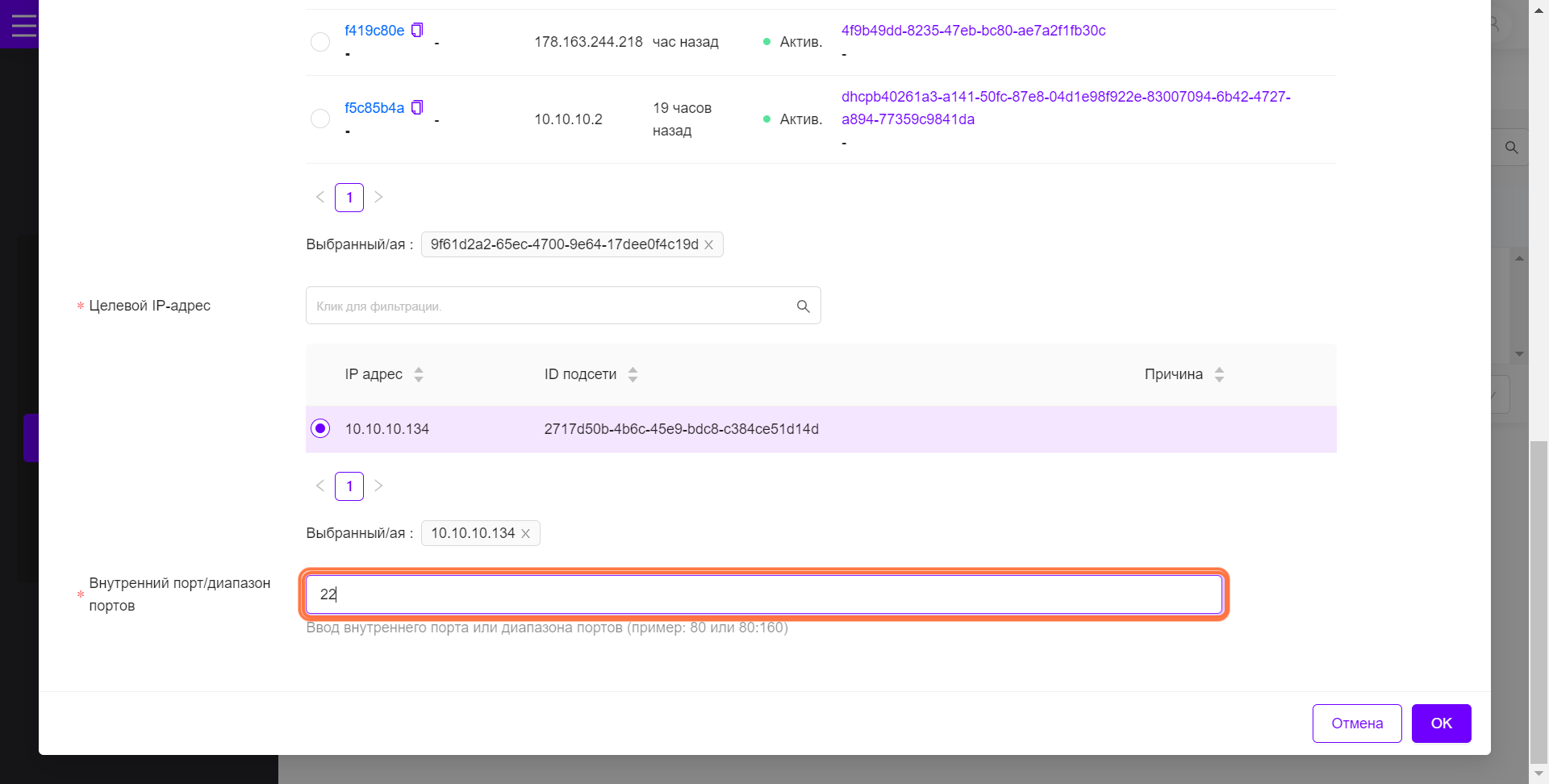
Нажмите OK для активации переадресации порта.
Теперь можно подключаться к двум серверам по SSH через один и тот же публичный IP адрес
ssh -i generated-key.pem -p 2022 fedora@178.163.244.128
ssh -i generated-key.pem -p 3022 rocky@178.163.244.128
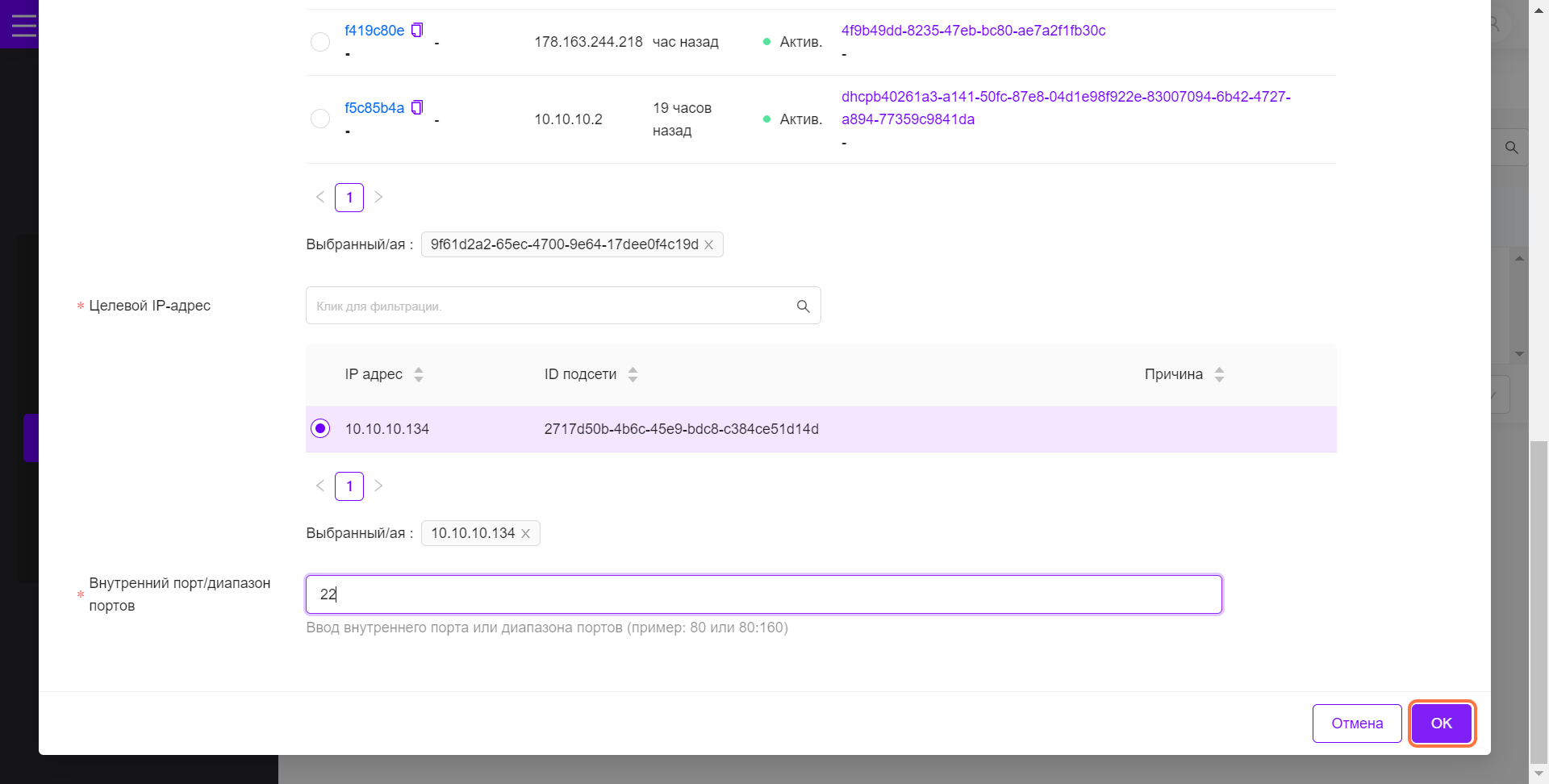
Подключение по SSH.
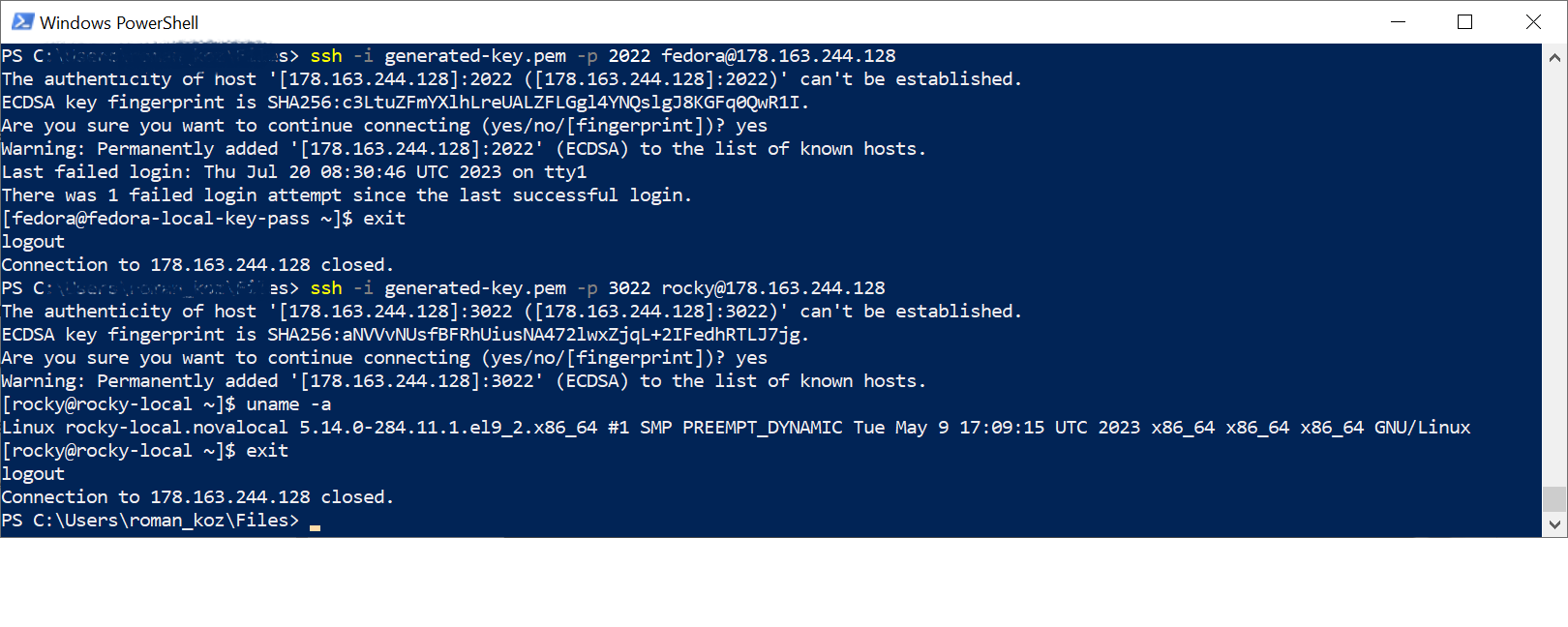
Освобождение плавающего IP-адреса
Перед освобождением плавающего IP-адреса, назначенного серверу, его необходимо деассоциировать, выбрав соответствующий пункт в меню Больше справа.
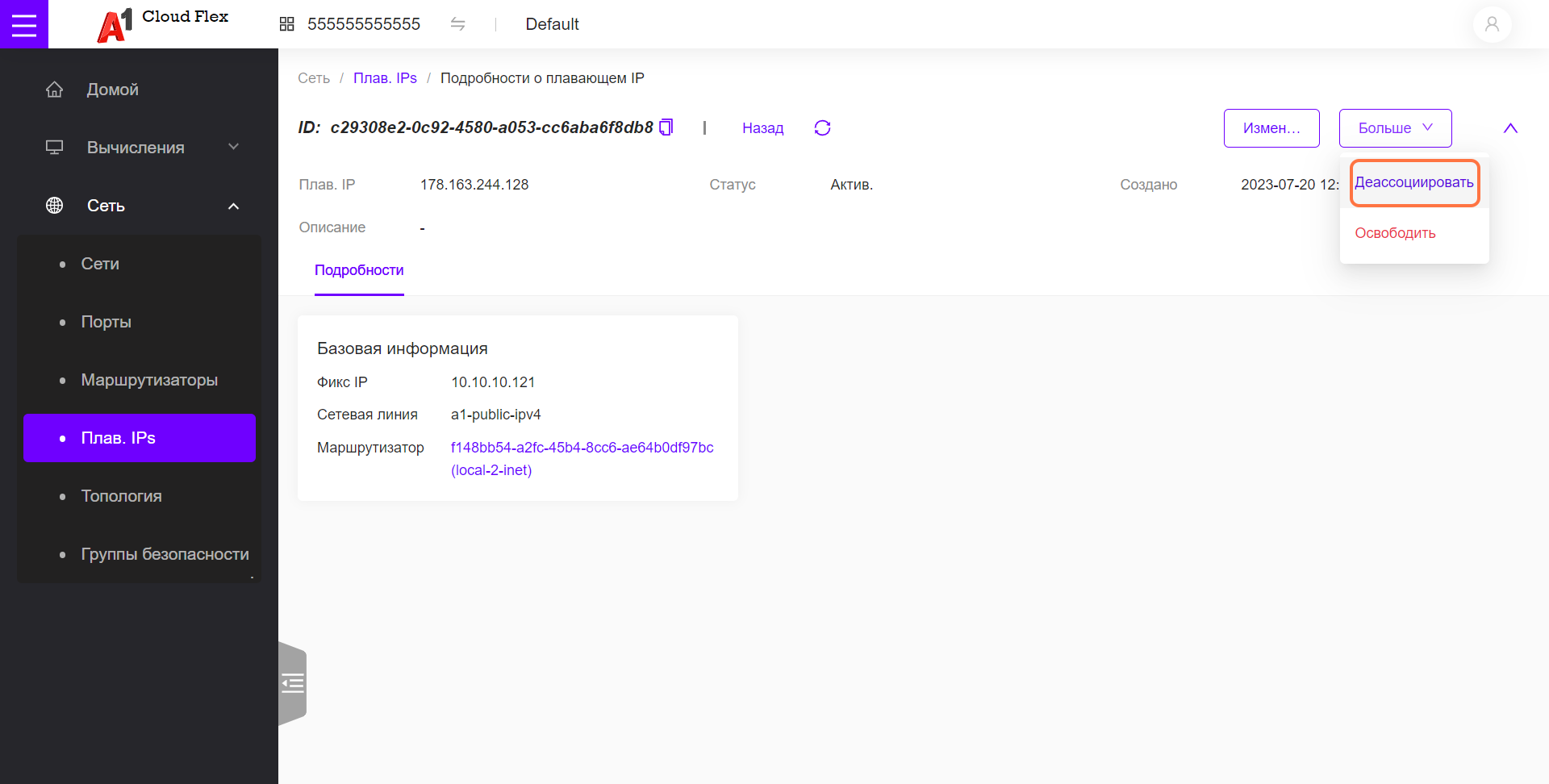
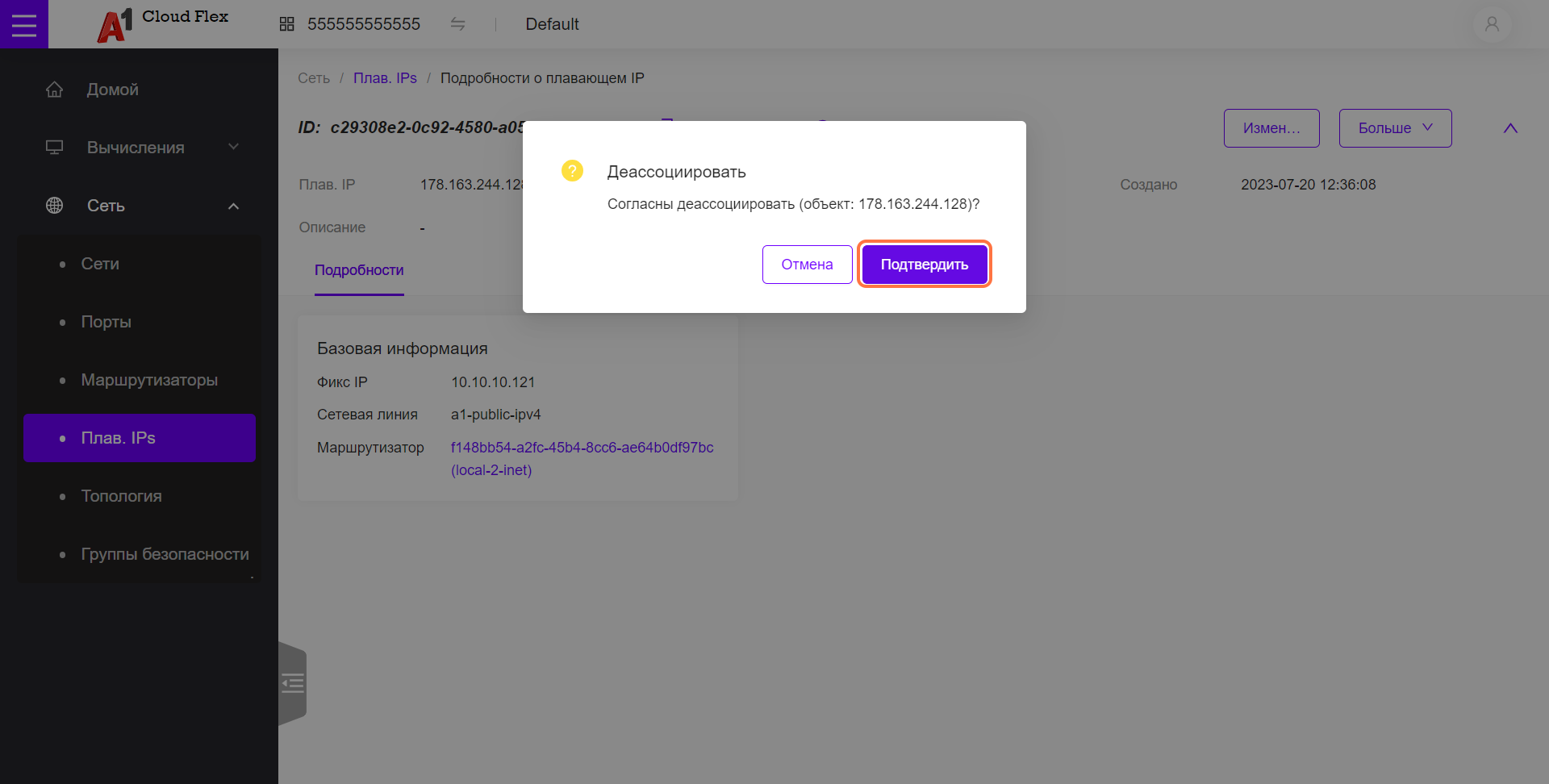
Прежде чем освободить плавающий IP-адрес с назначенной переадресацией портов, необходимо удалить правила переадресации. Это делается на закладке Перенаправления порта.
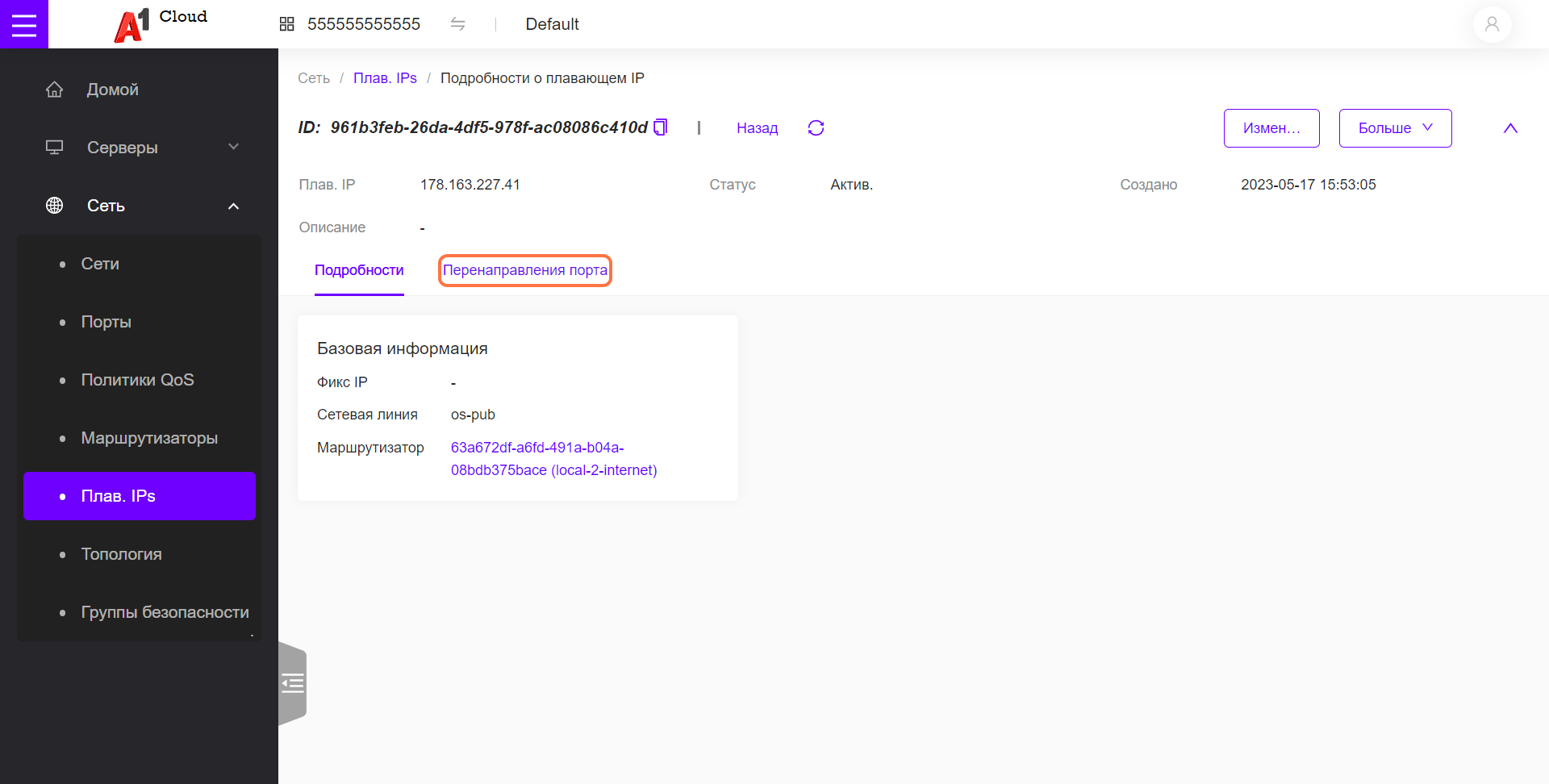
Нажатием на ссылку Удалить.
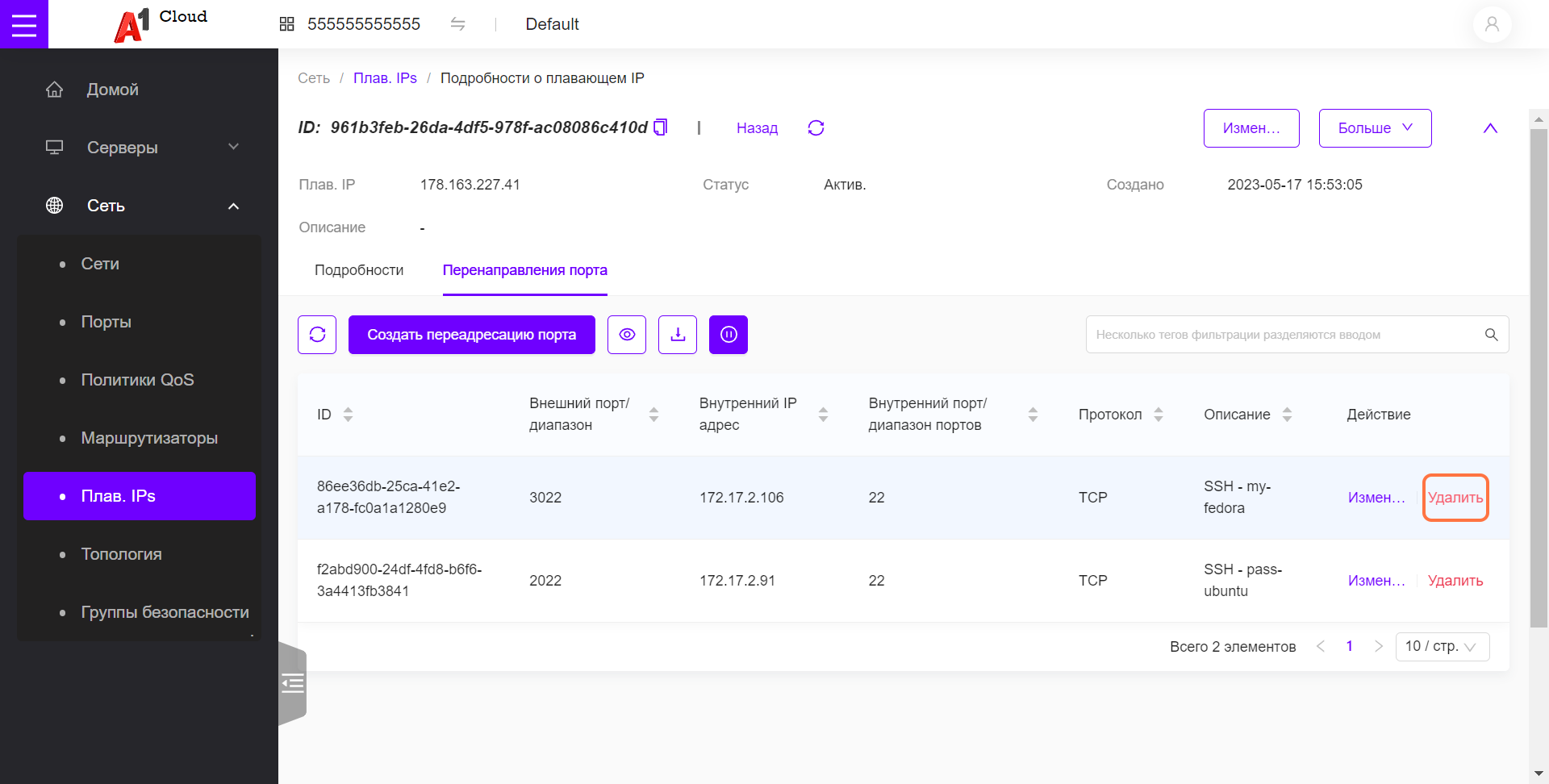
С подтверждением.
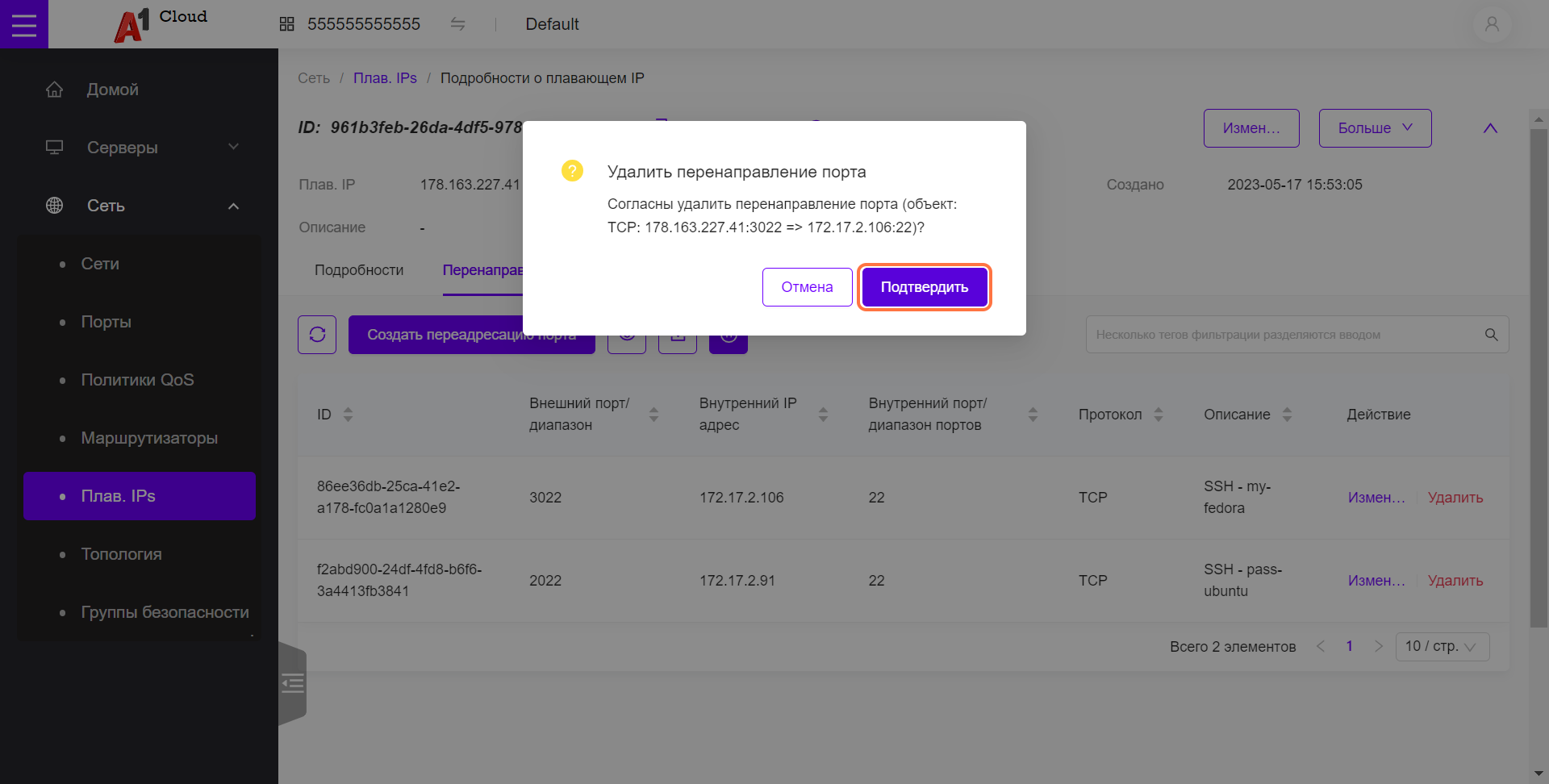
После удаления всех правил переадресации в меню Больше необходимо выбрать Освободить.
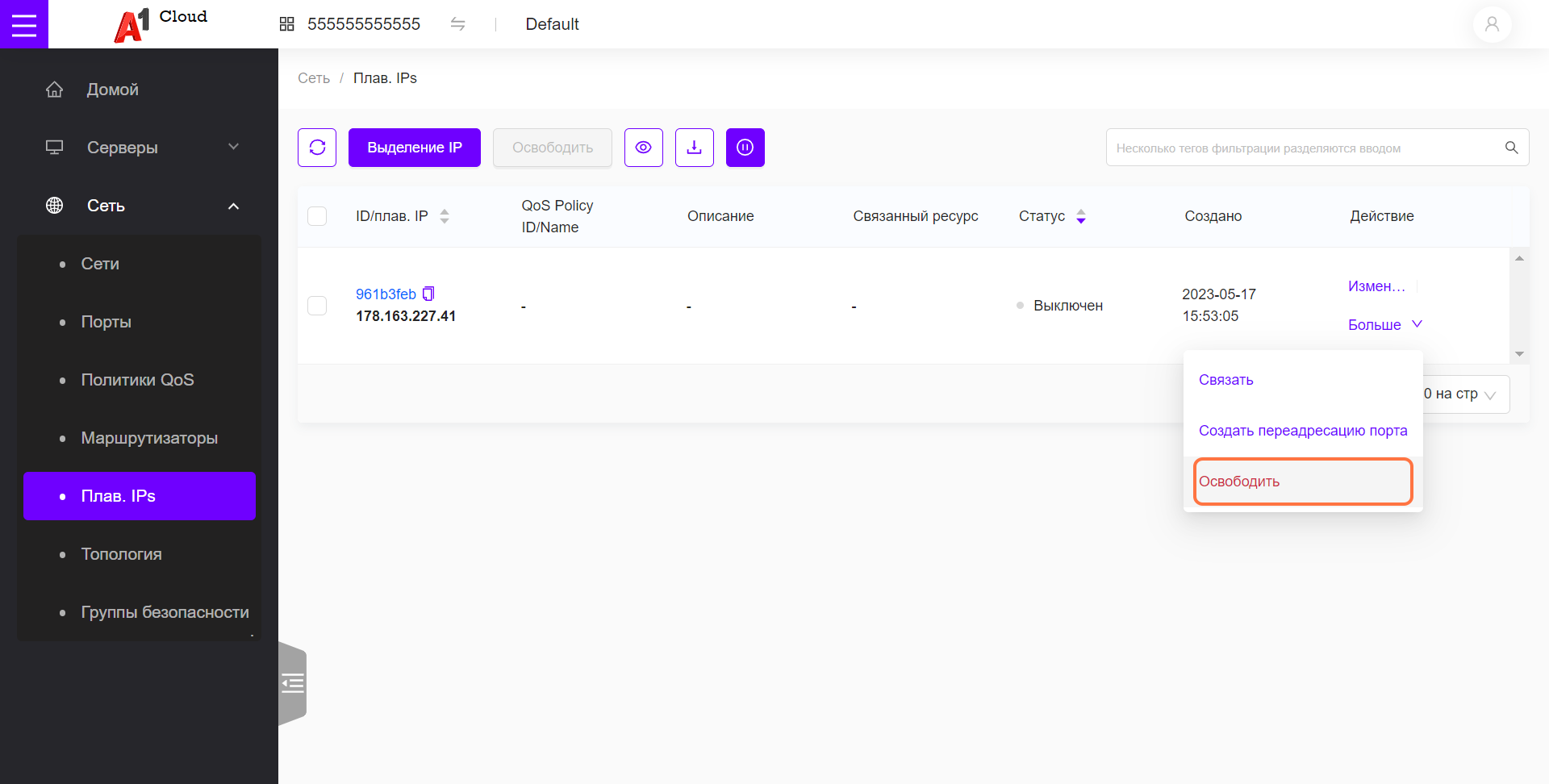
И нажать кнопку подтверждения.
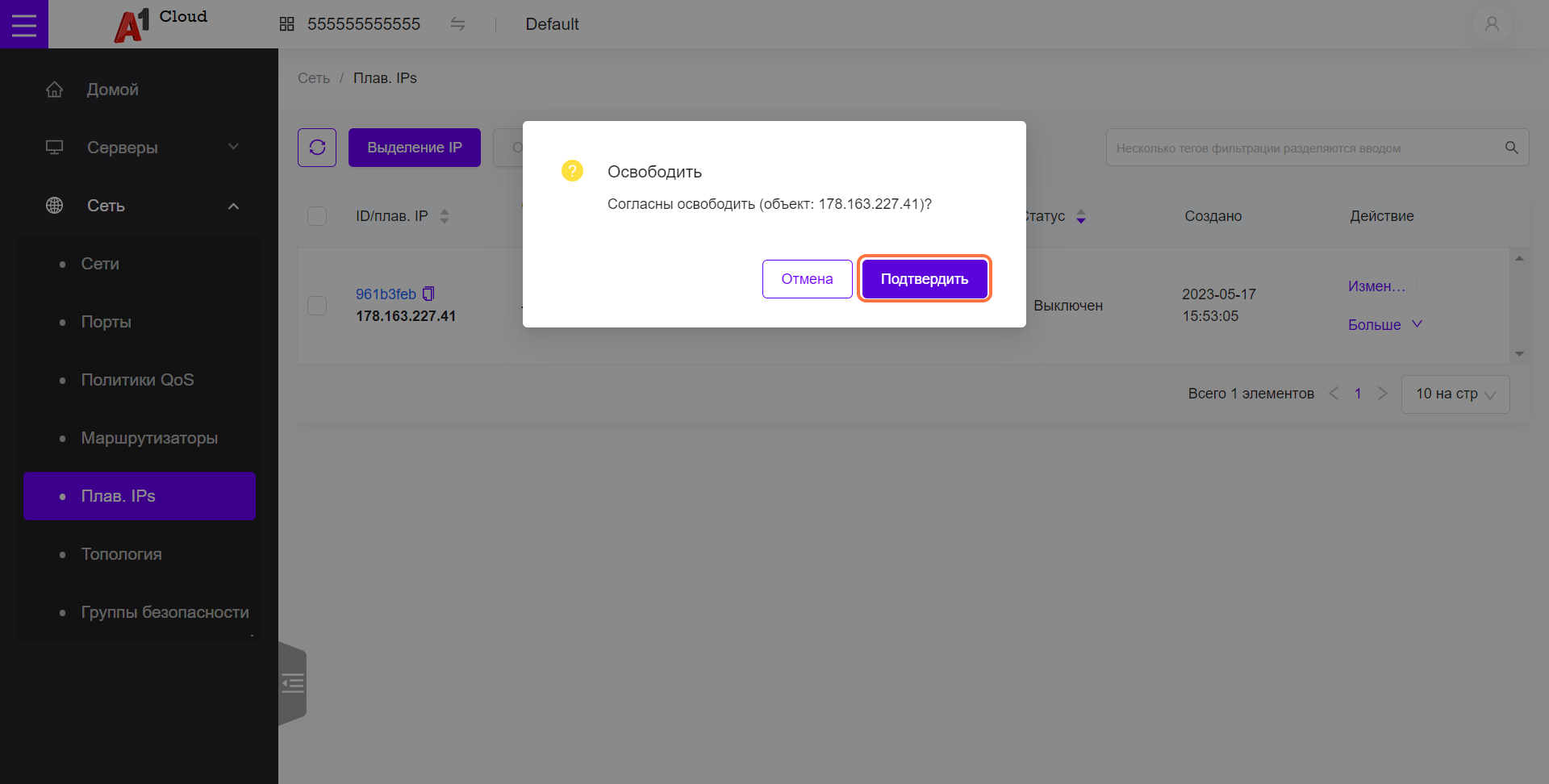
Создание ключевой пары
Ключевая пара необходима для беспарольного входа в ОС по SSH. Возможны два варианта создания ключевой пары: импорт публичного ключа и генерация новой пары.
Войдите в систему со своими логином и паролем
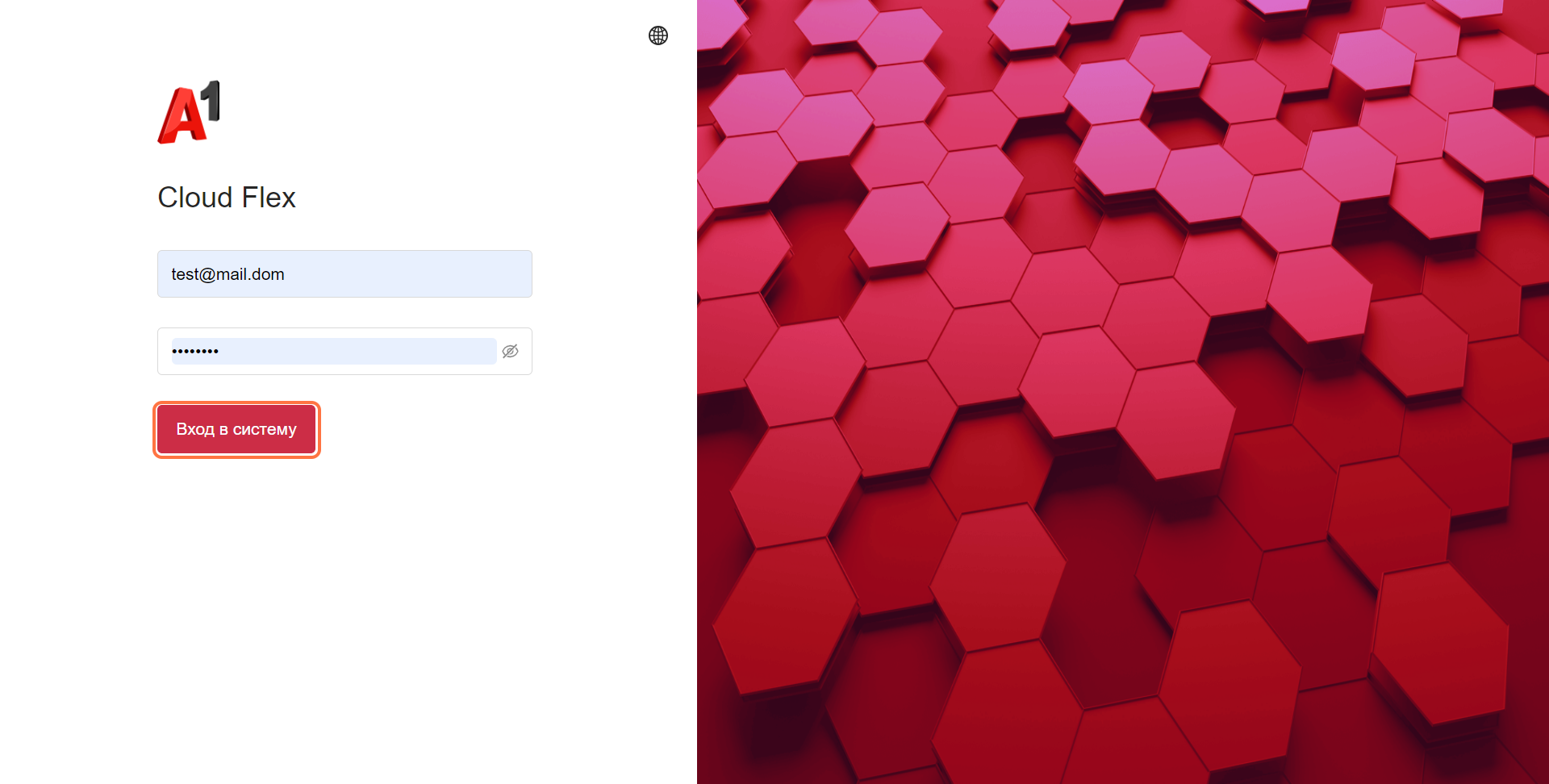
Перейдите в раздел Вычисления.
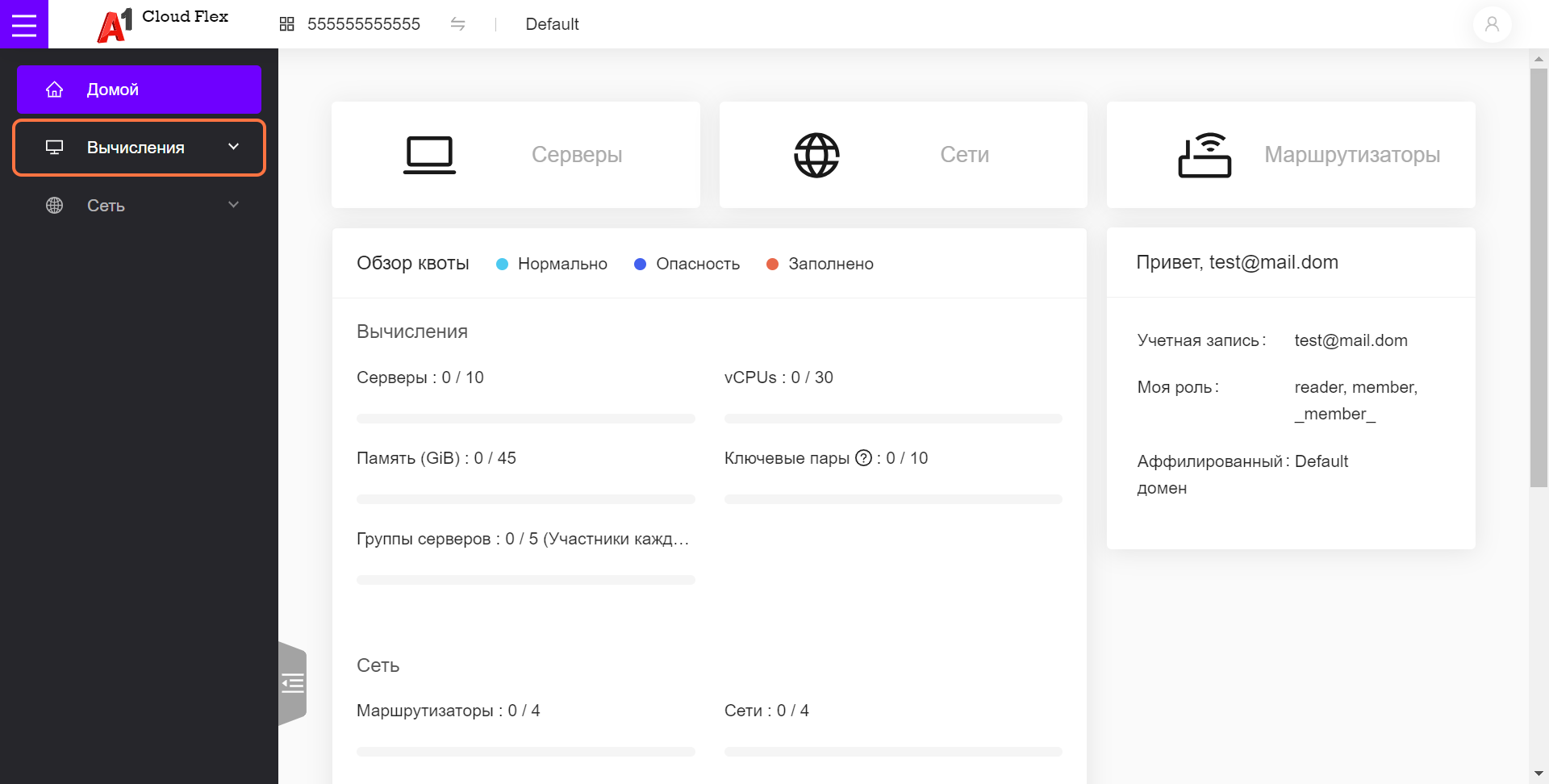
Выберите элемент меню Ключевые пары.
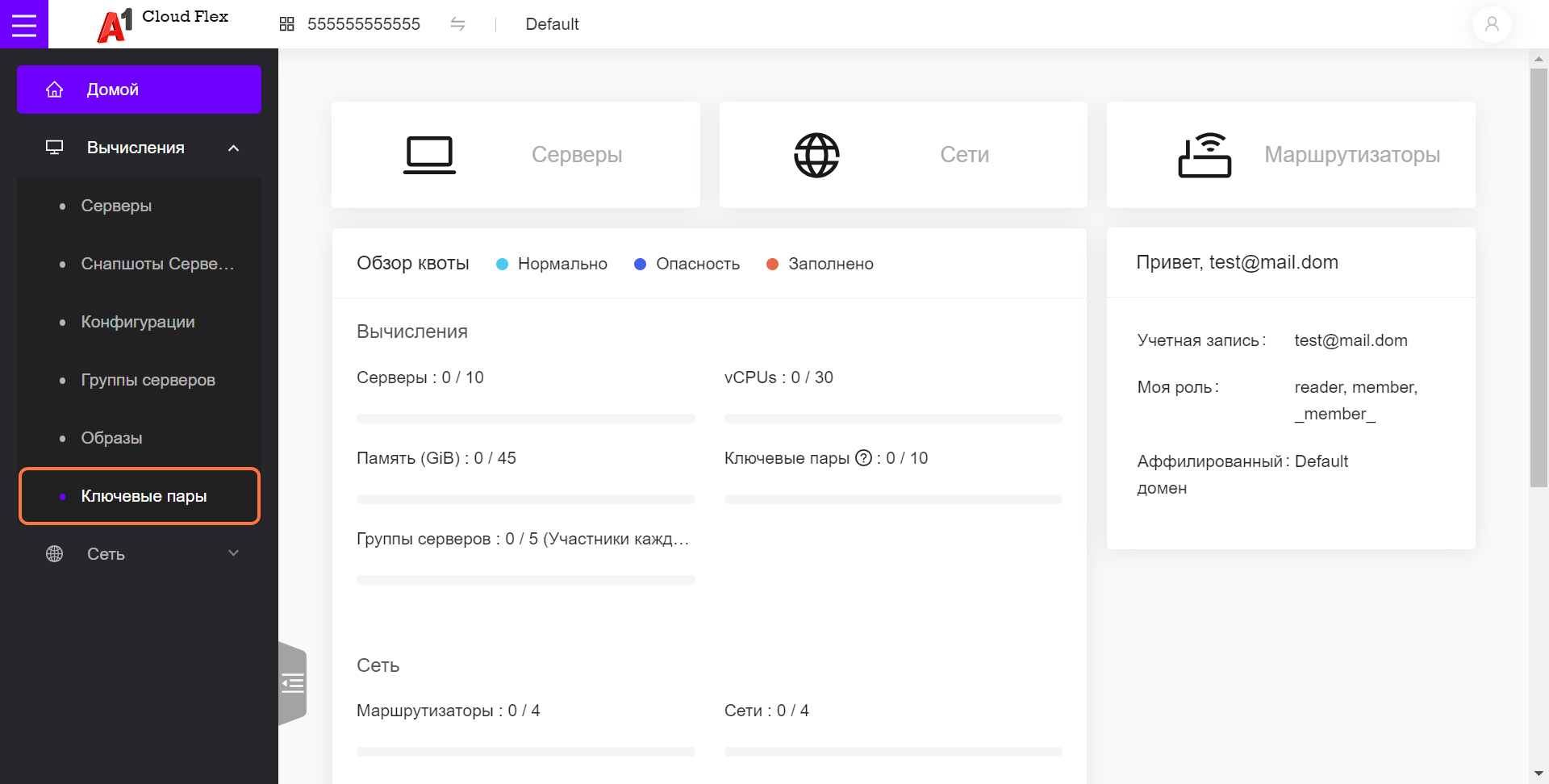
Нажмите на Создать ключевую пару.
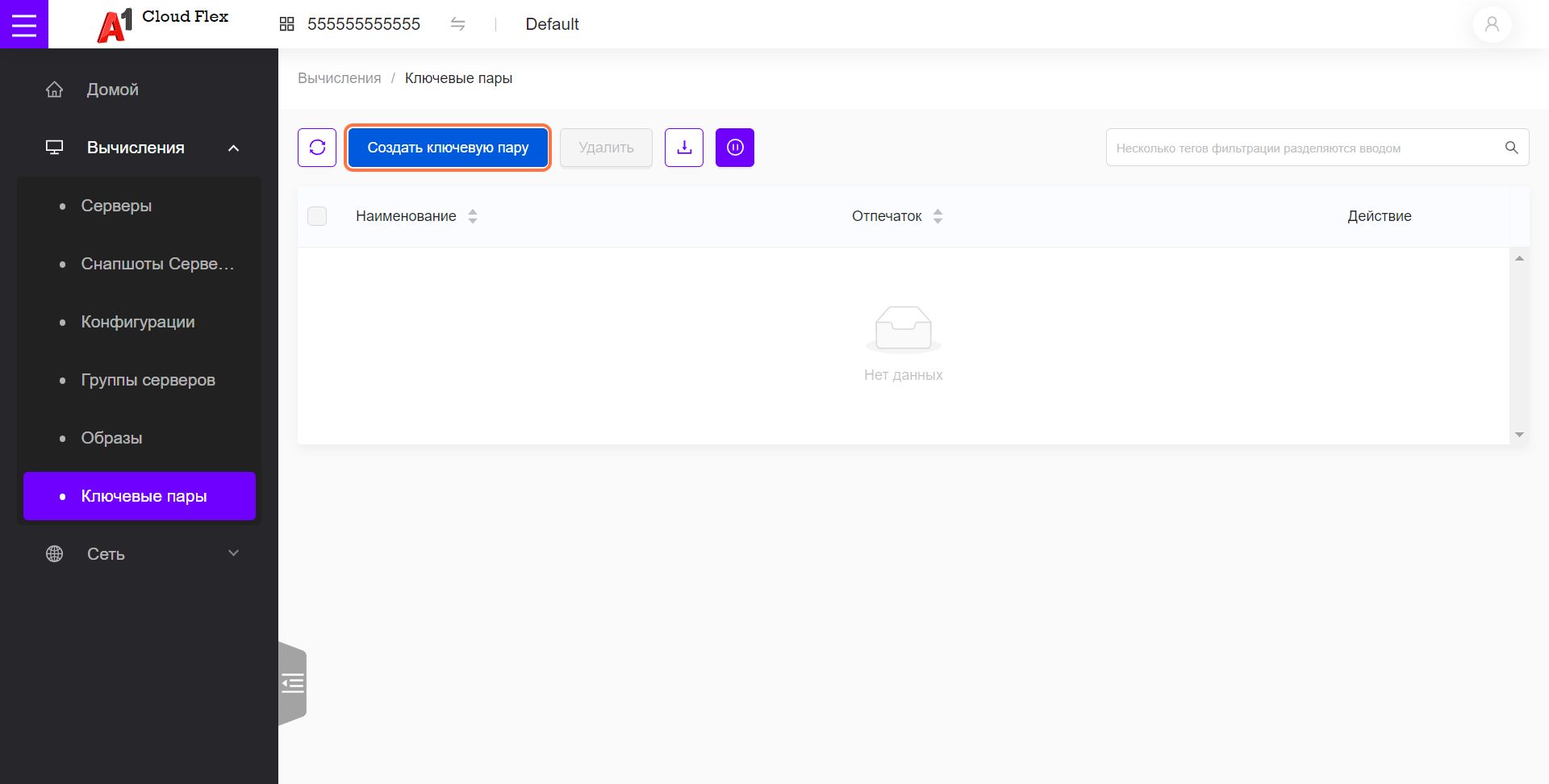
Выбранный вариант действия - создание новой ключевой пары. Введите наименование, например, generated-key.
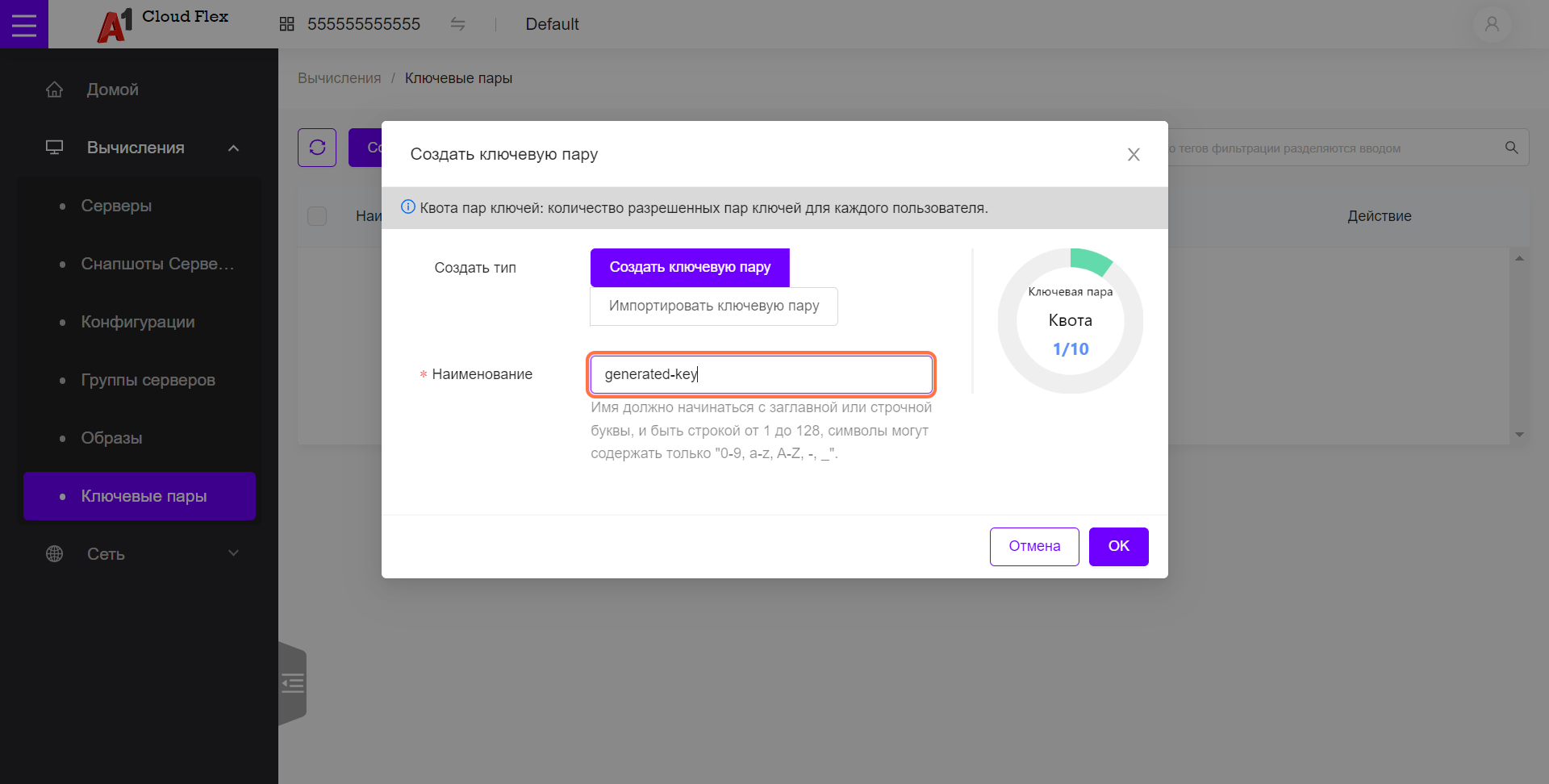
Нажмите OK. Приватный ключ сгенерированной пары в формате PEM будет предложено сохранить на диске. Убедитесь, что файл сохранен и скопируйте его в безопасное место.
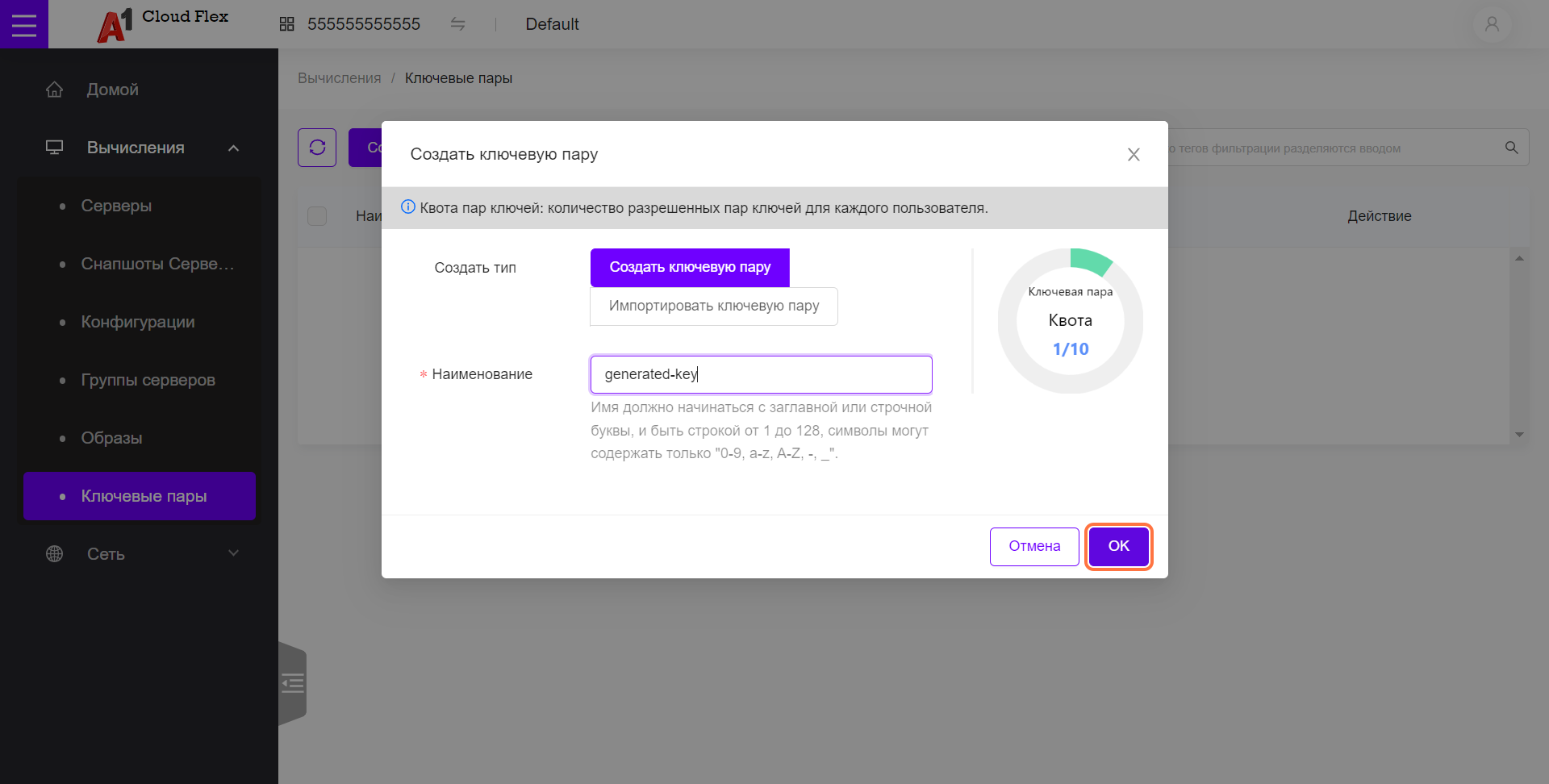
Второй вариант - импорт существующего ключа. В окне создания ключаевой пары выберите Импортировать ключевую пару.
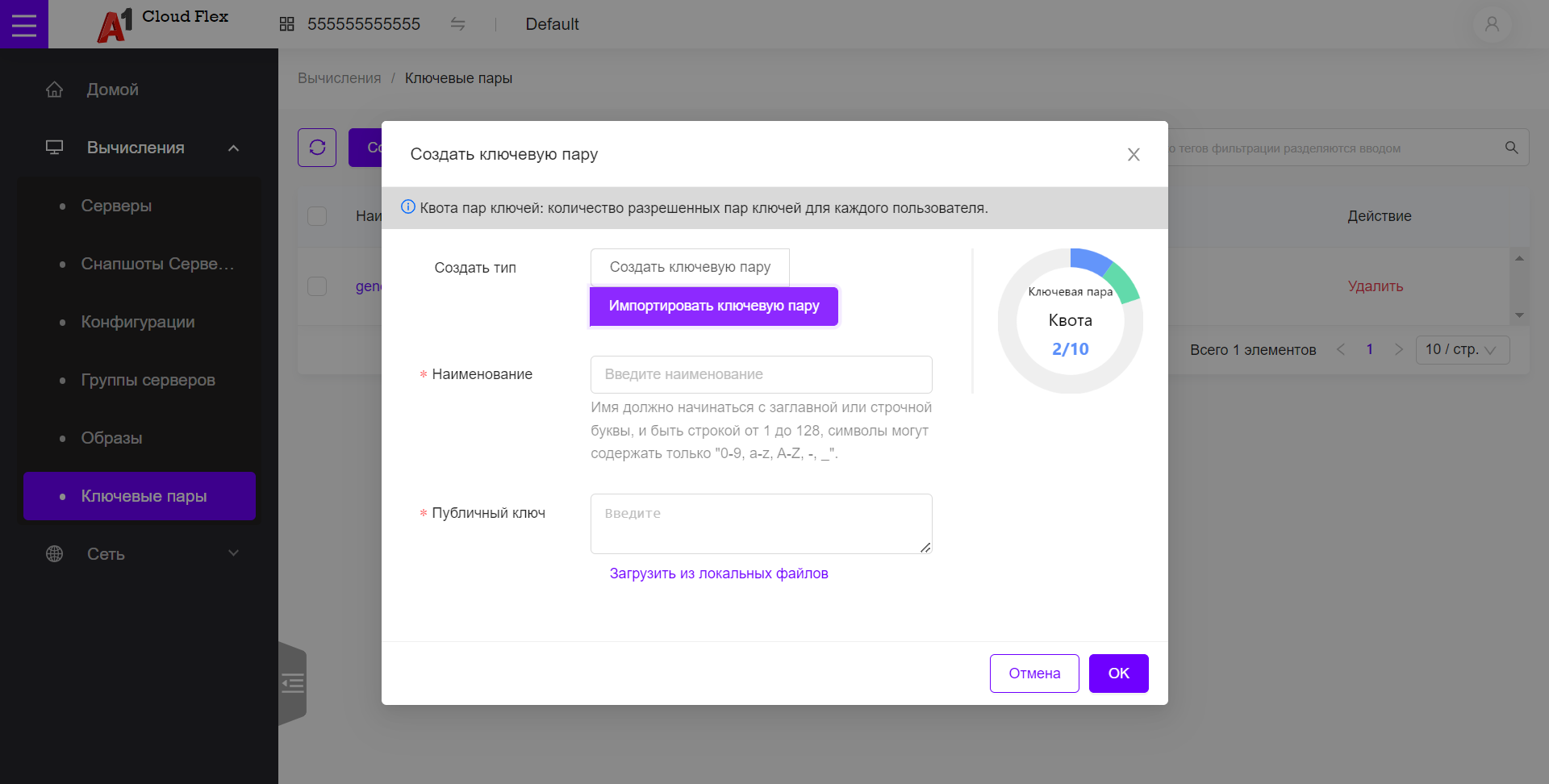
Введите наименование, например, my-key.
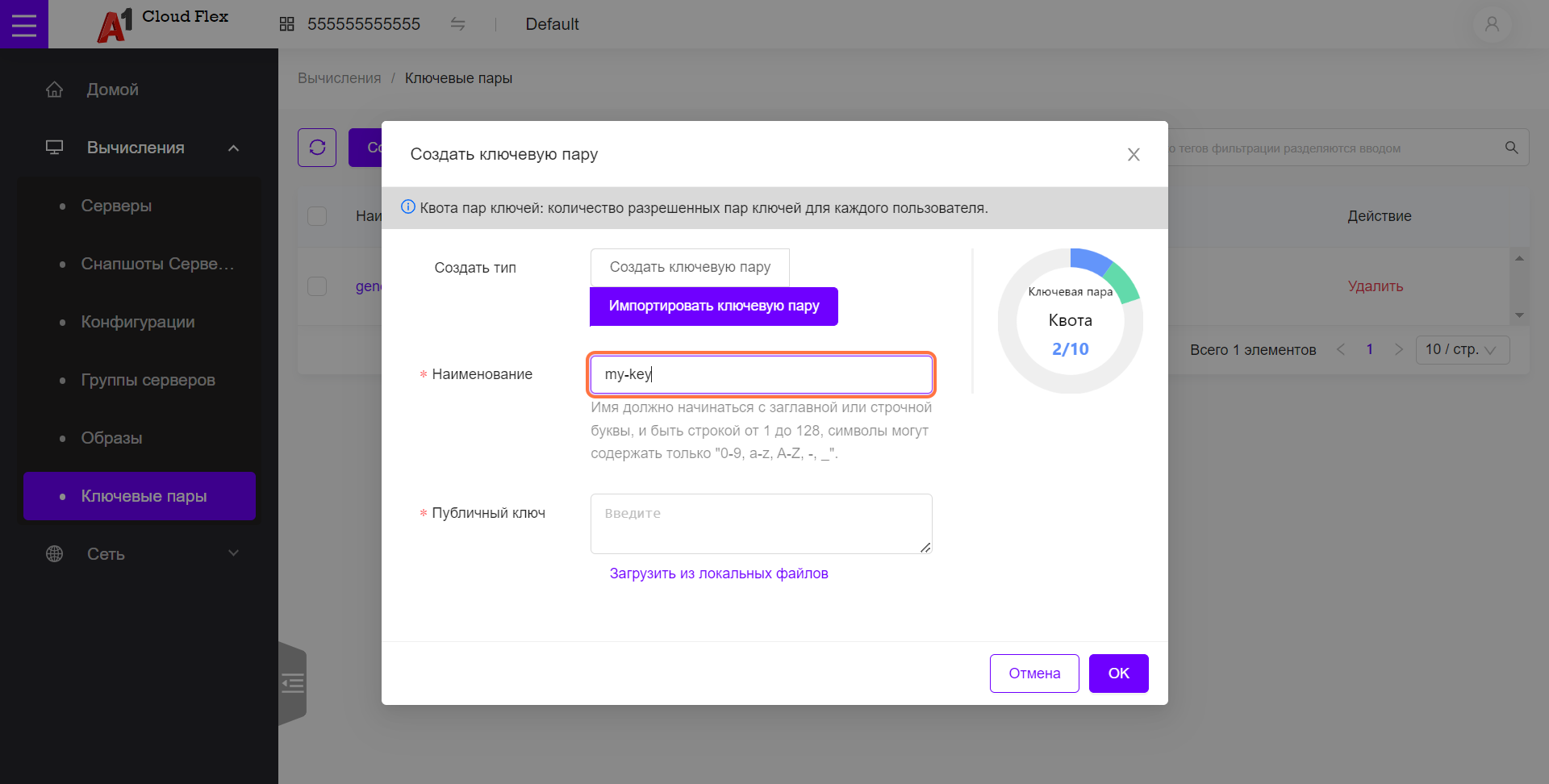
Публичный ключ можно Загрузить из локальных файлов.
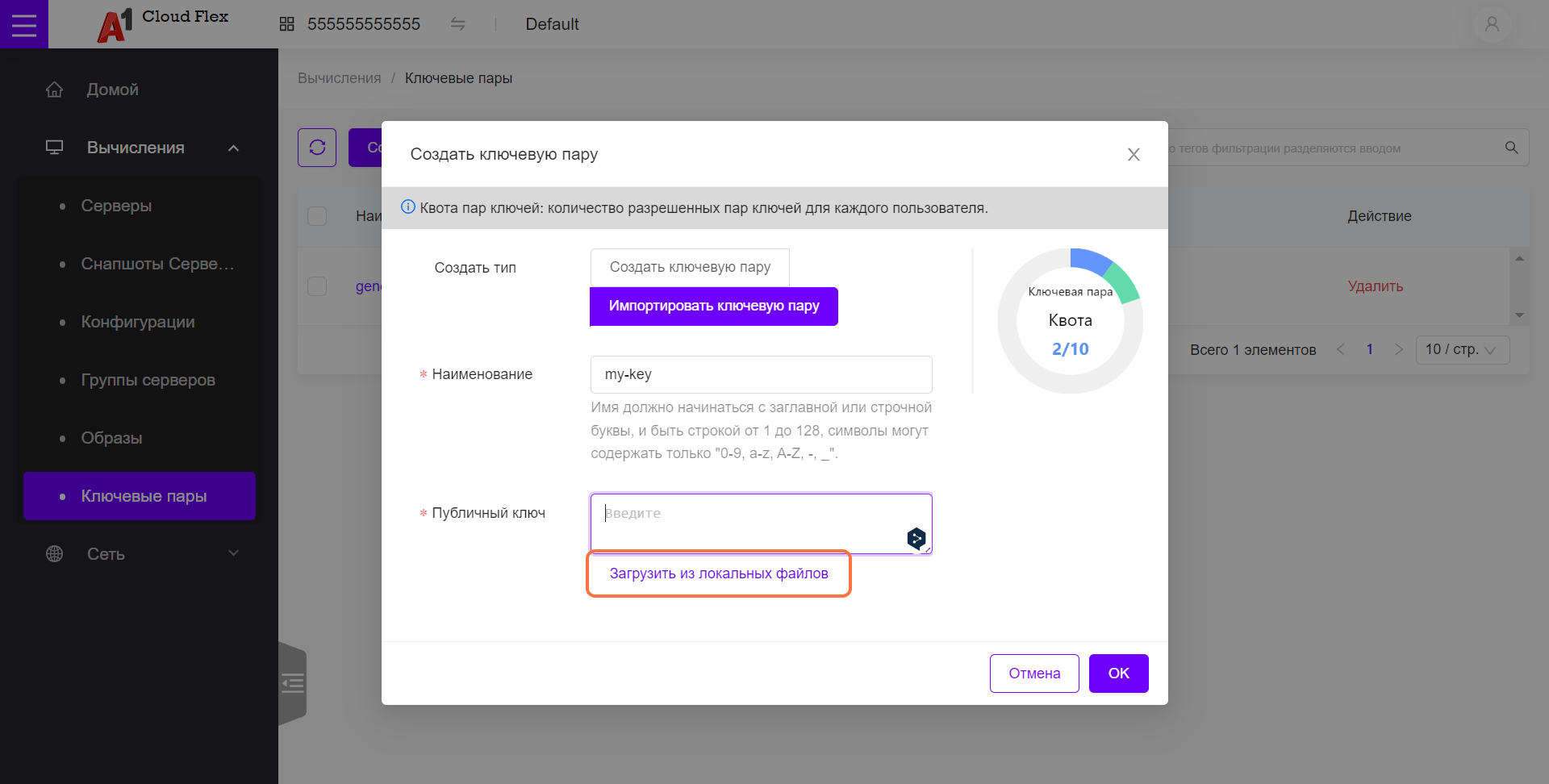
Или скопировать текстом в предназначенное окно.
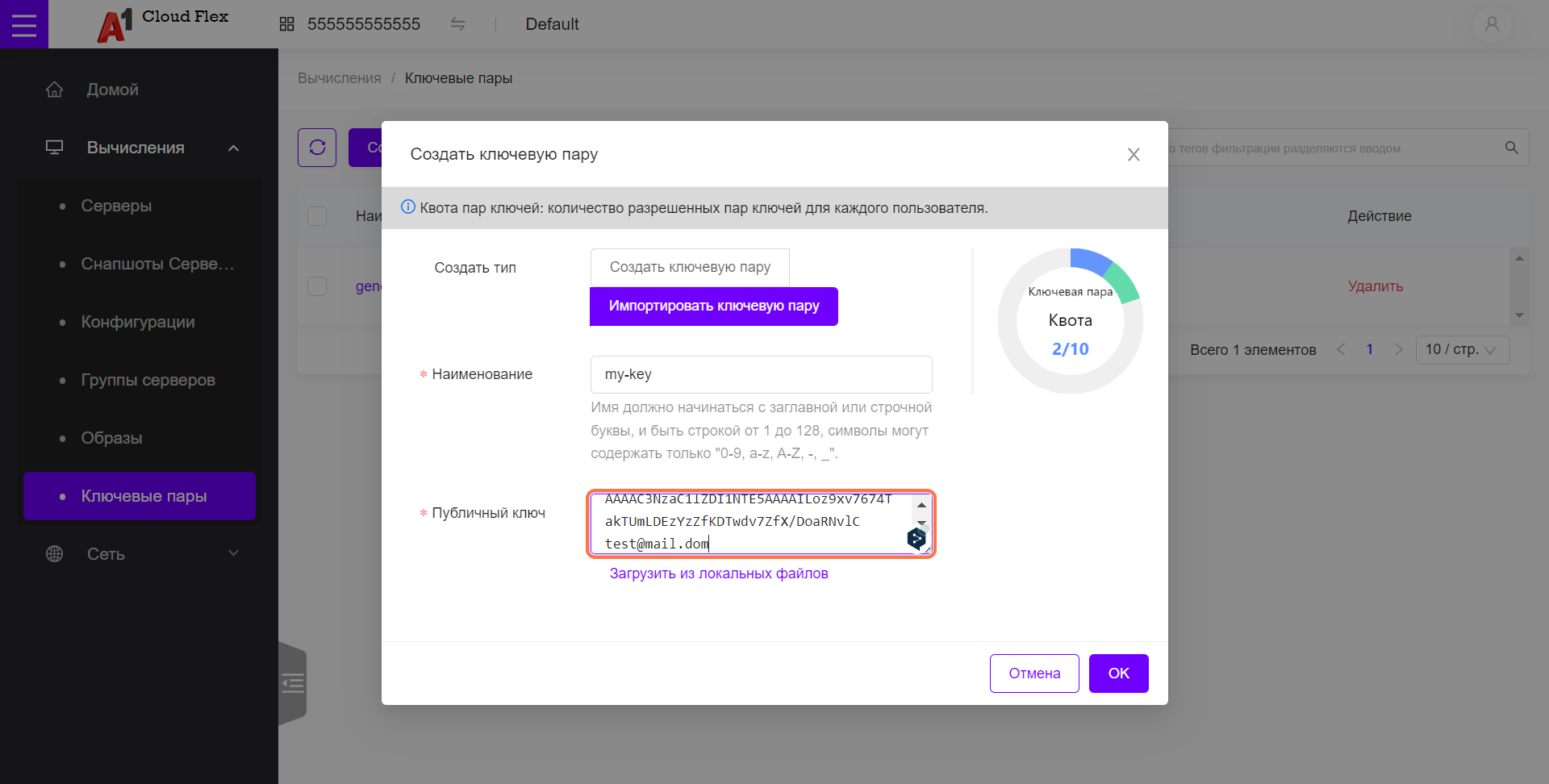
После нажатия OK ключ импортируется в систему.
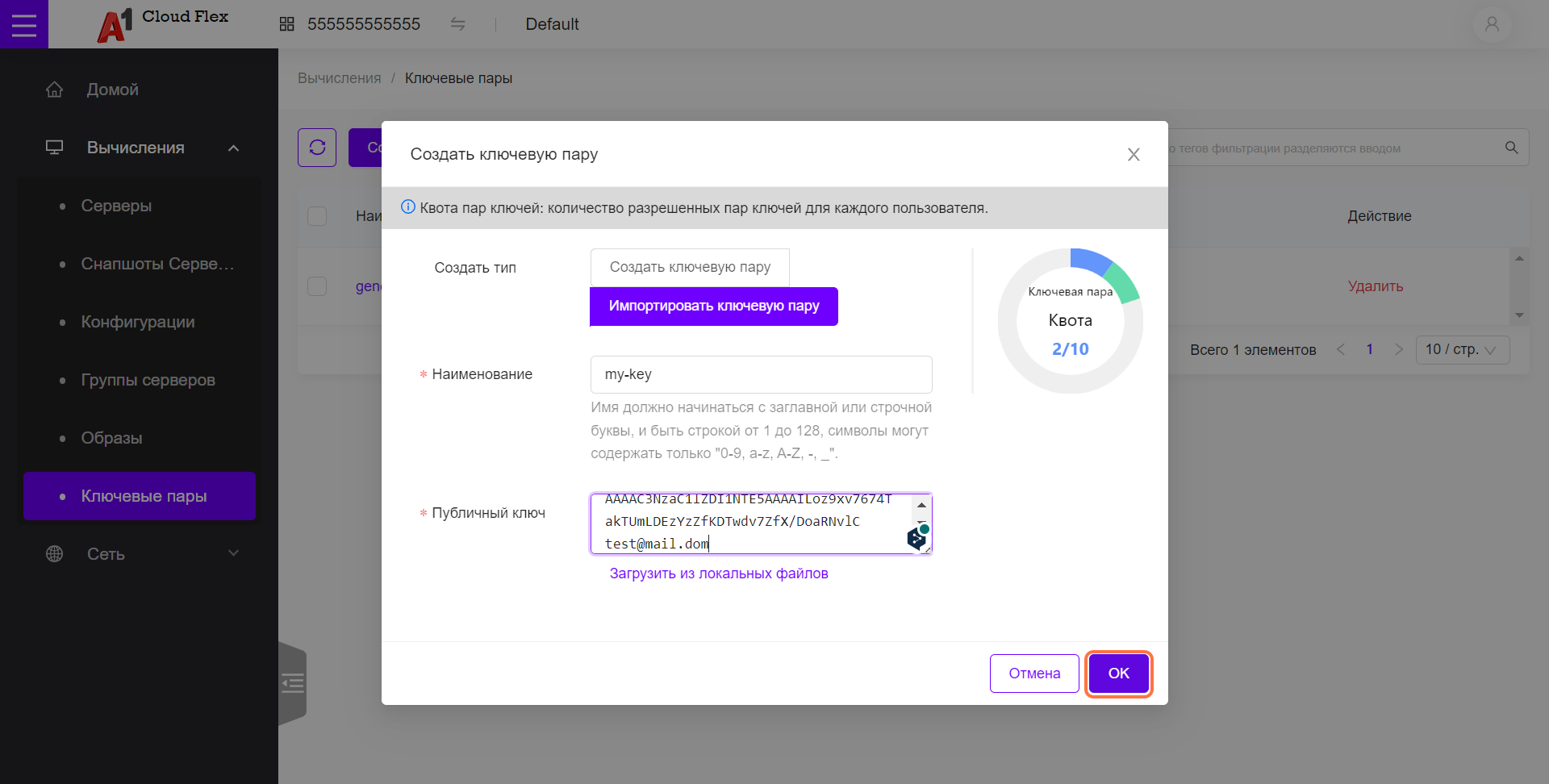
Создание группы безопасности
Группа безопасности default разрешает серверу (виртуальной машине) только исходящие подключения. Для того, чтобы с сервером можно было взаимодействовать извне, необходимо создать соответствующие правила, разрешающие подключения. Рекомендуется не изменять группу default, а создавать новые группы безопасности с правилами сходного назначения (администрирование, веб-сервер, сервер БД и т.д.).
Раскройте меню Сеть.
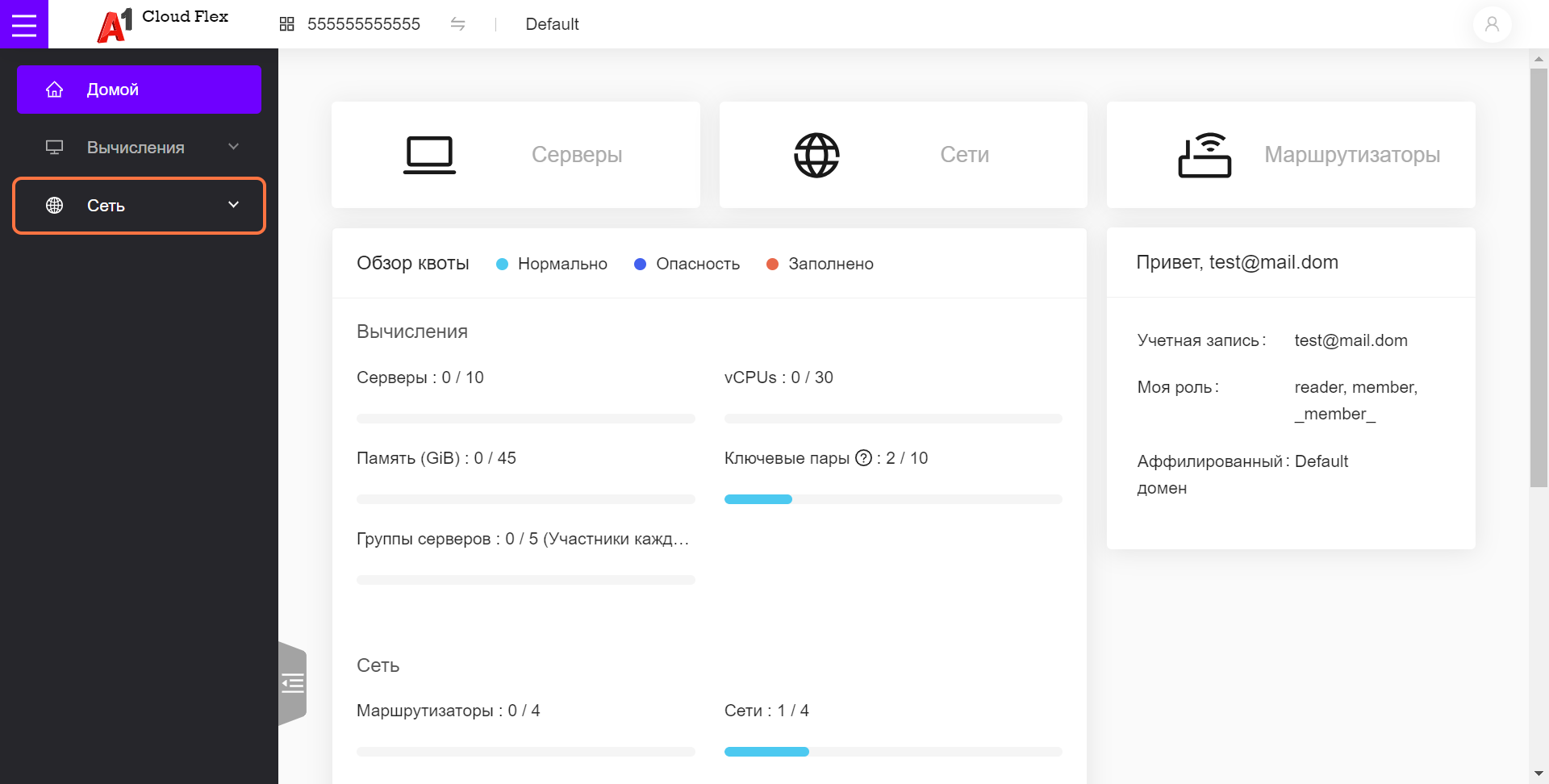
Выберите пункт Группы безопасности.
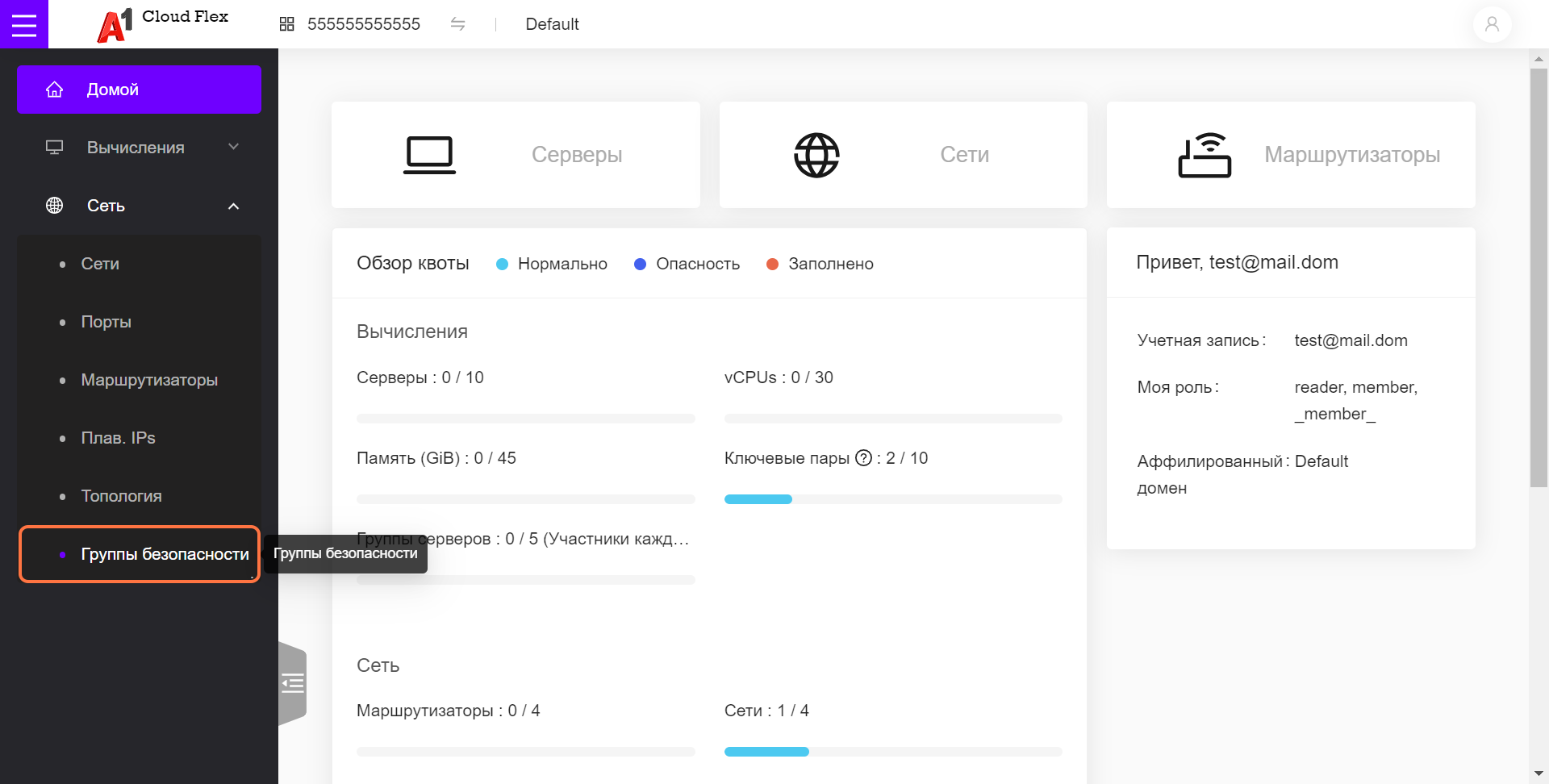
Нажмите Создать группу безопасности.
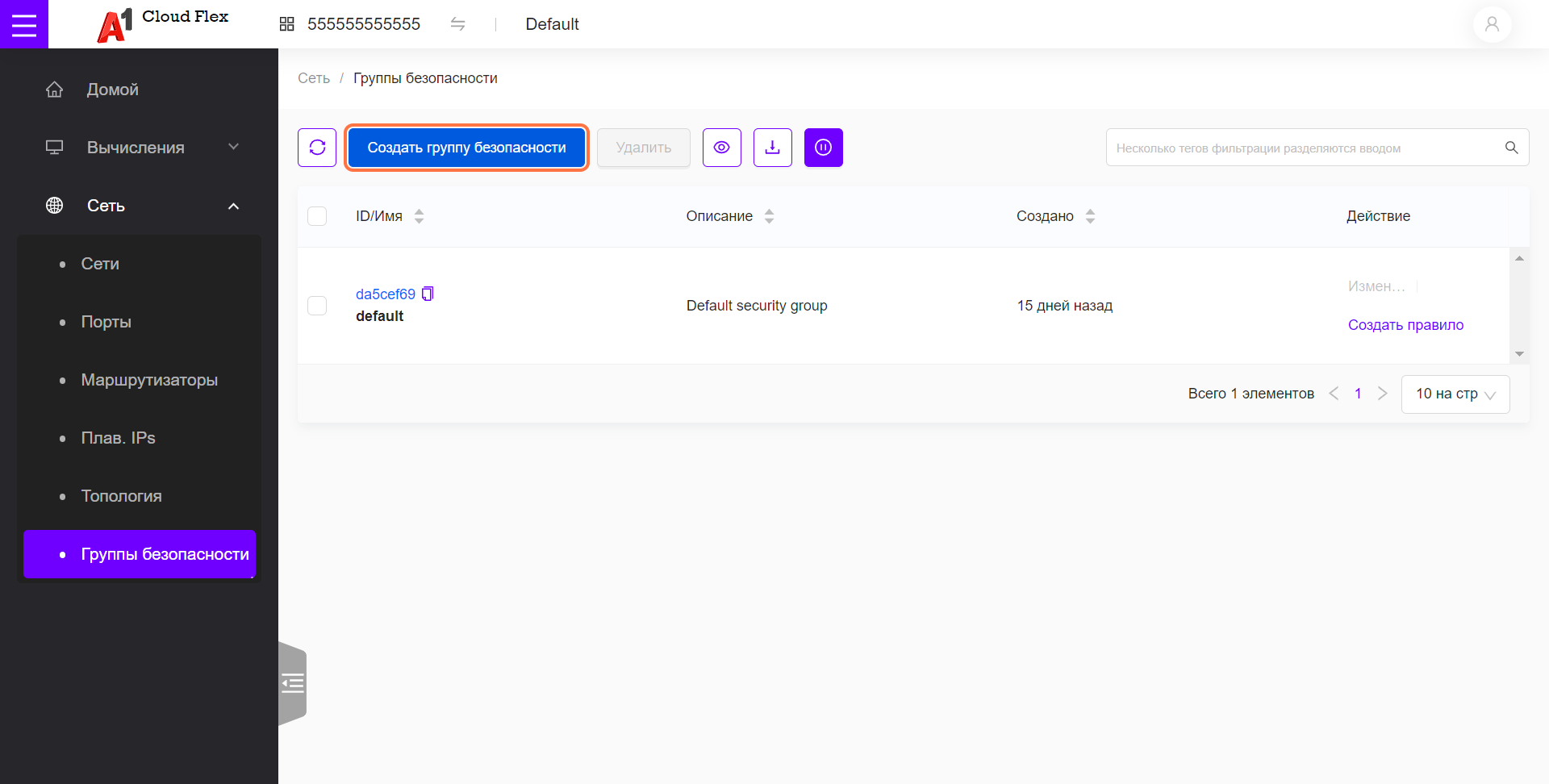
Введите наименование, например, "admin".
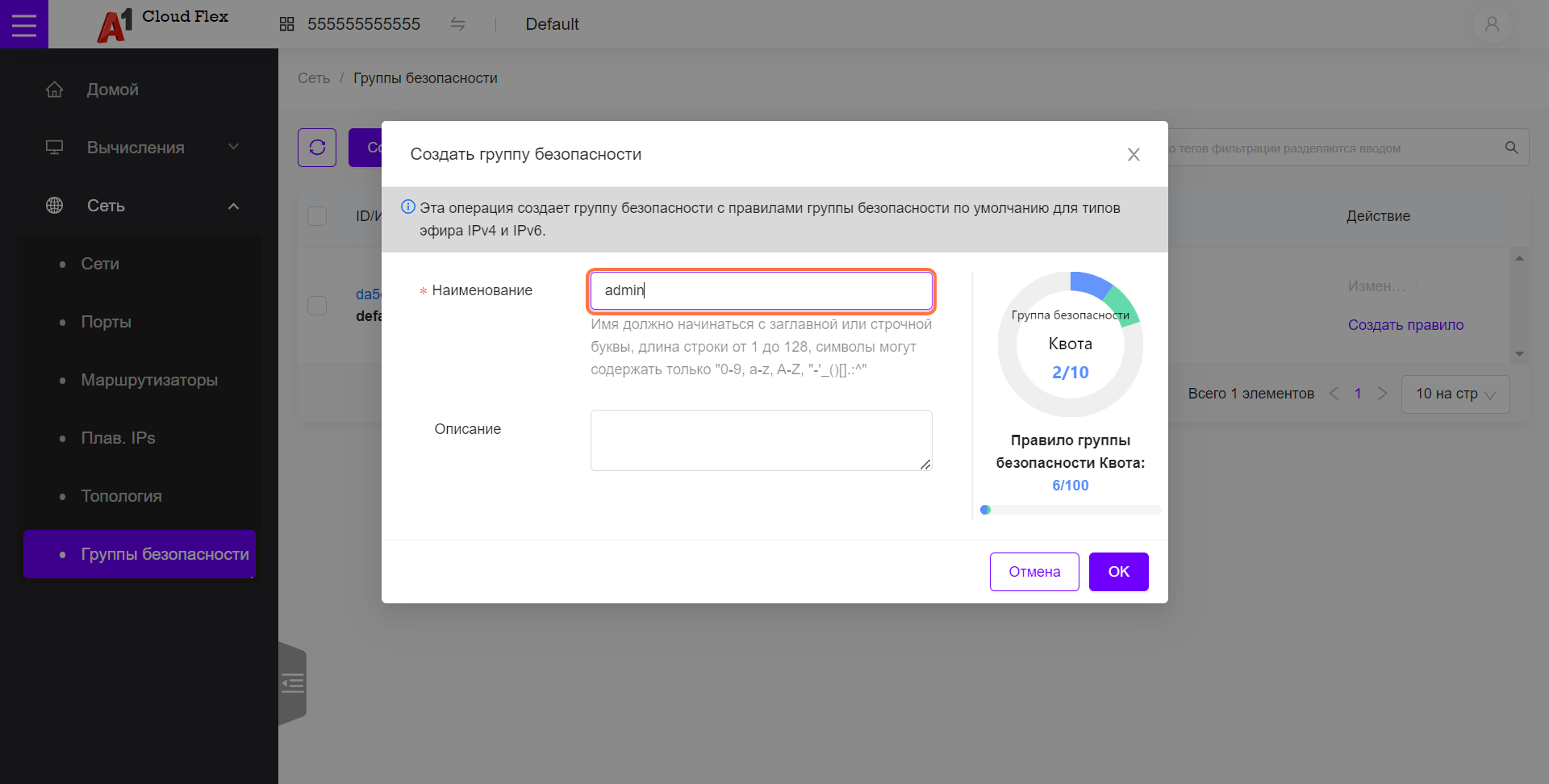
По желанию можно ввести краткое описание, например, "Linux management via SSH and Cockpit".
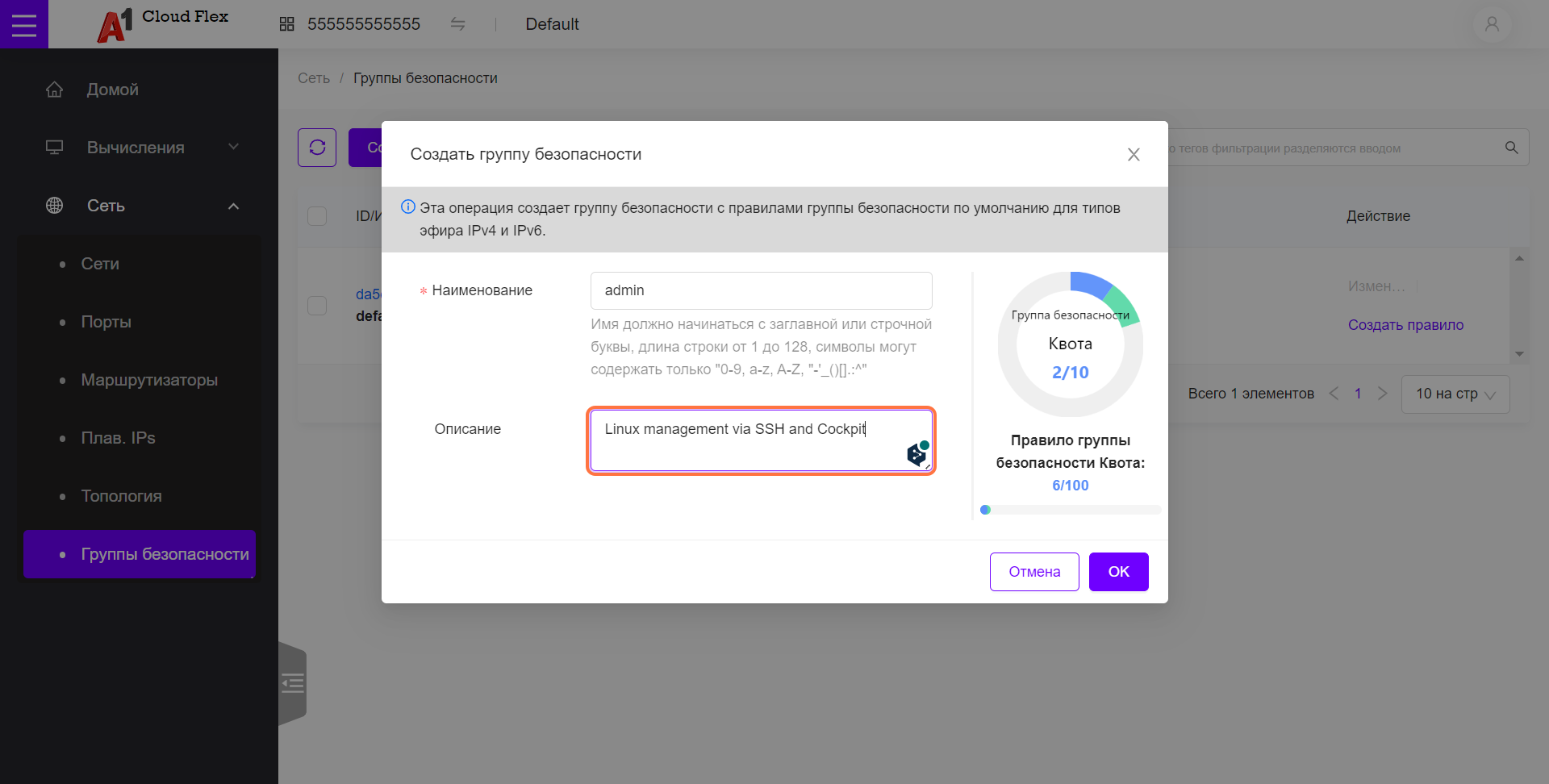
Нажмите OK.
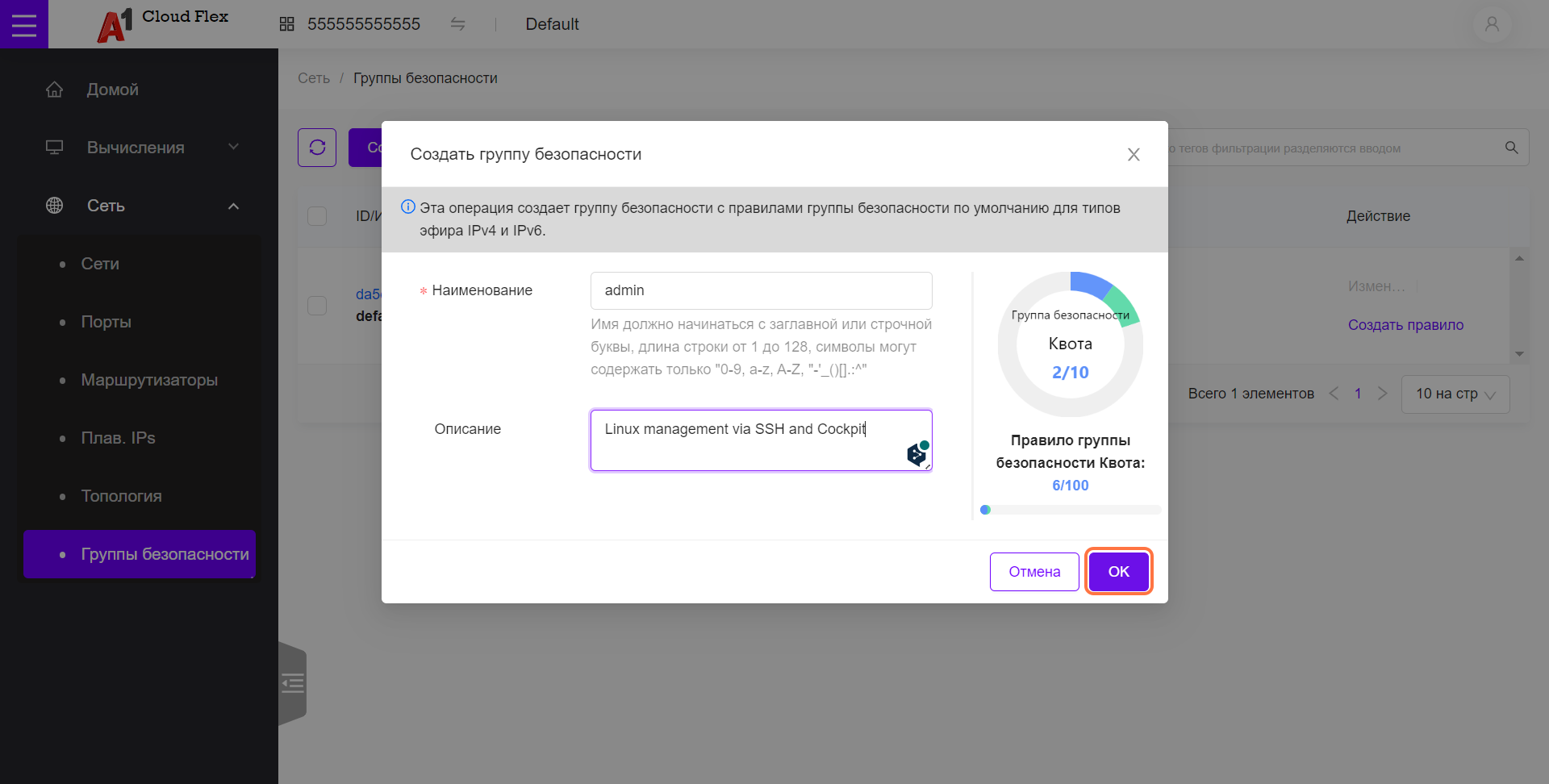
В выпадающем меню Больше справа выберите Создать правило.
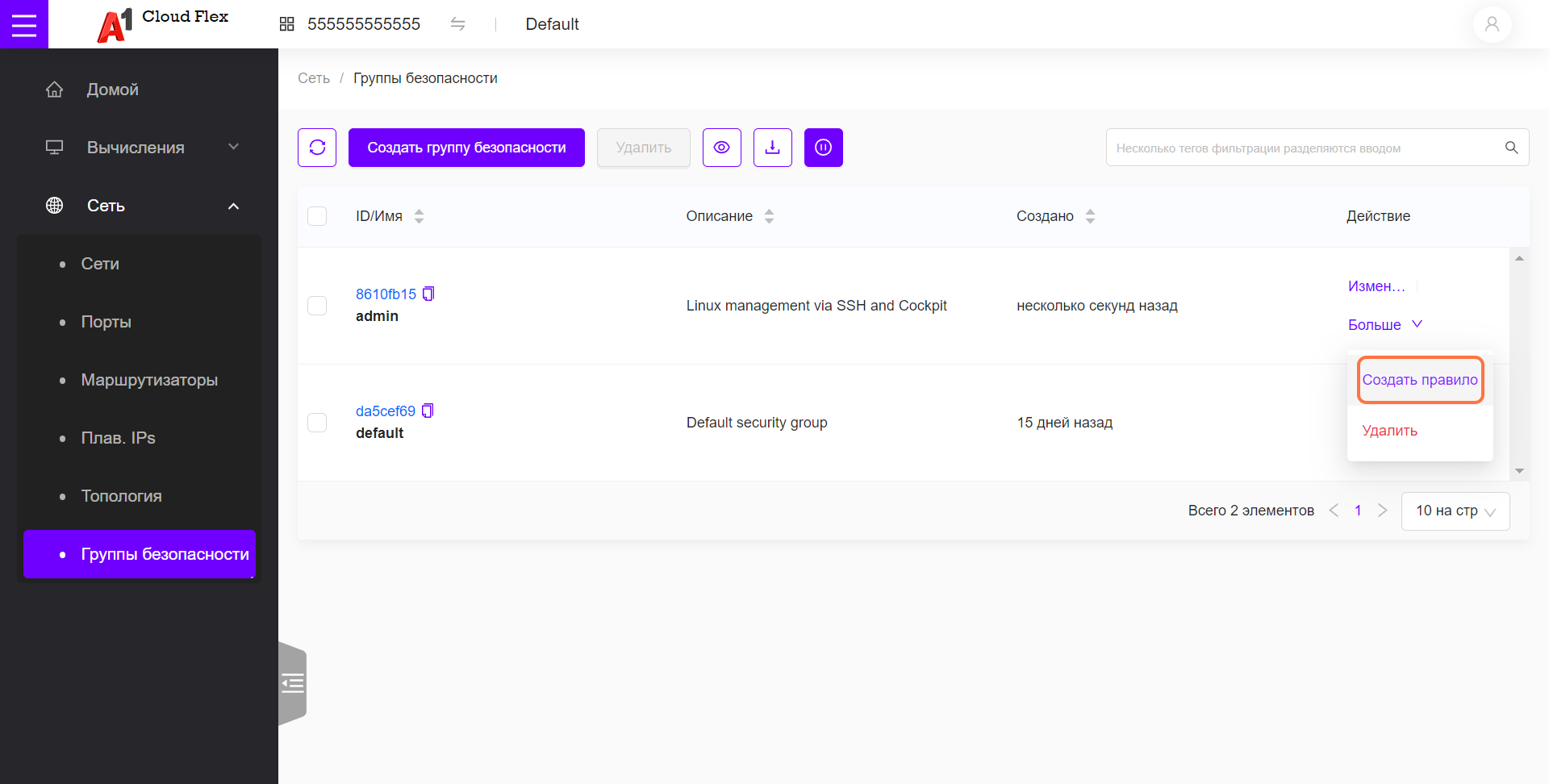
Выберите тип Ethernet IPv4.
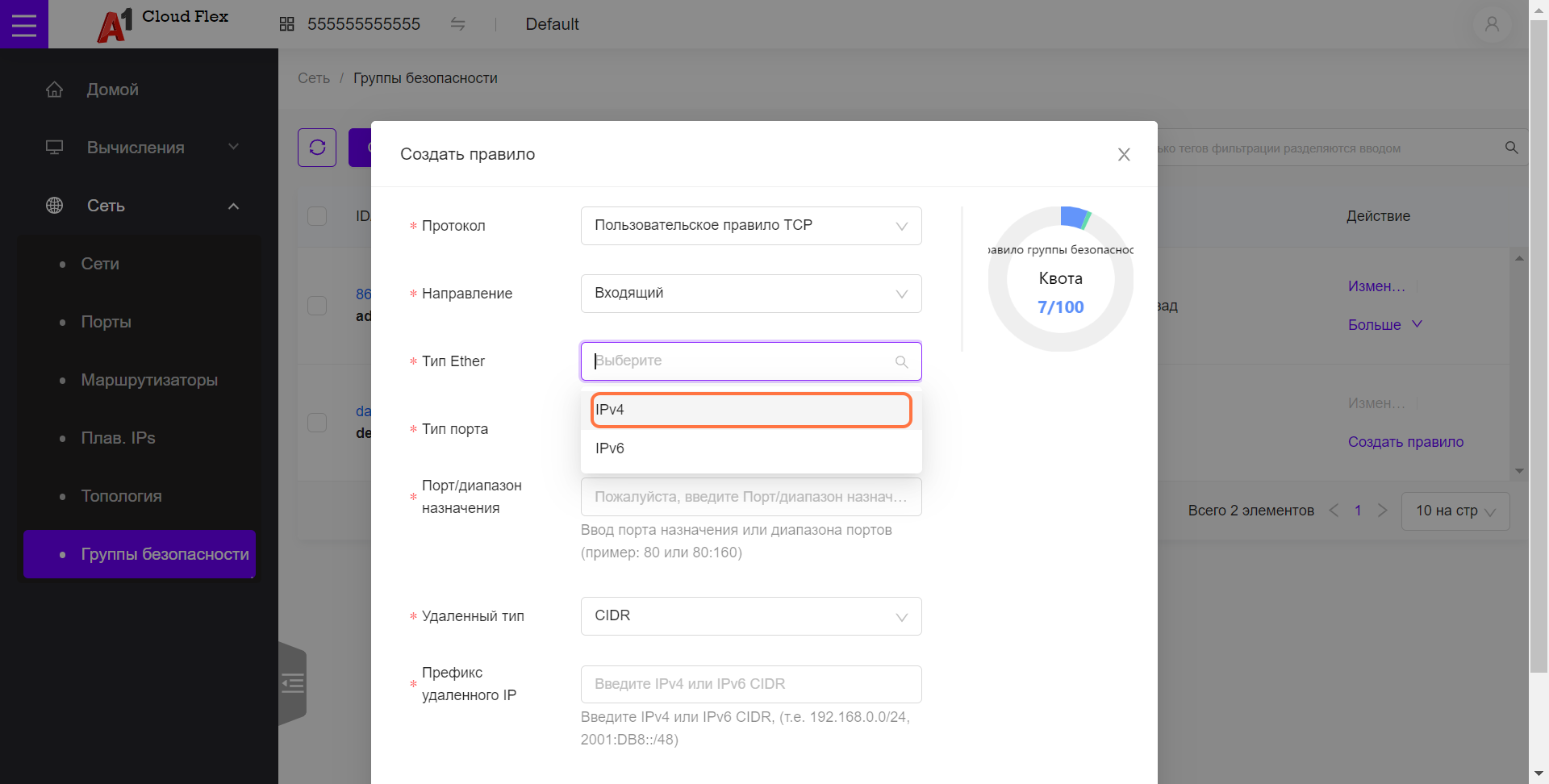
Введите номер порта, например, "22" (диапазон портов вводится через двоеточие).
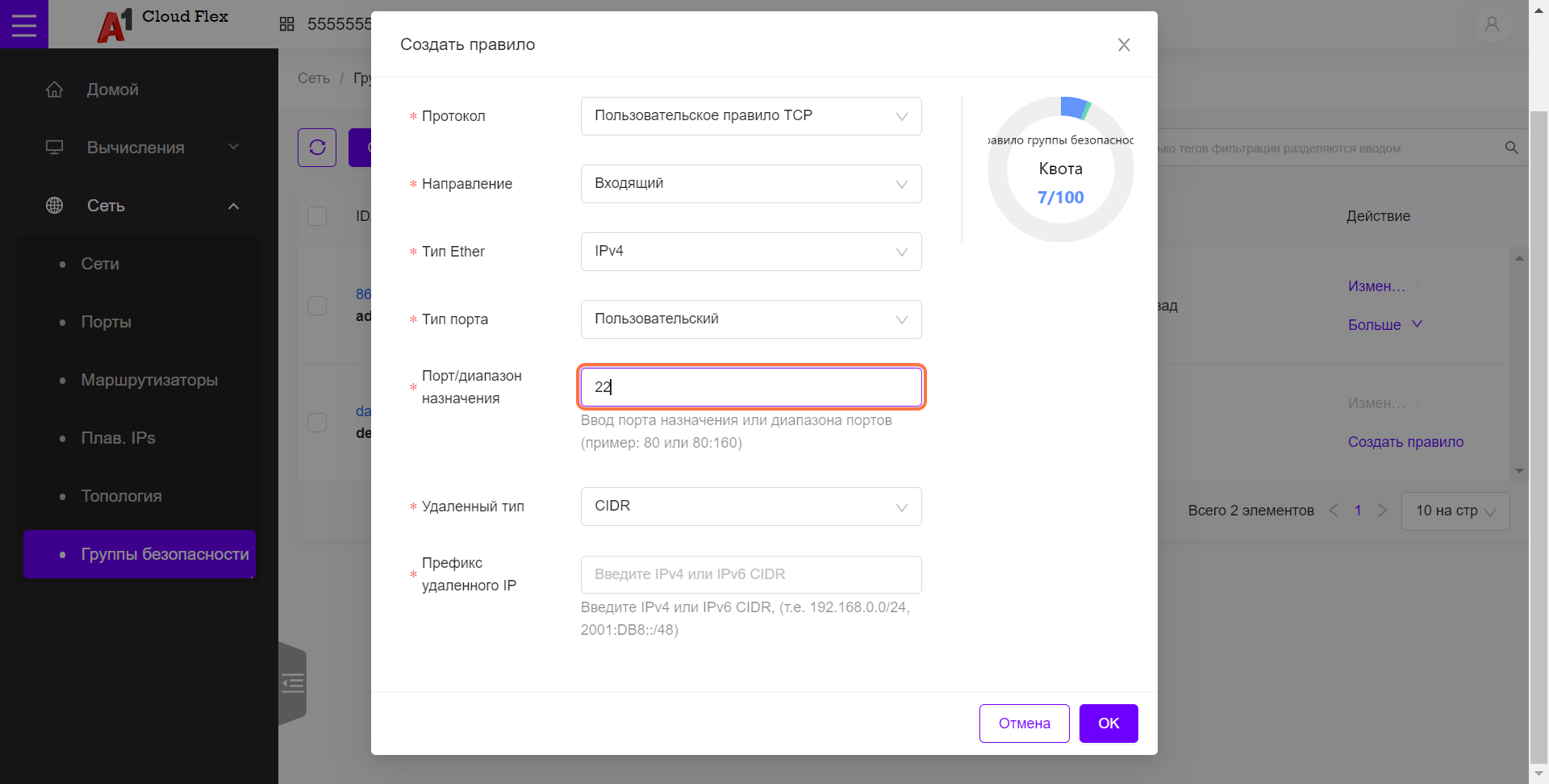
Введите CIDR разрешенных адресов, в данном случае "0.0.0.0/0" - любой IP адрес.
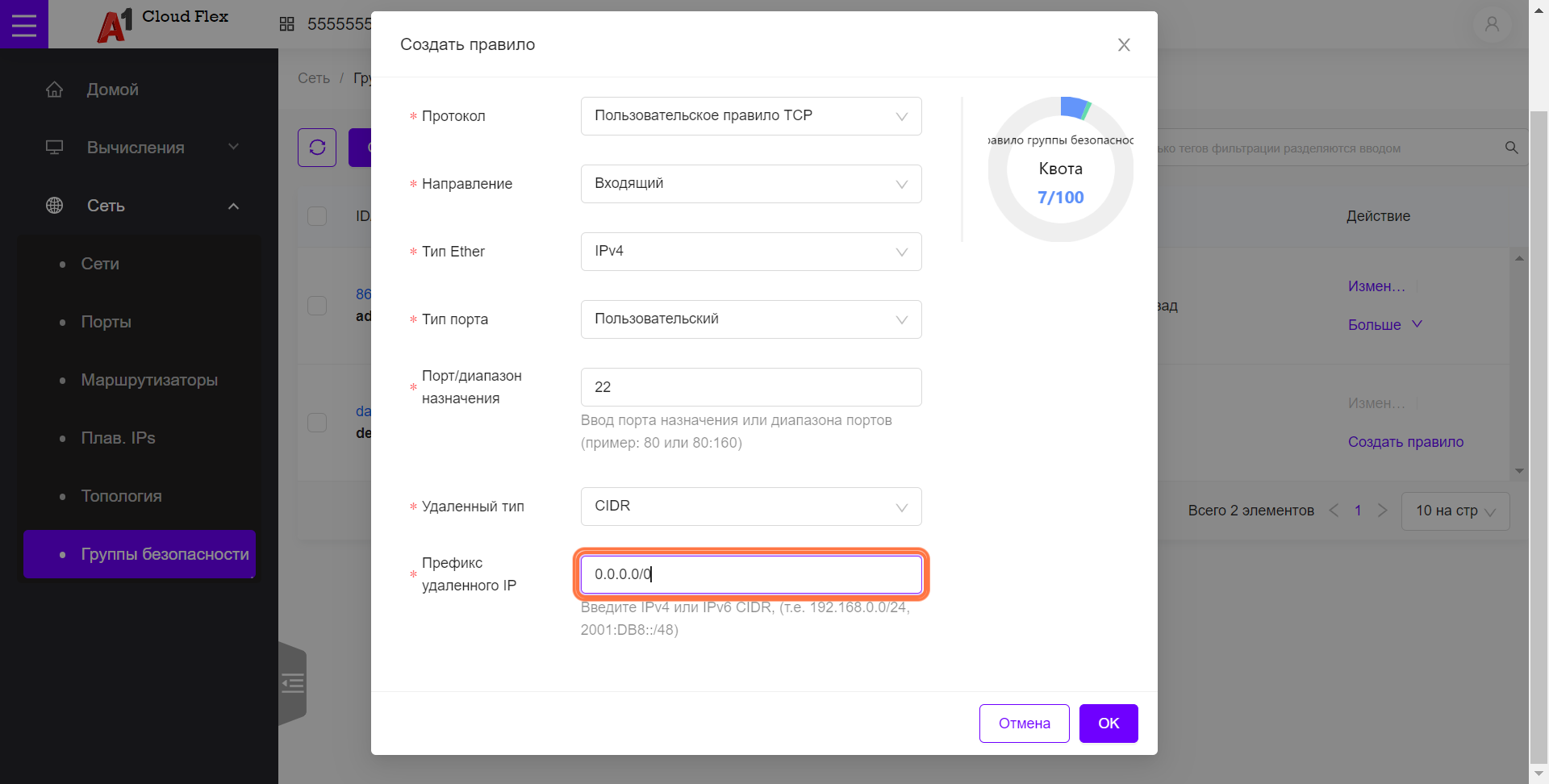
Нажмите OK.
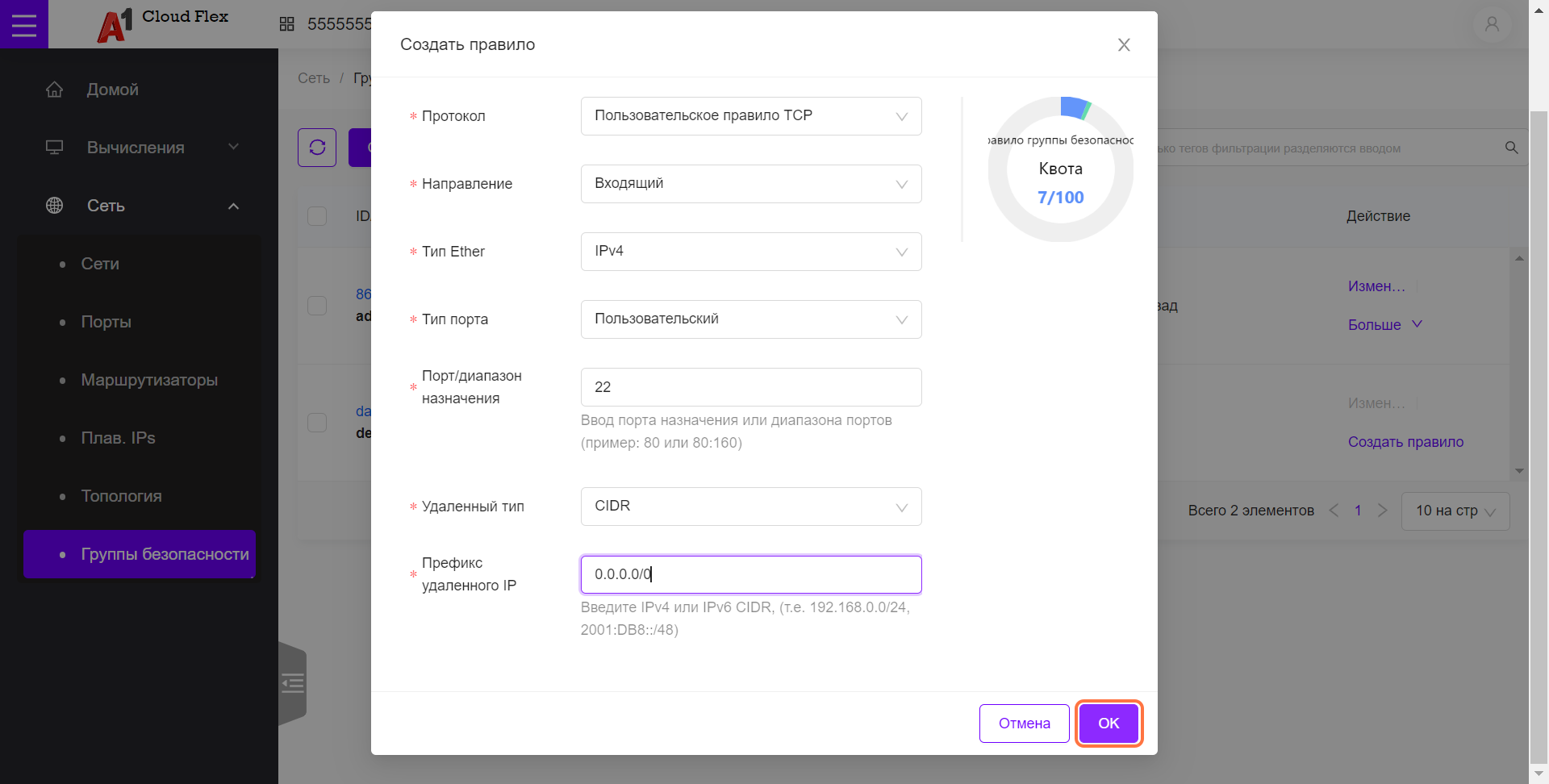
По нажатию на ссылку ID правила (8610fb15 в данном случае).
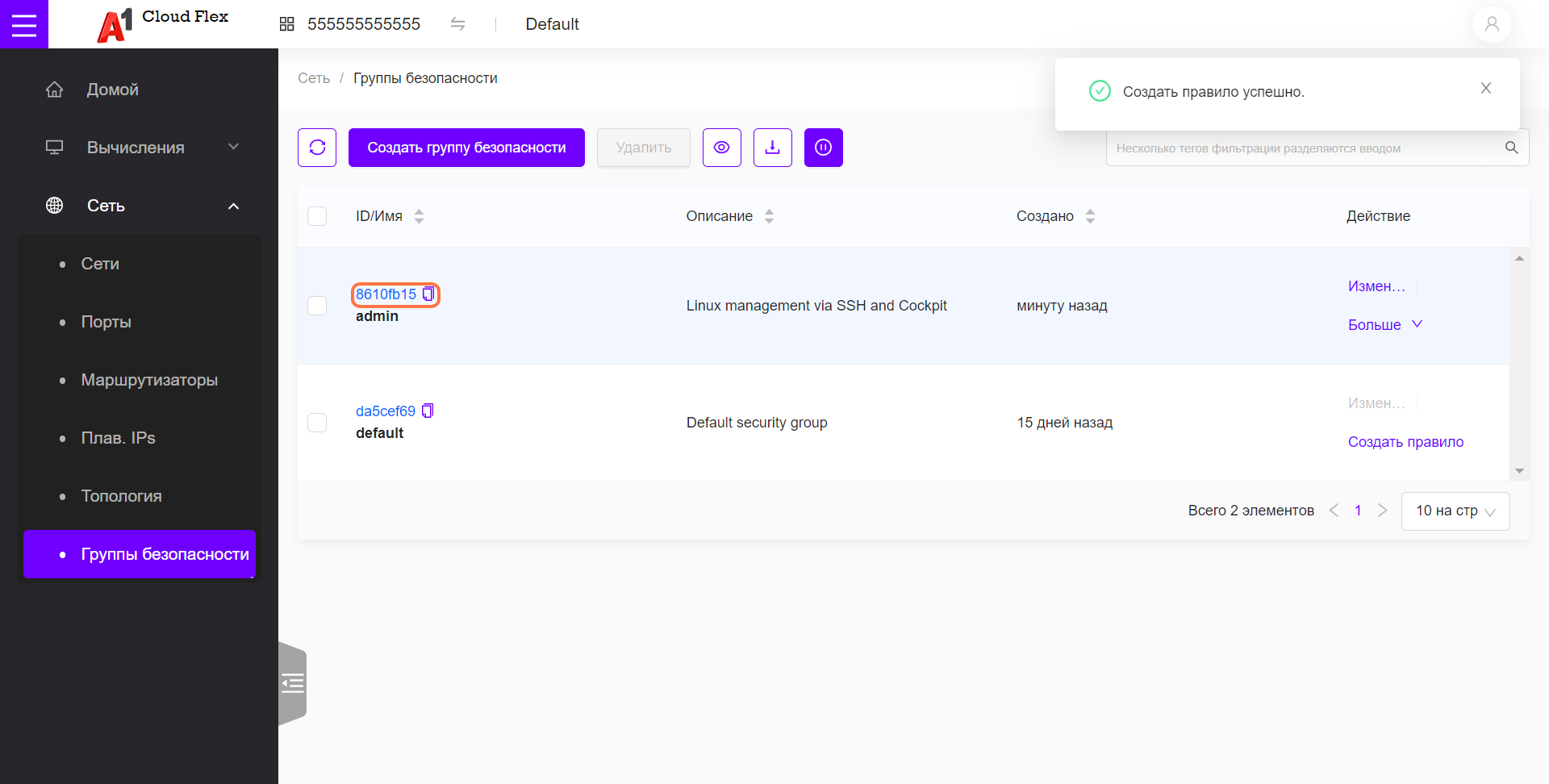
Открывается страница сведений. Возможно создание правил нажатием кнопки Создать правило.
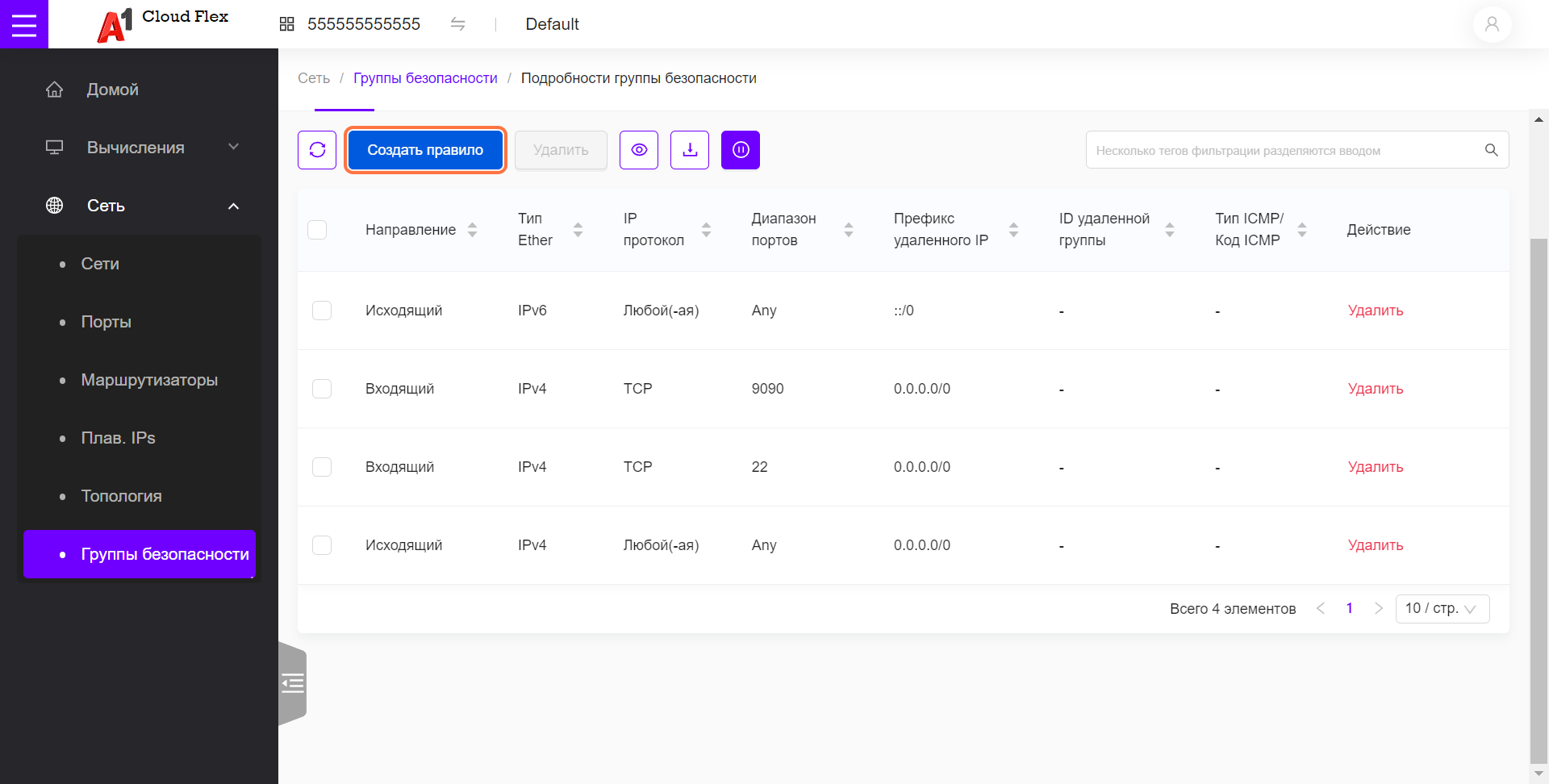
Можно ввести определенный диапазон адресов или подсеть, в данном случае "46.7.22.0/24", с которой будет разрешено подключение на указанный порт.
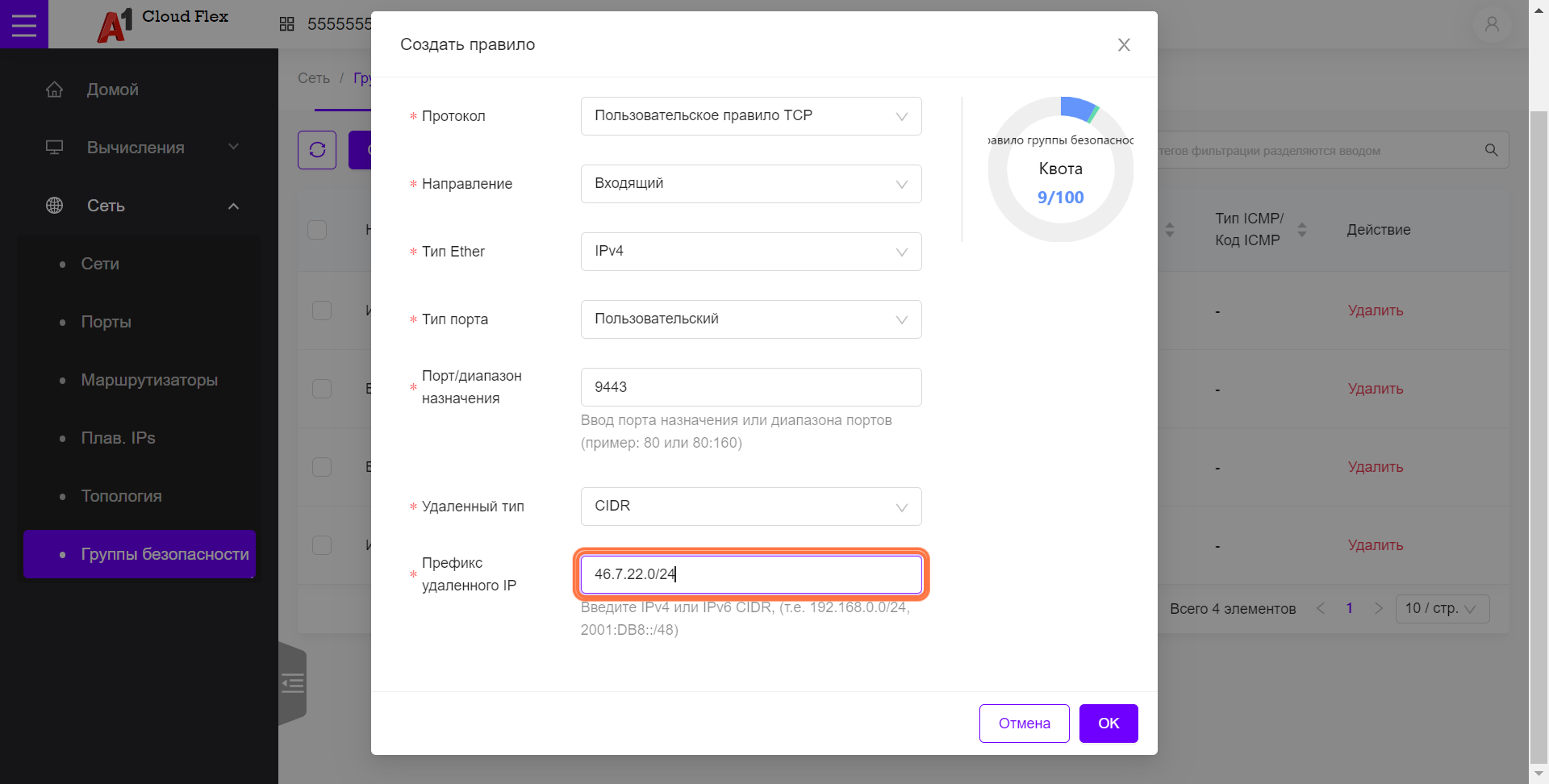
Проверьте правильность внесенной информации.
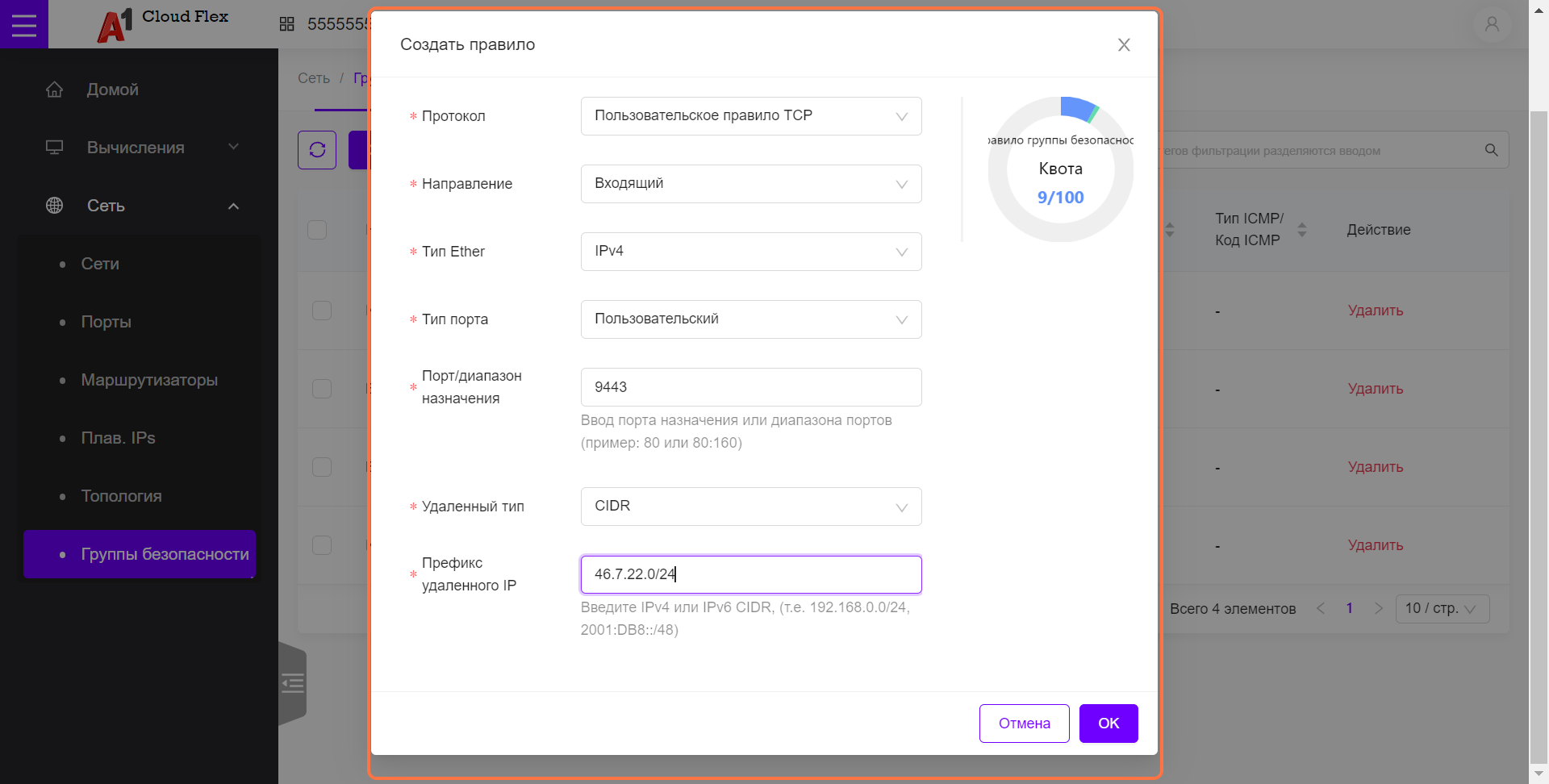
Нажмите OK.
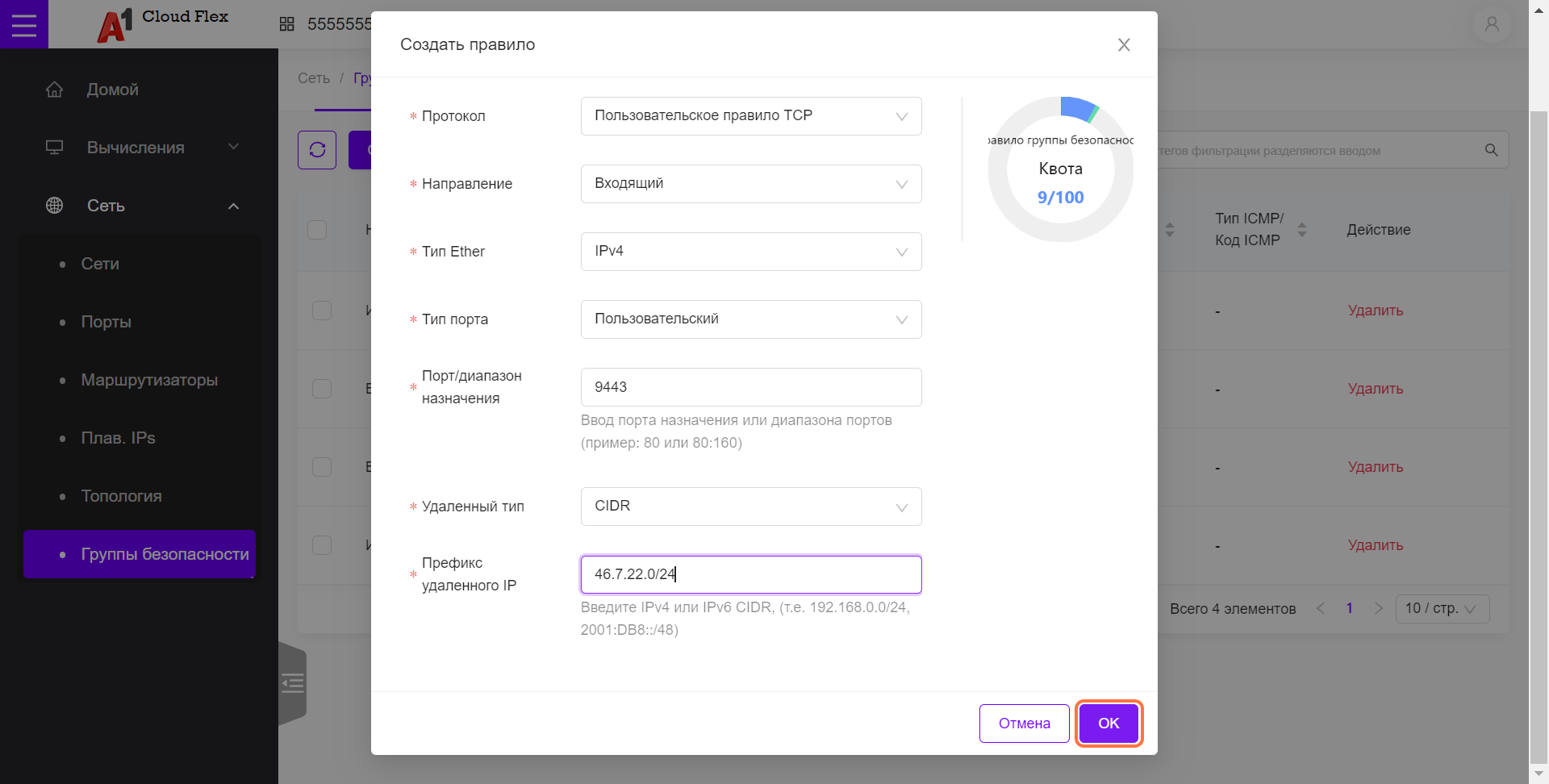
Для того, чтобы сервер (виртуальная машина) отвечала на ping, необходимо создать ICMP правило, самый простой вариант - Любой ICMP.
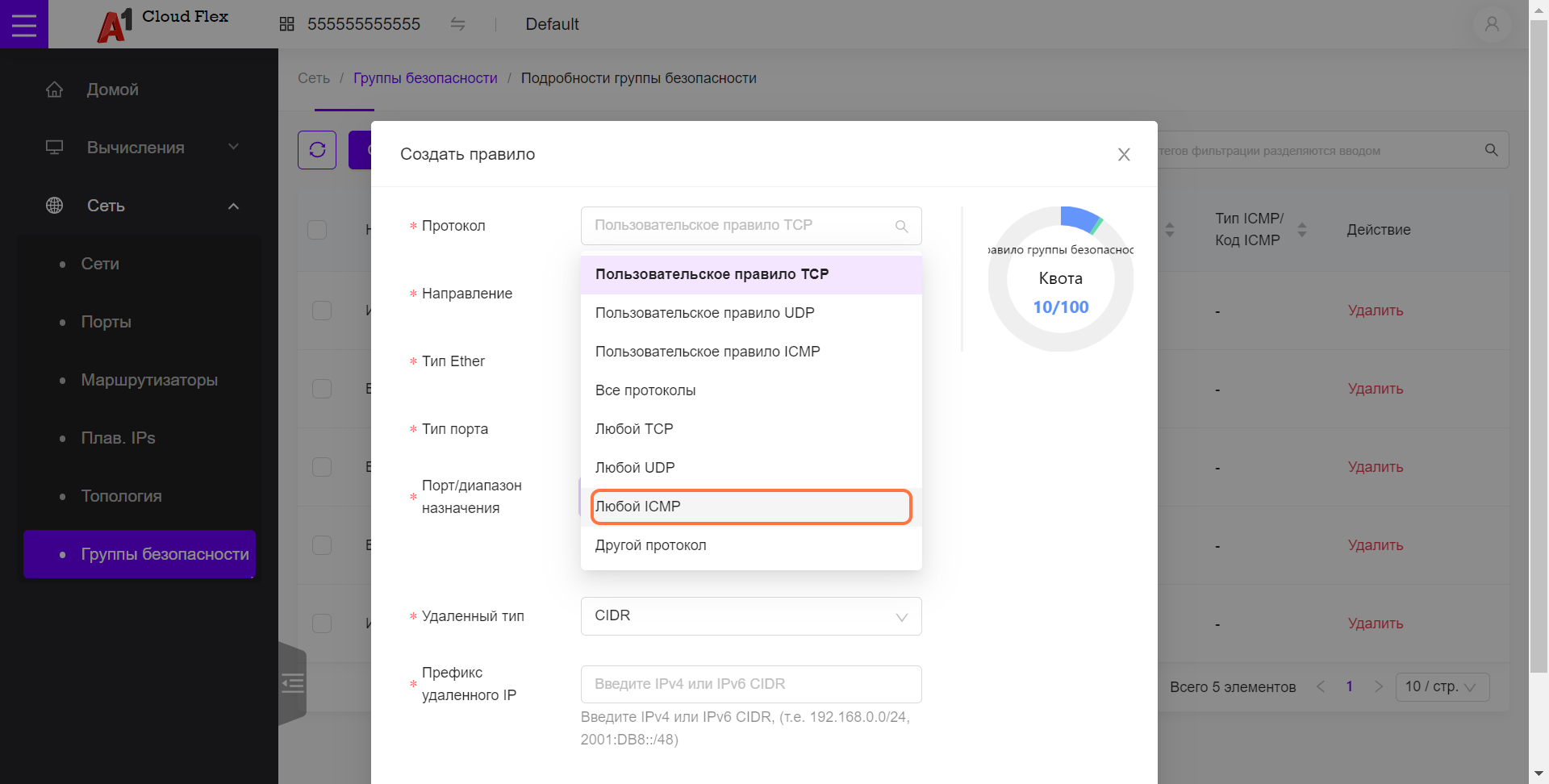
Нажмите OK.
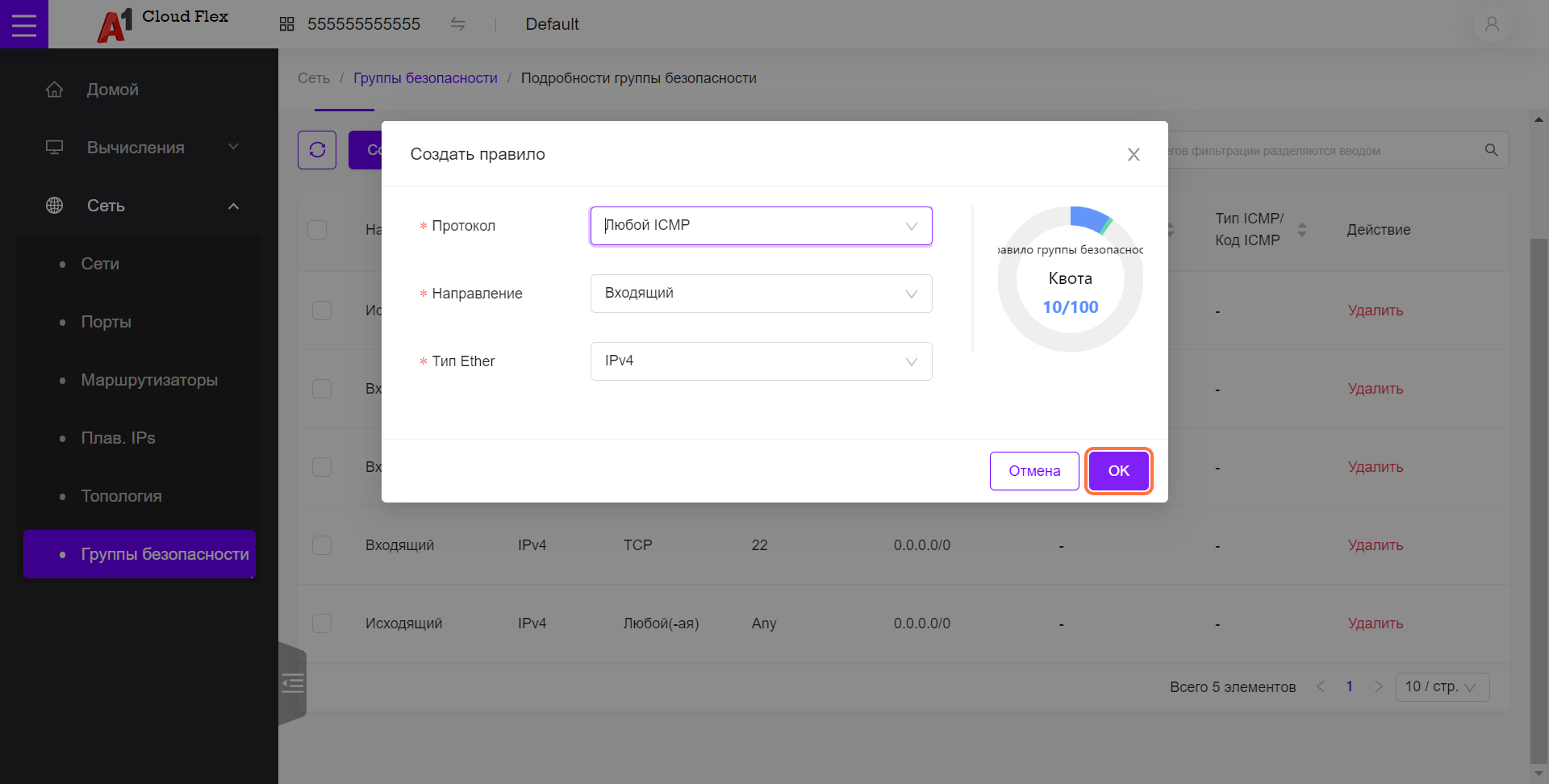
Создание виртуального адаптера и подключение его к серверу
Раскройте меню Сеть.
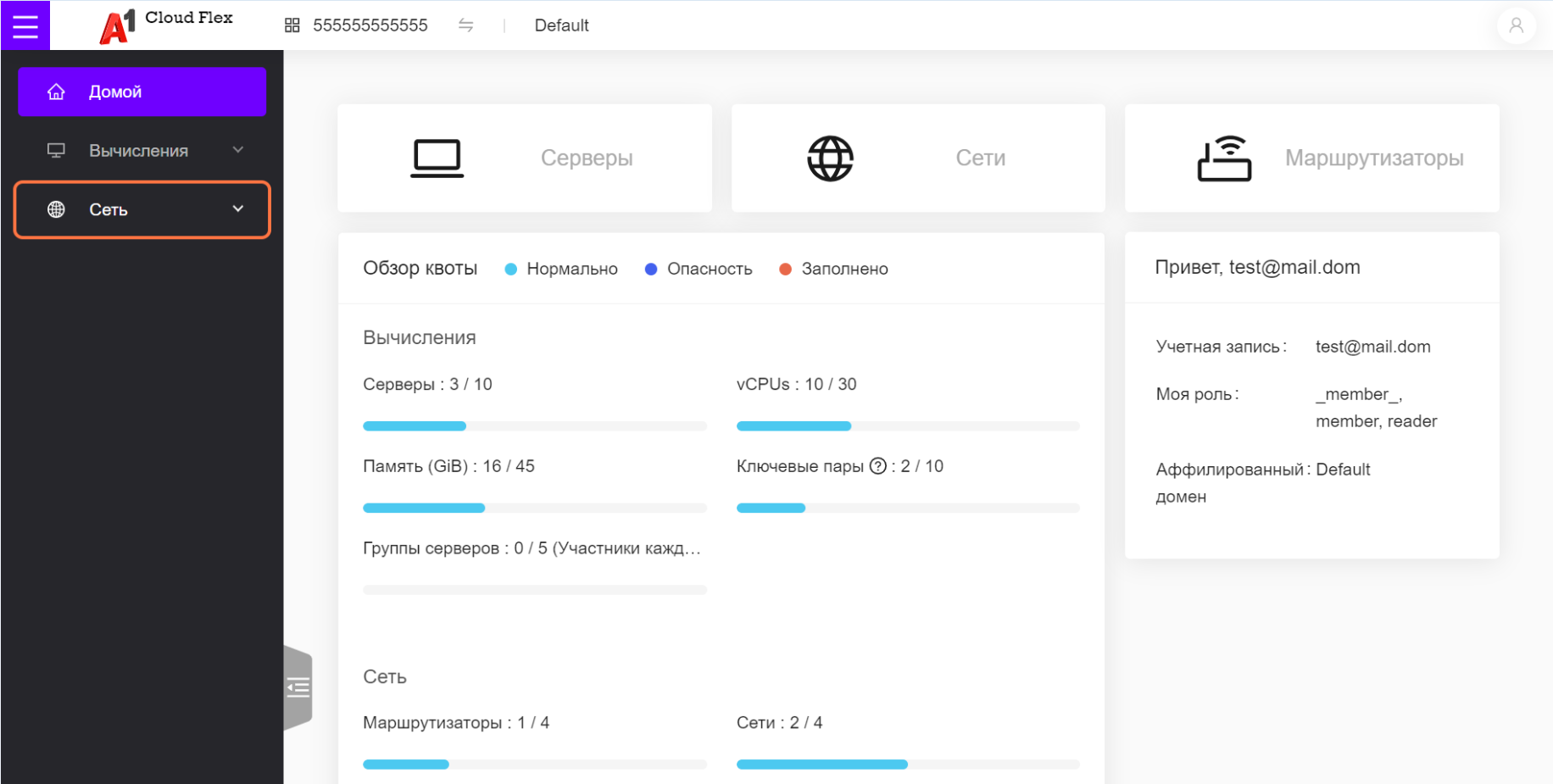
Выберите пункт Порты.
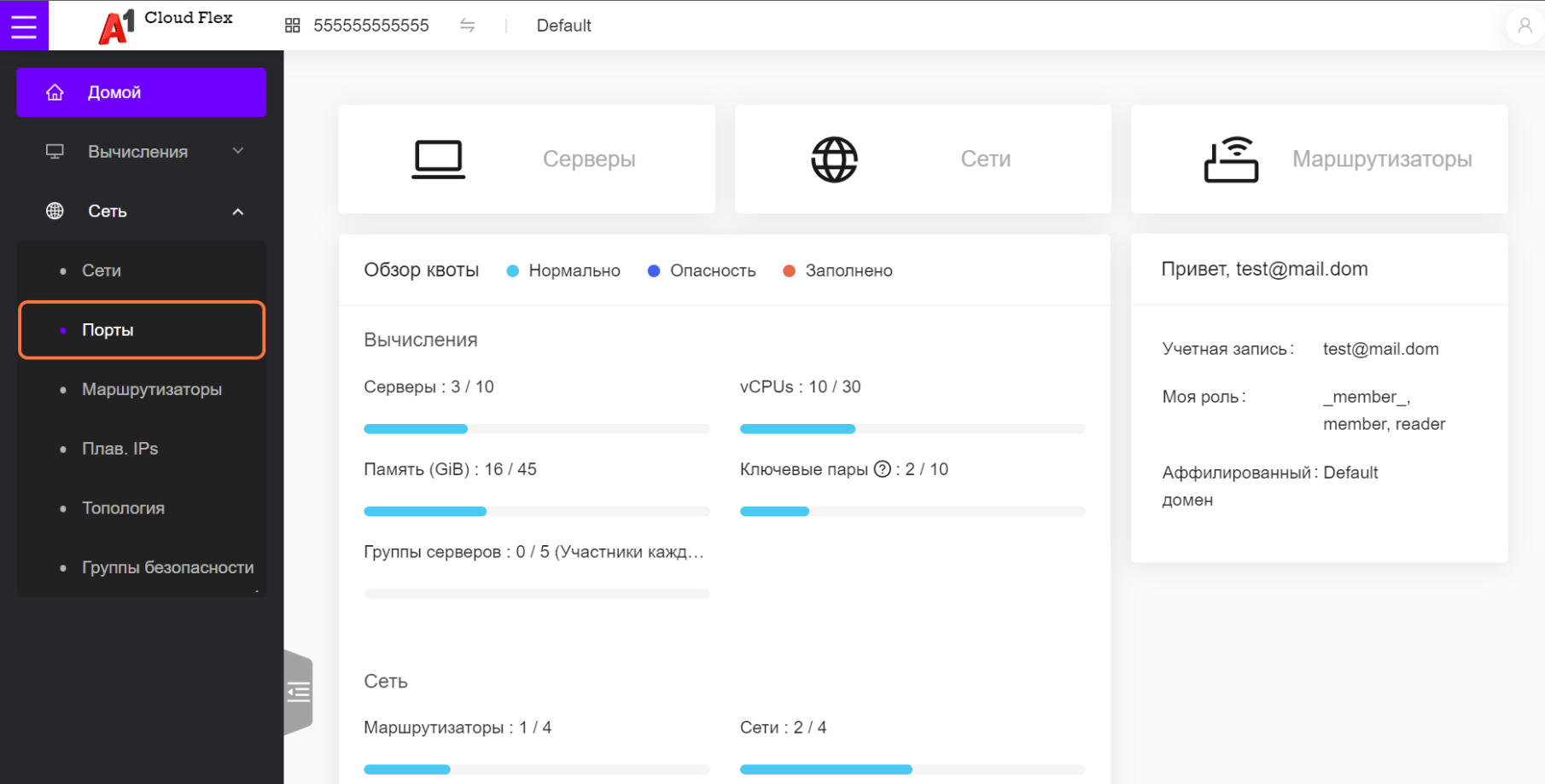
Нажмите на Создать виртуальный адаптер
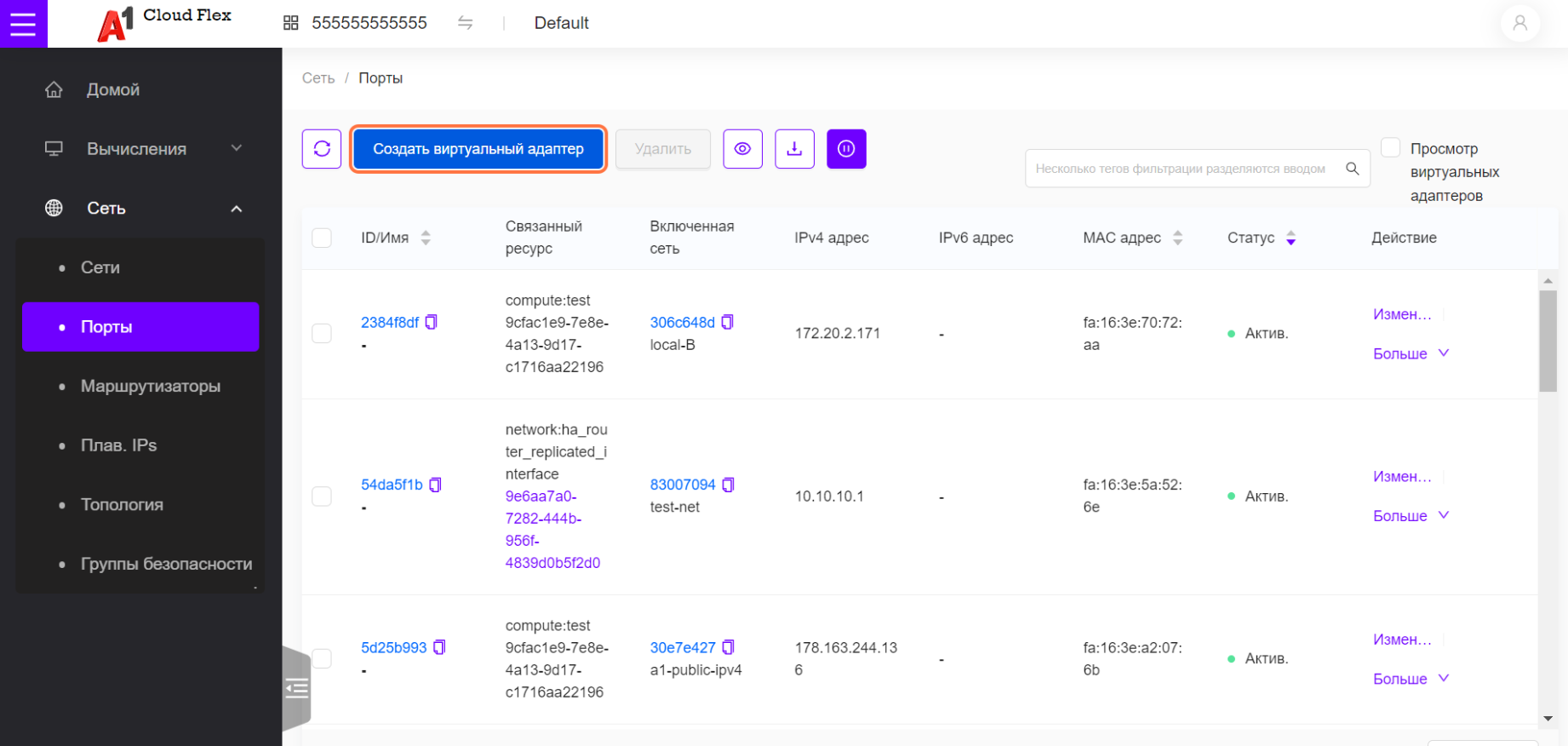
Введите наименование, например, "ipv4-web"
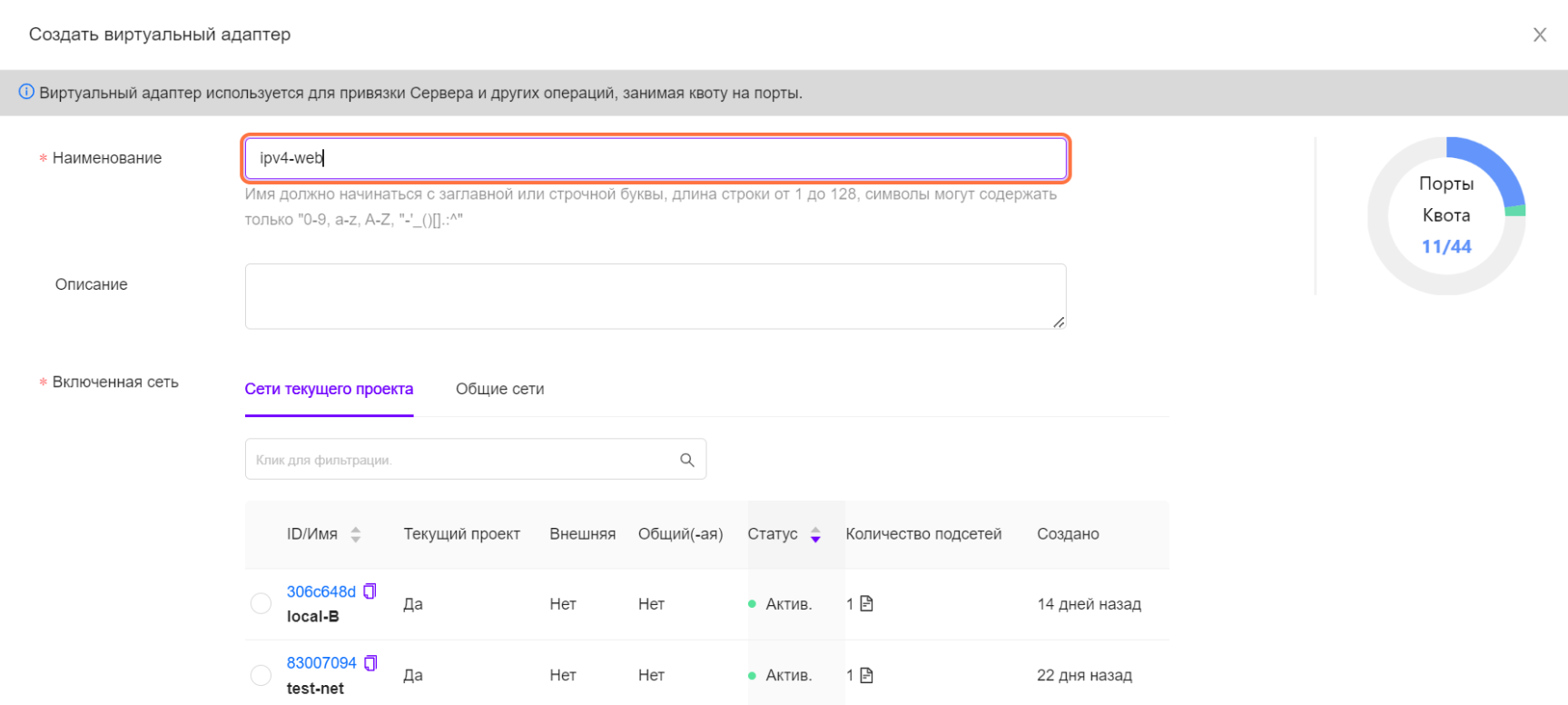
Введите описание (опционально), например, "Port for my web server"
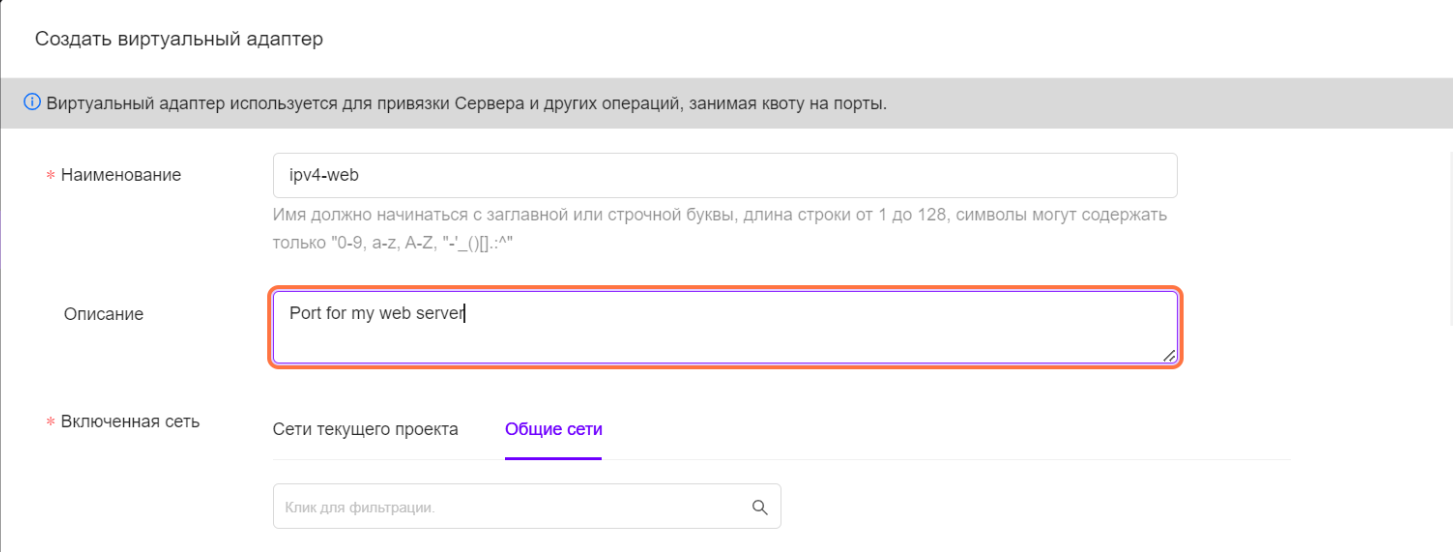
Выберите сеть, в данном случае публичную IPv4
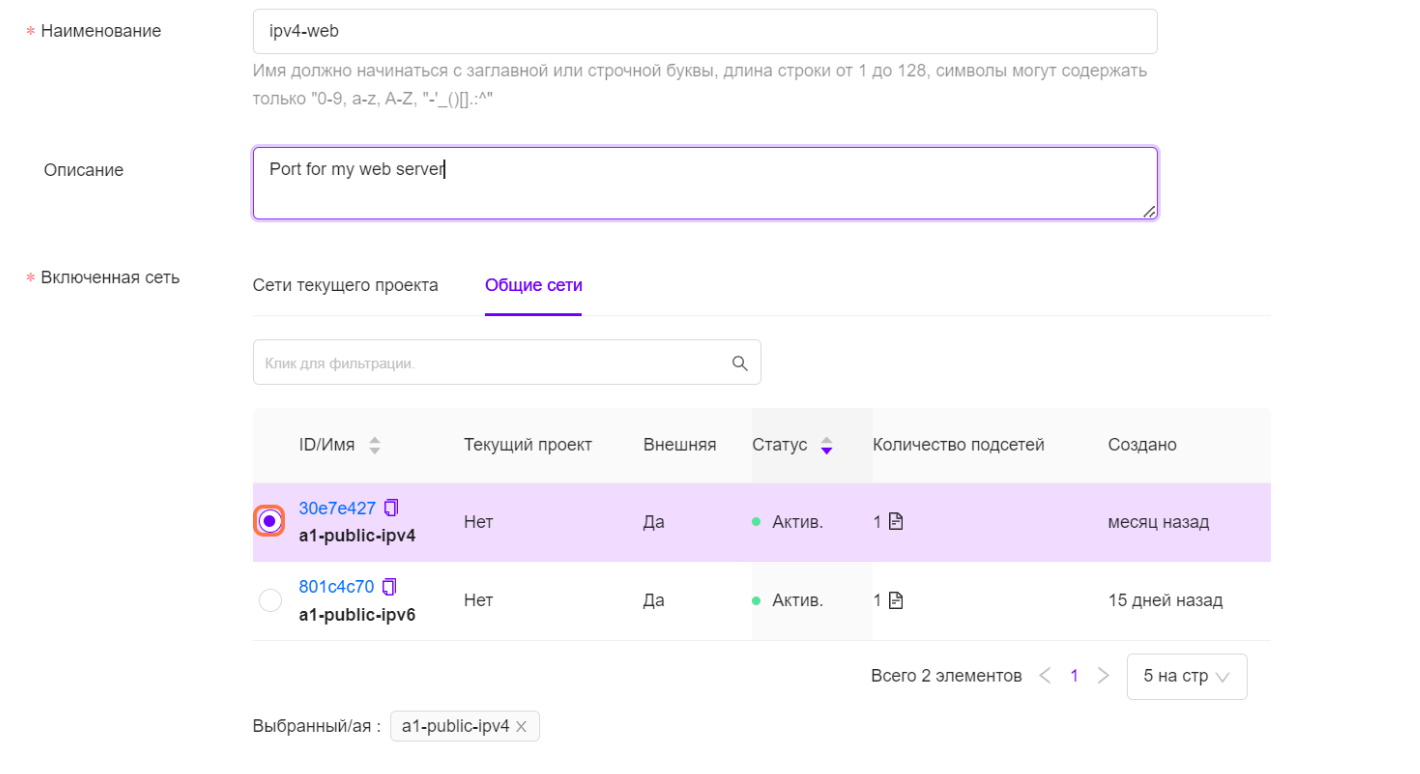
Выберите Автоназначение MAC адреса. Не меняйте другие параметры
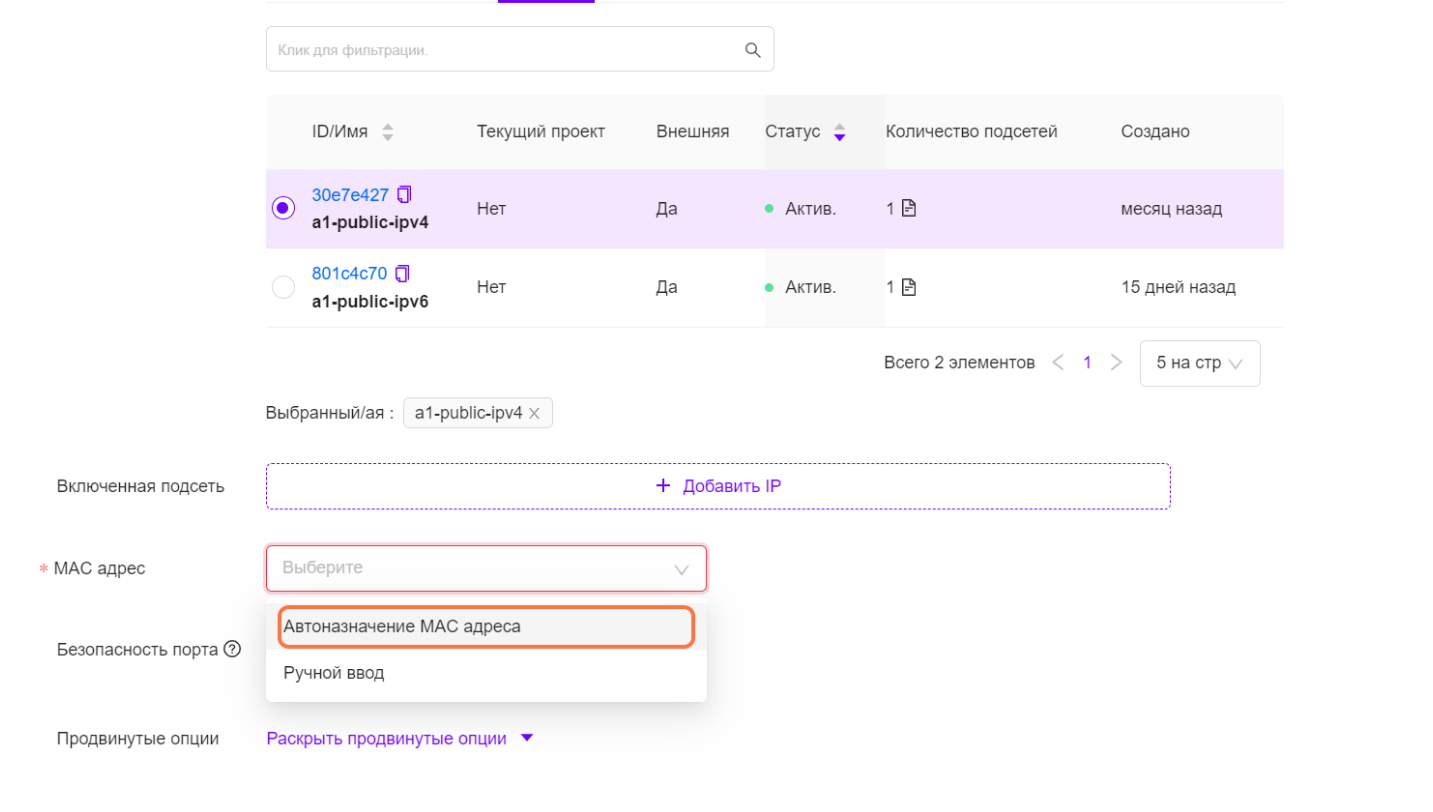
Нажмите ОК.
Будет создан виртуальный адаптер с фиксированным IPv4 адресом. Это тарифицируемый объект, плата за который будет начисляться до момента удаления этого порта или освобождения адреса. Преимущество такого способа перед автоназначением адреса непосредственно серверу в том, что при удалении сервера порт и назначенный адрес сохраняются в проекте и могут быть использованы повторно.
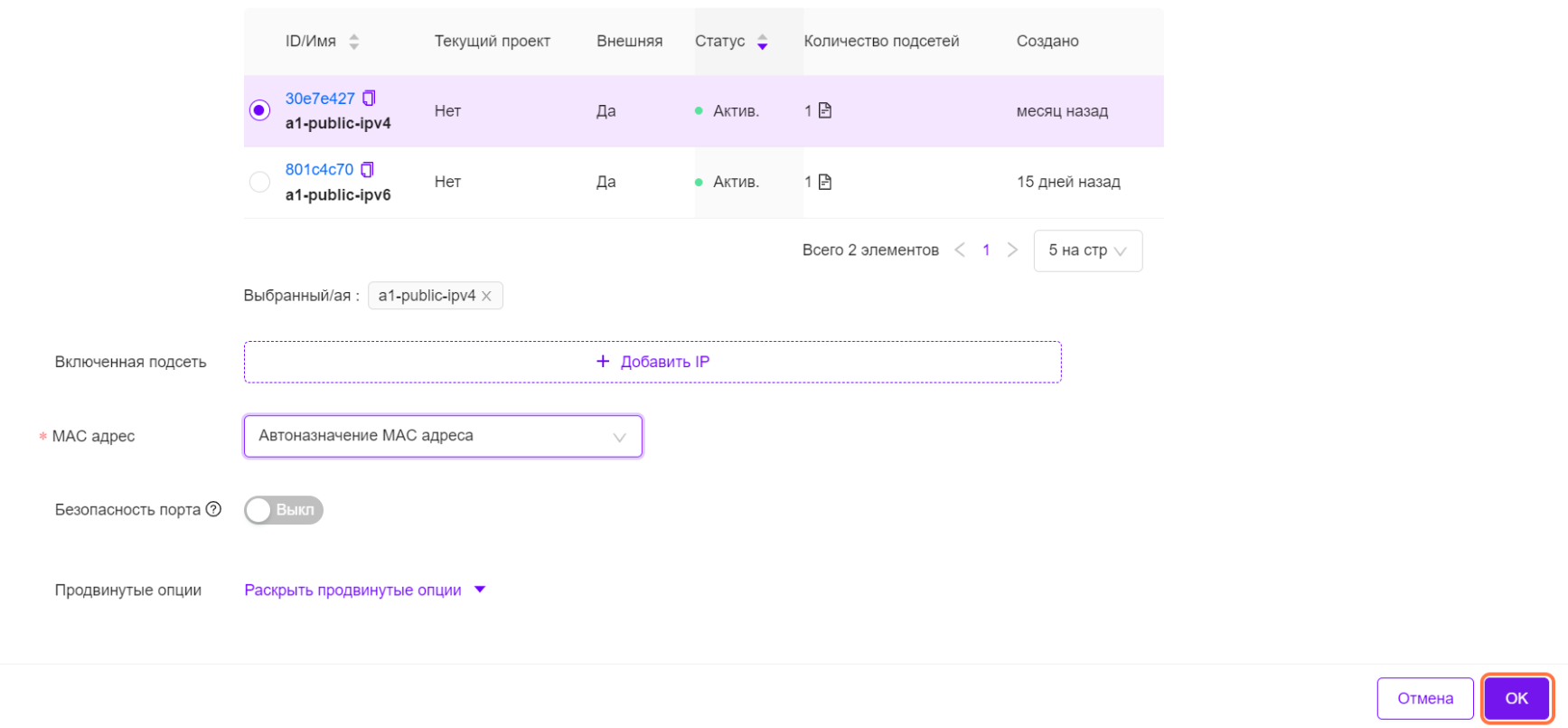
Тем же способом может быть создан порт с IPv6 адресом
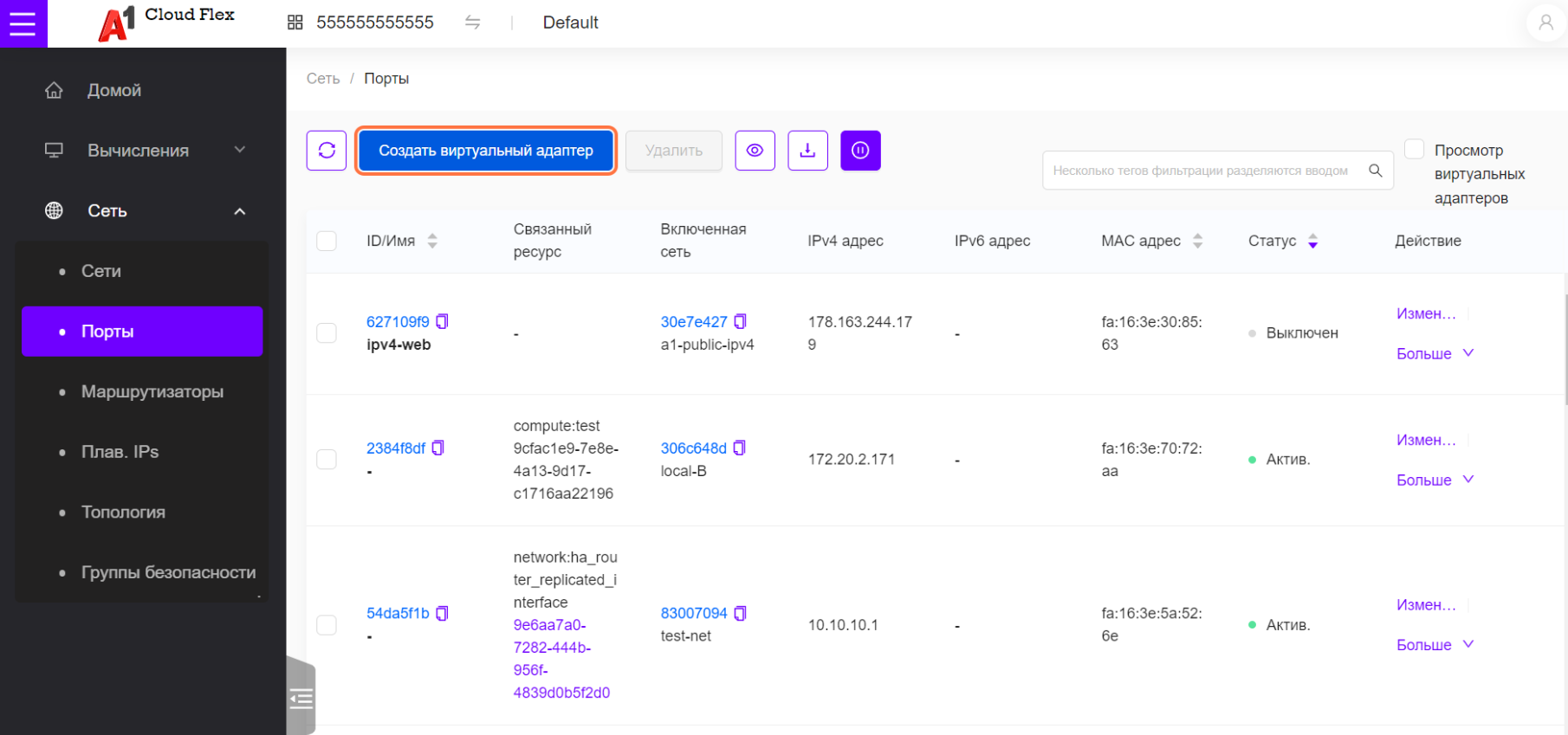
Введите наименование, например, "ipv6-mysql"
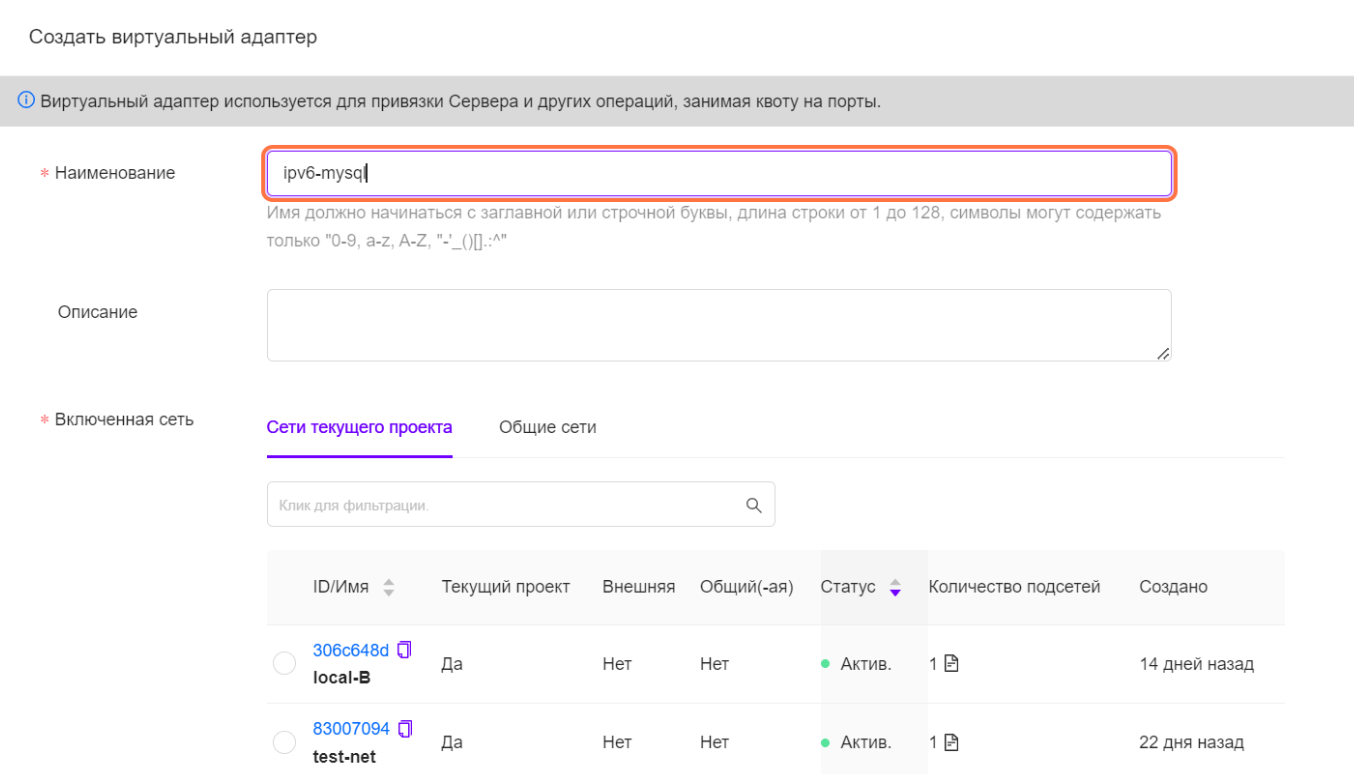
Опционально добавьте описание "NIC for mySQL server"
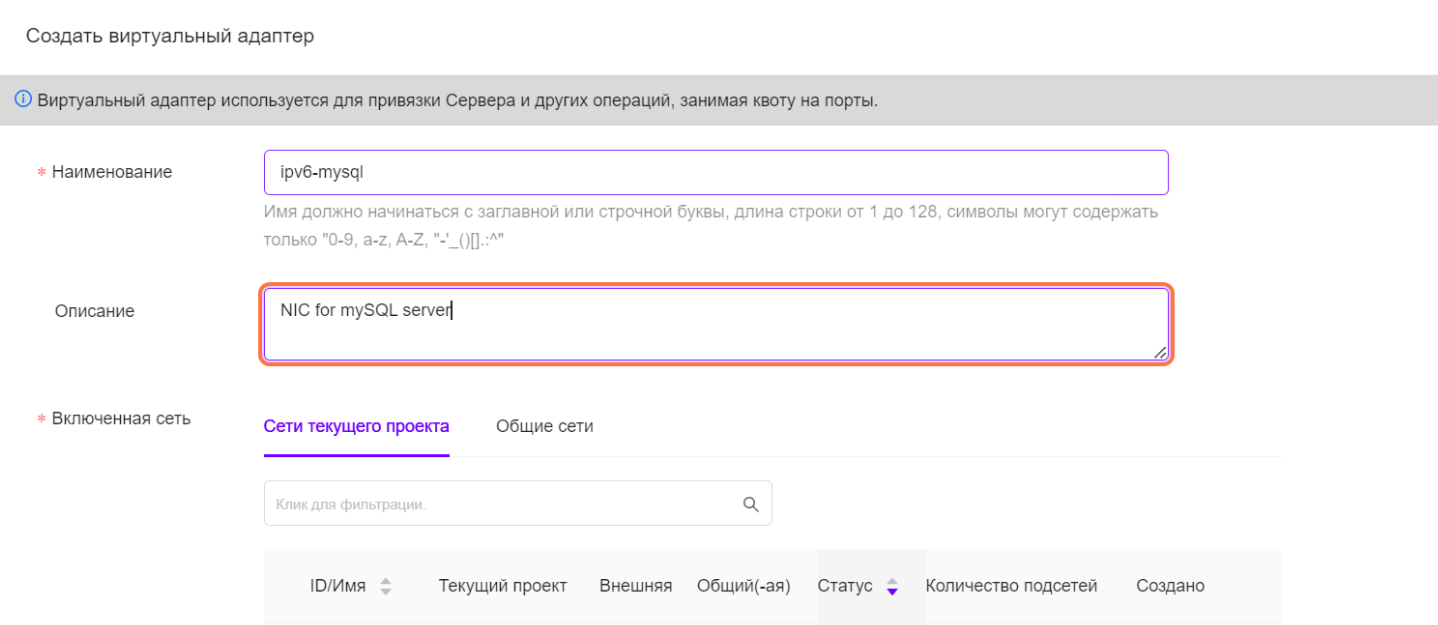
Выберите публичную сеть IPv6 из числа Общих сетей
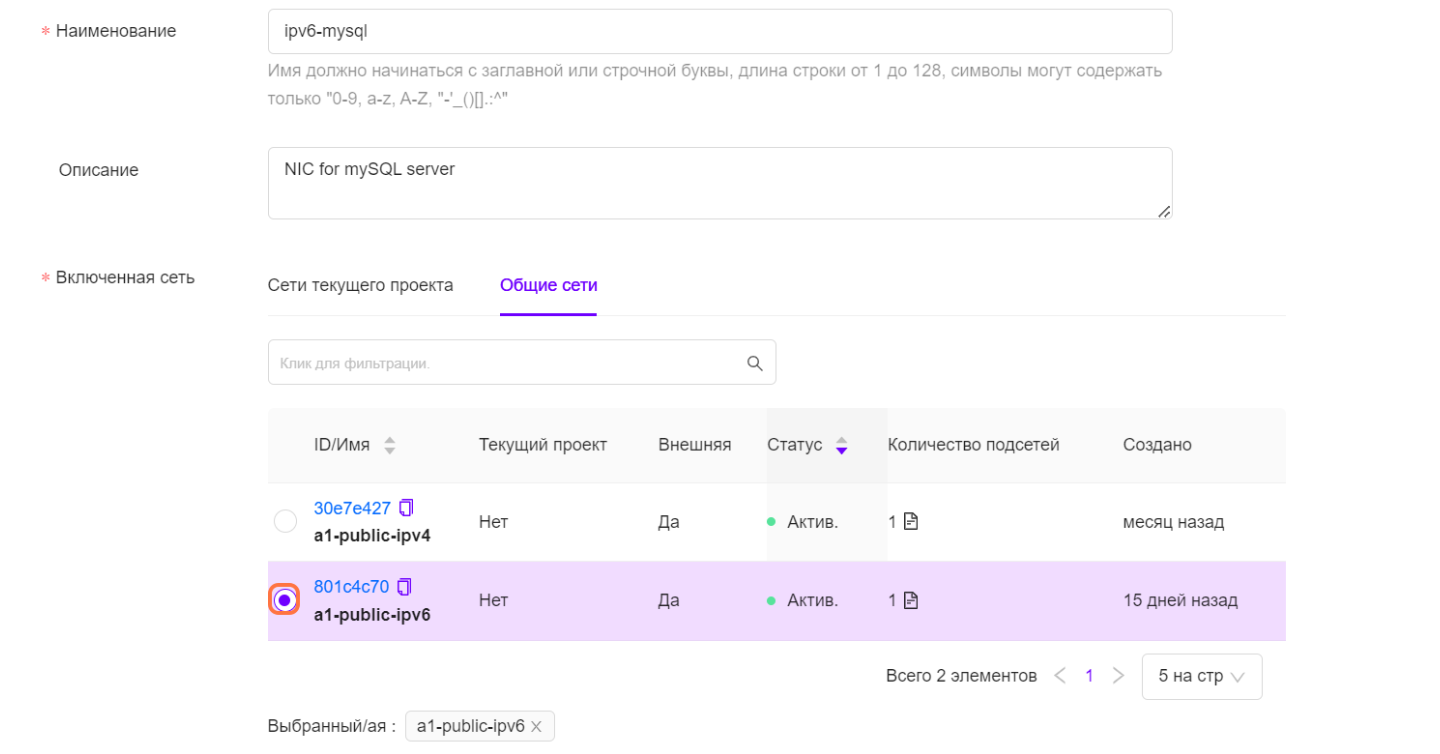
Выберите Автоназначение MAC адреса. Не меняйте других параметров.
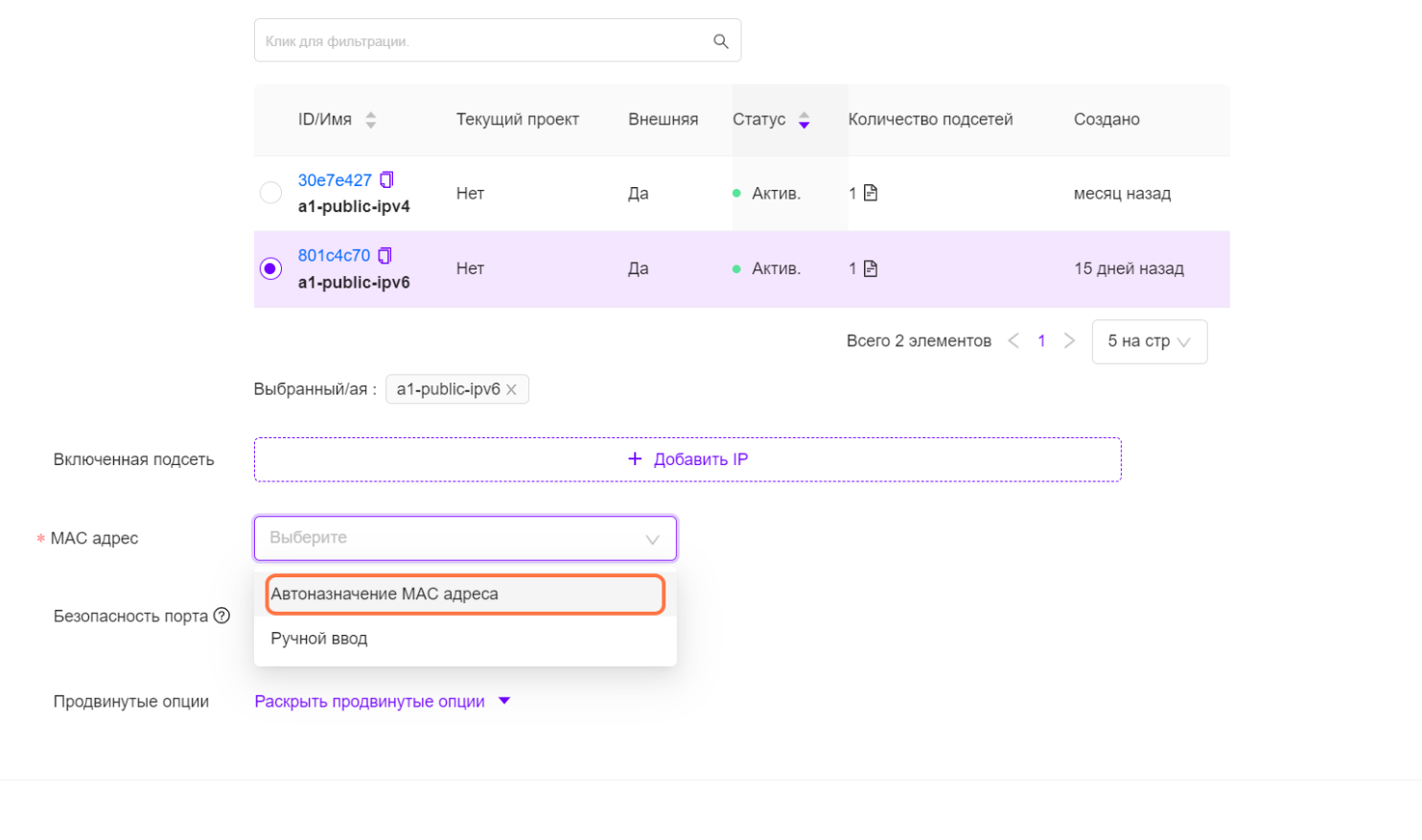
Нажмите OK
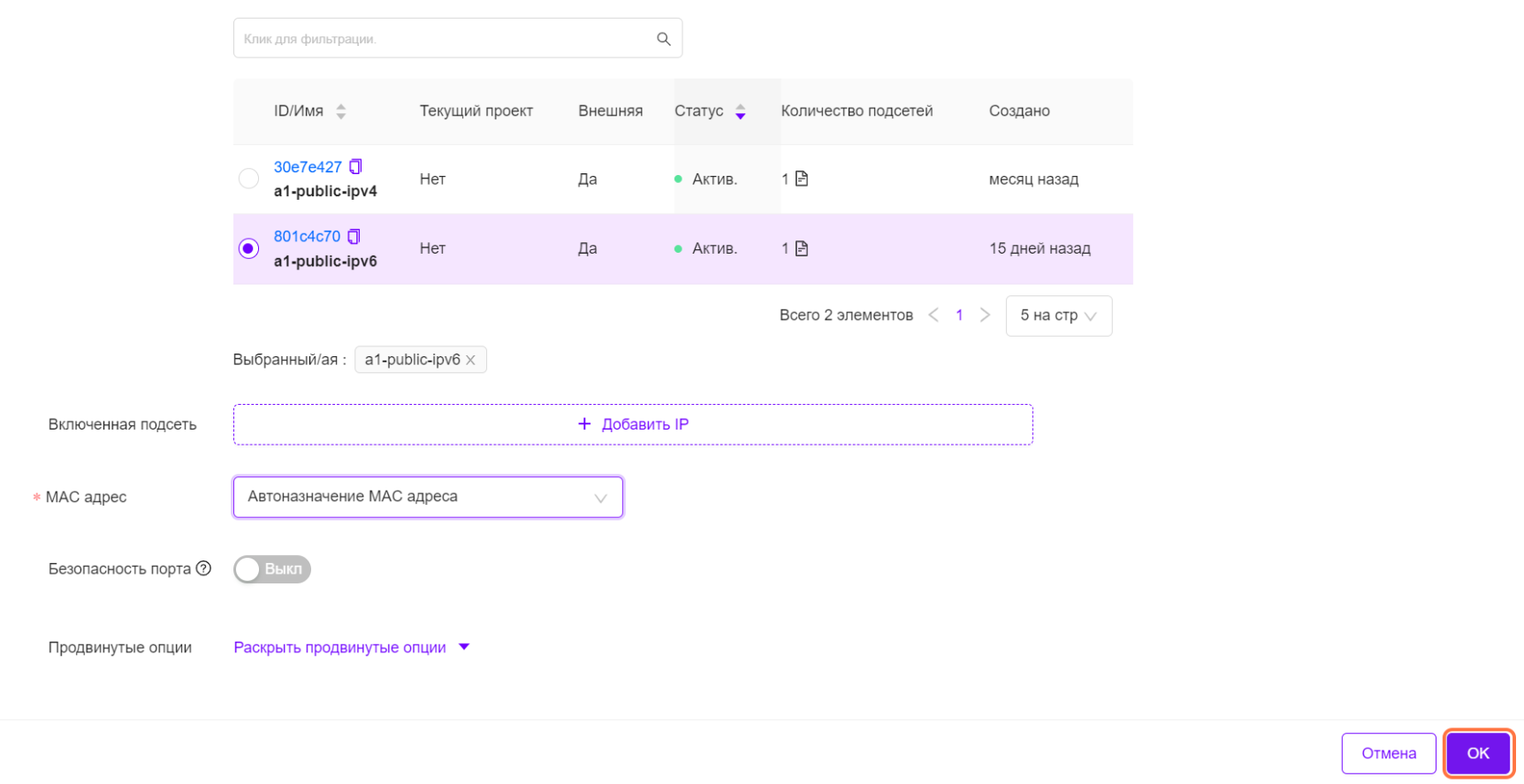
Подробности порта можно просмотреть по ссылке на его ID (в данном случае 627109f9)
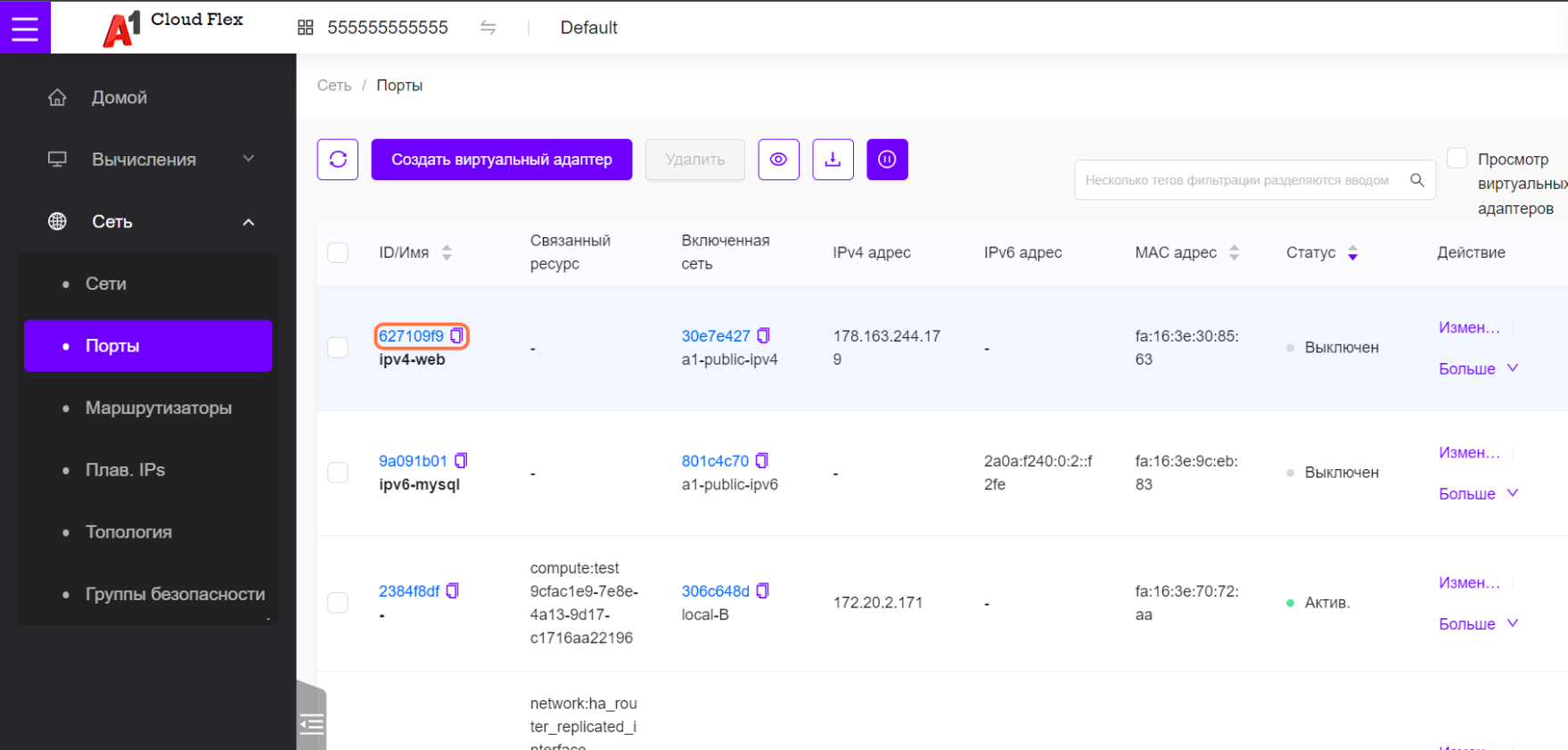
В этой закладке - сведения о назначенном адресе
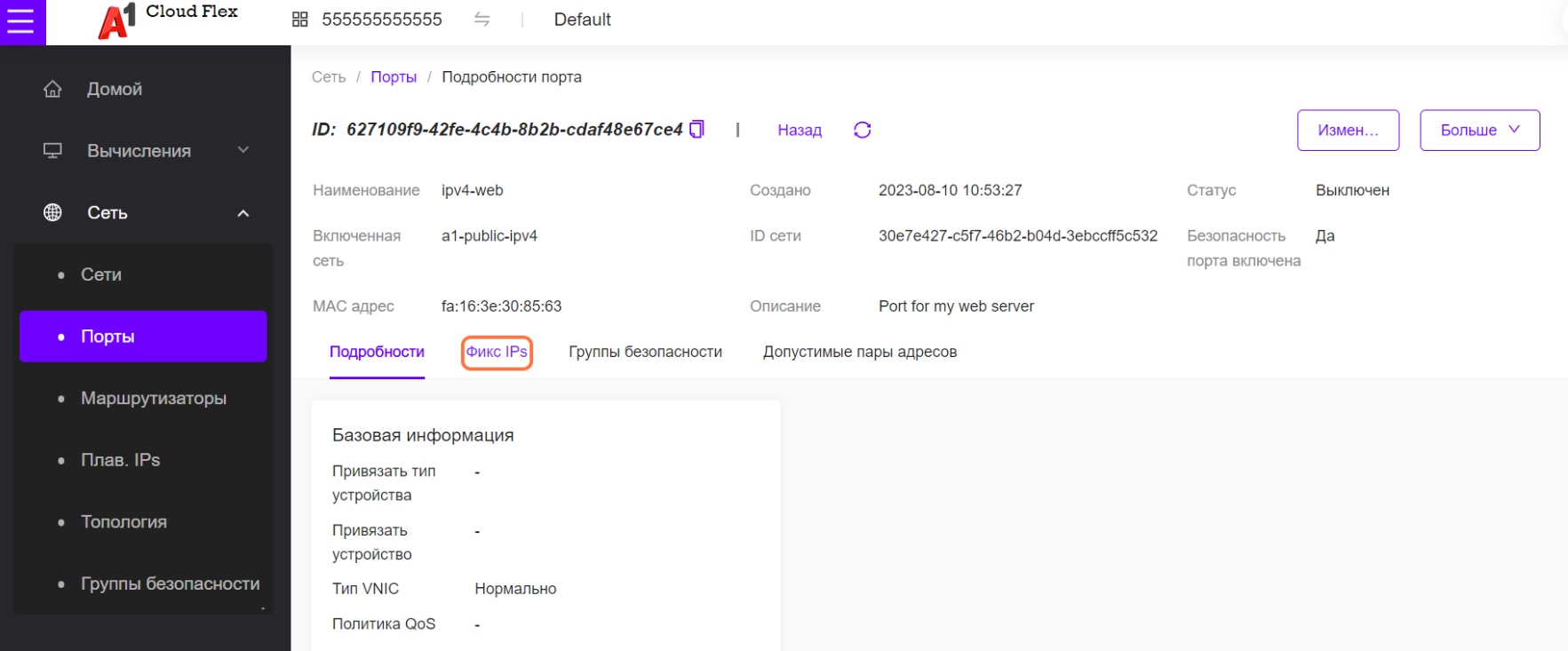
Чтобы создать сервер с готовым сетевым адаптером, нажмите Создать Сервер
Выберите конфигурацию и образ ОС как обычно
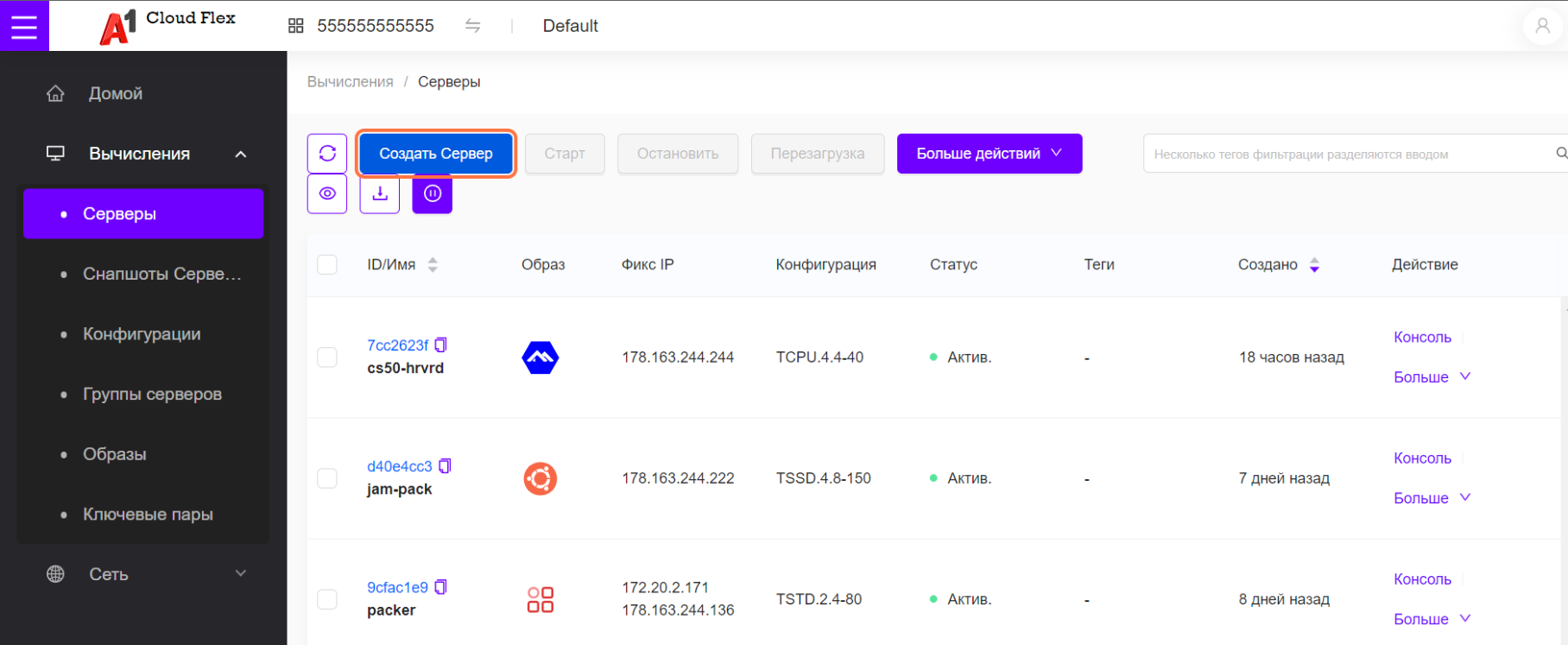
Перейдите к Конфигурация сети
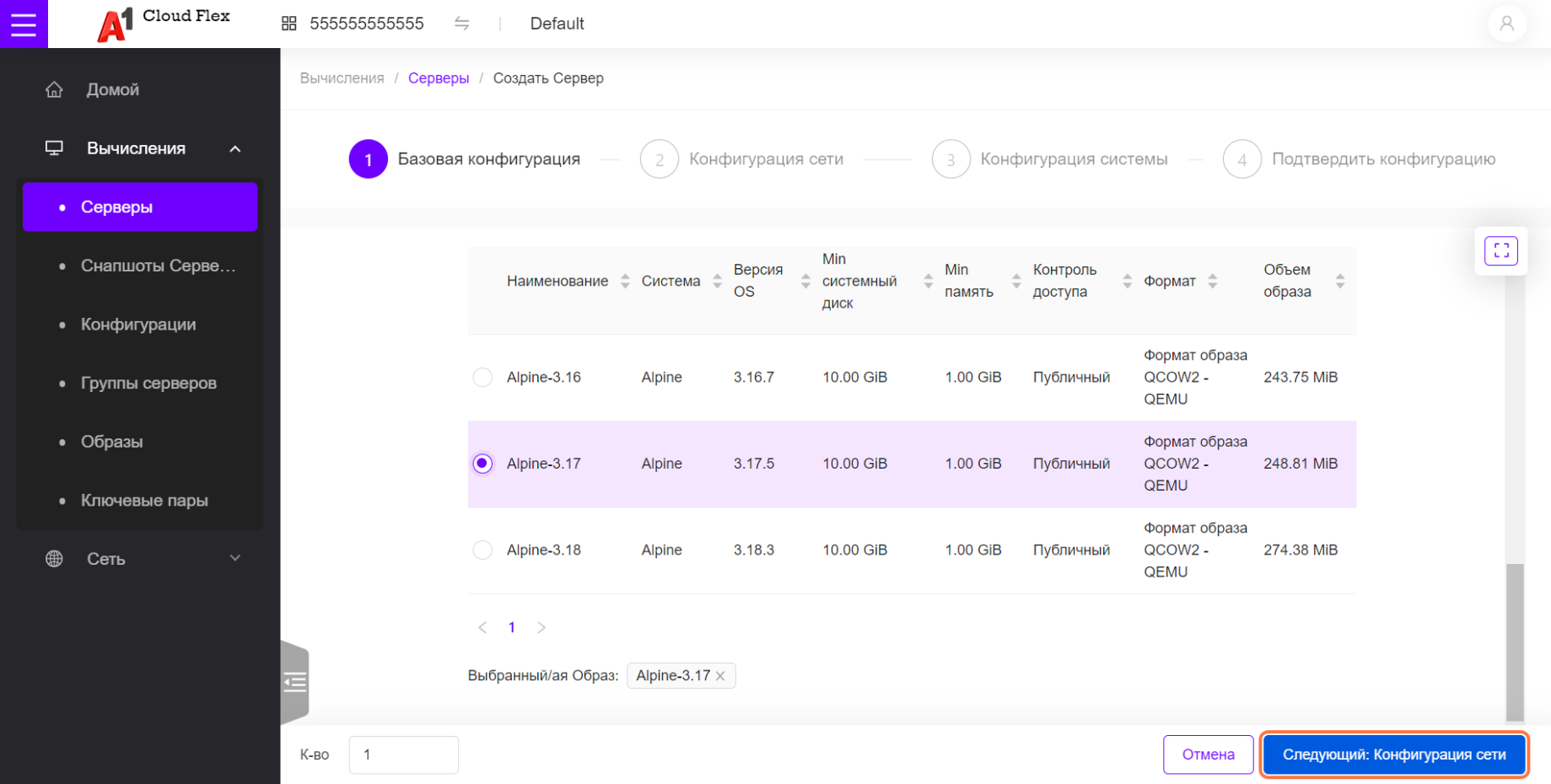
Вместо выбора сети воспользуйтесь выбором порта (виртуального адаптера)
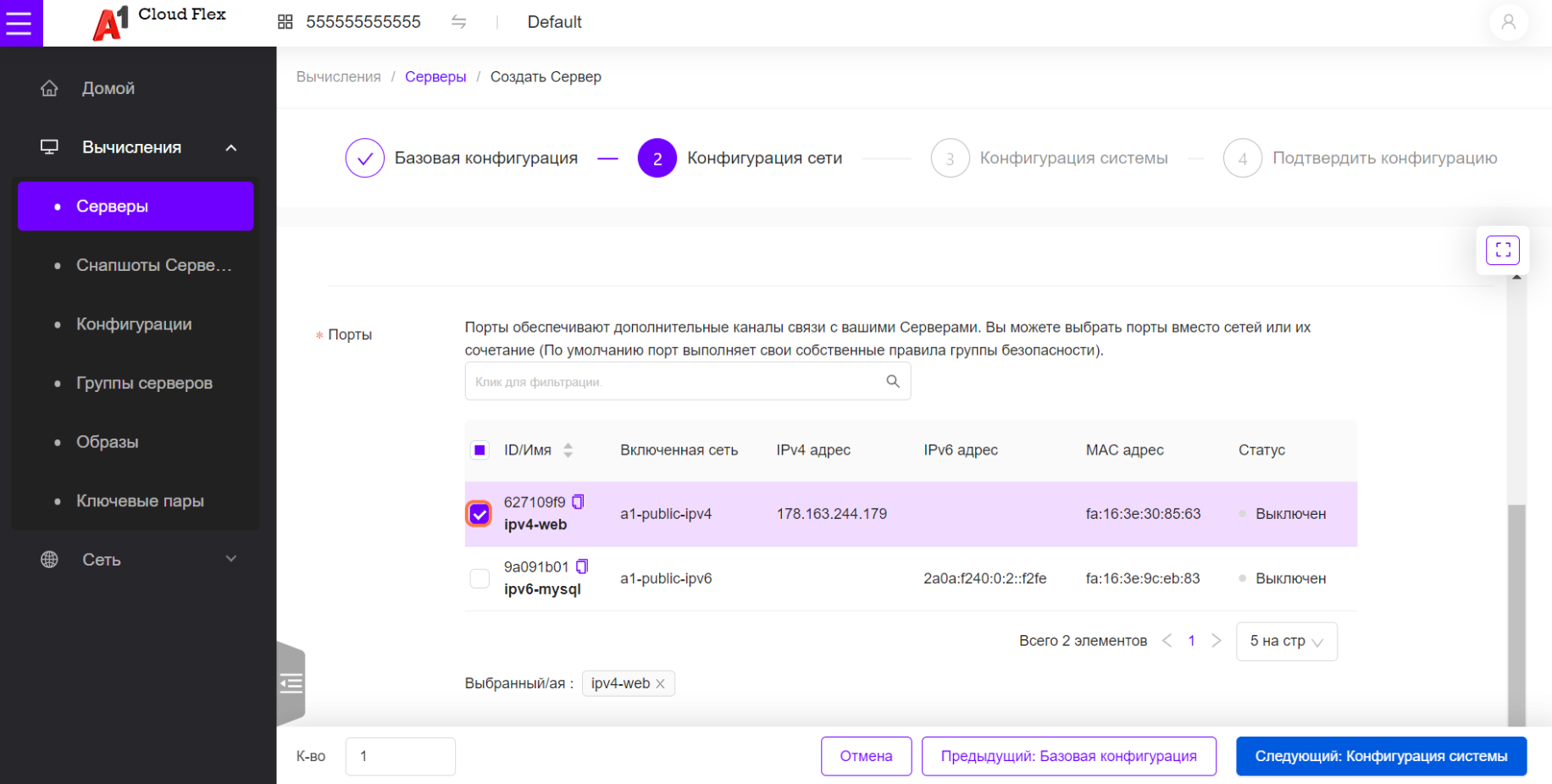
Перейдите на Следующий: Конфигурация системы и завершите создание сервера как обычно.
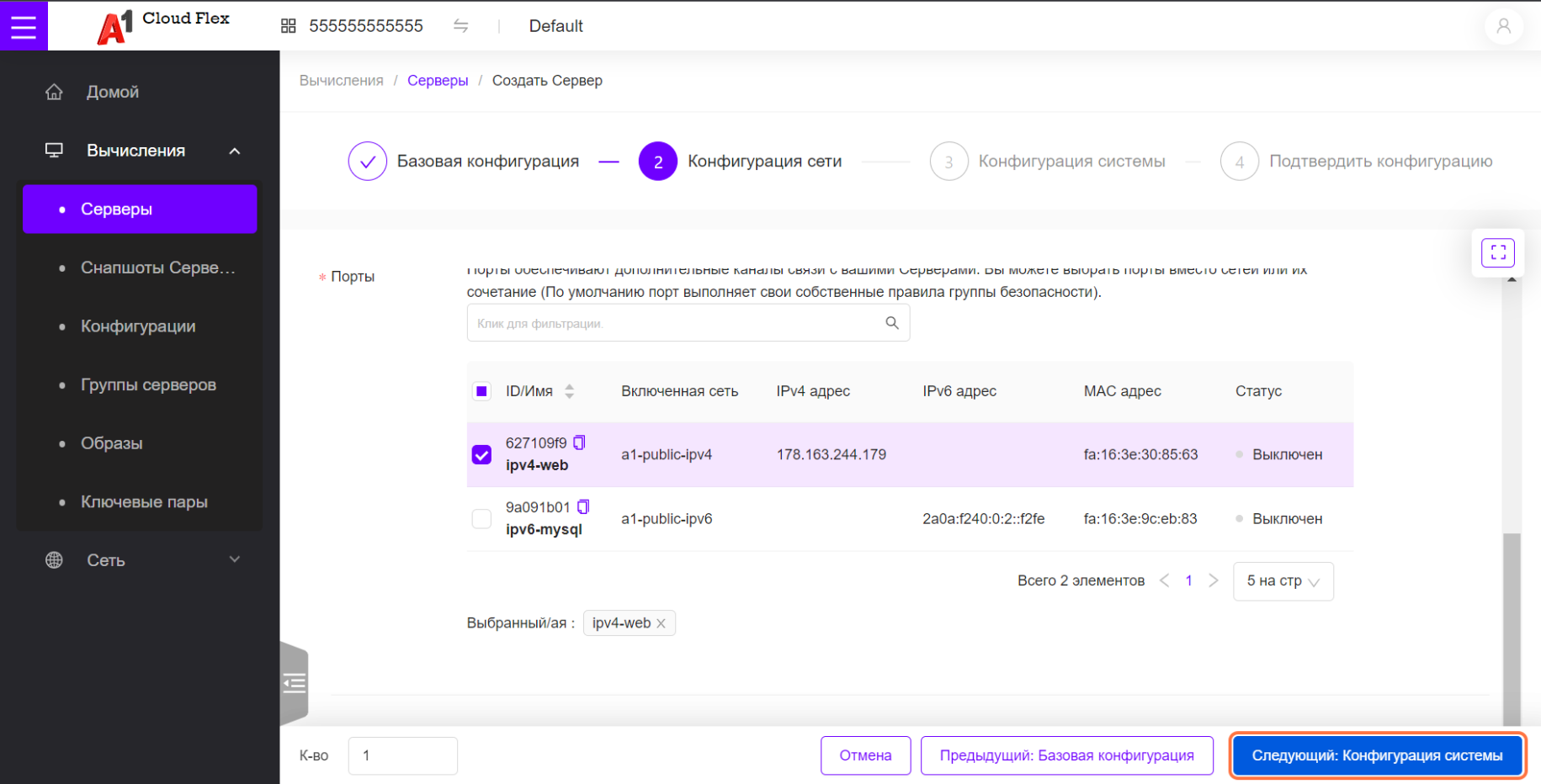
На странице подробностей созданного сервера (ссылка на ID, в данном случае 8364460)
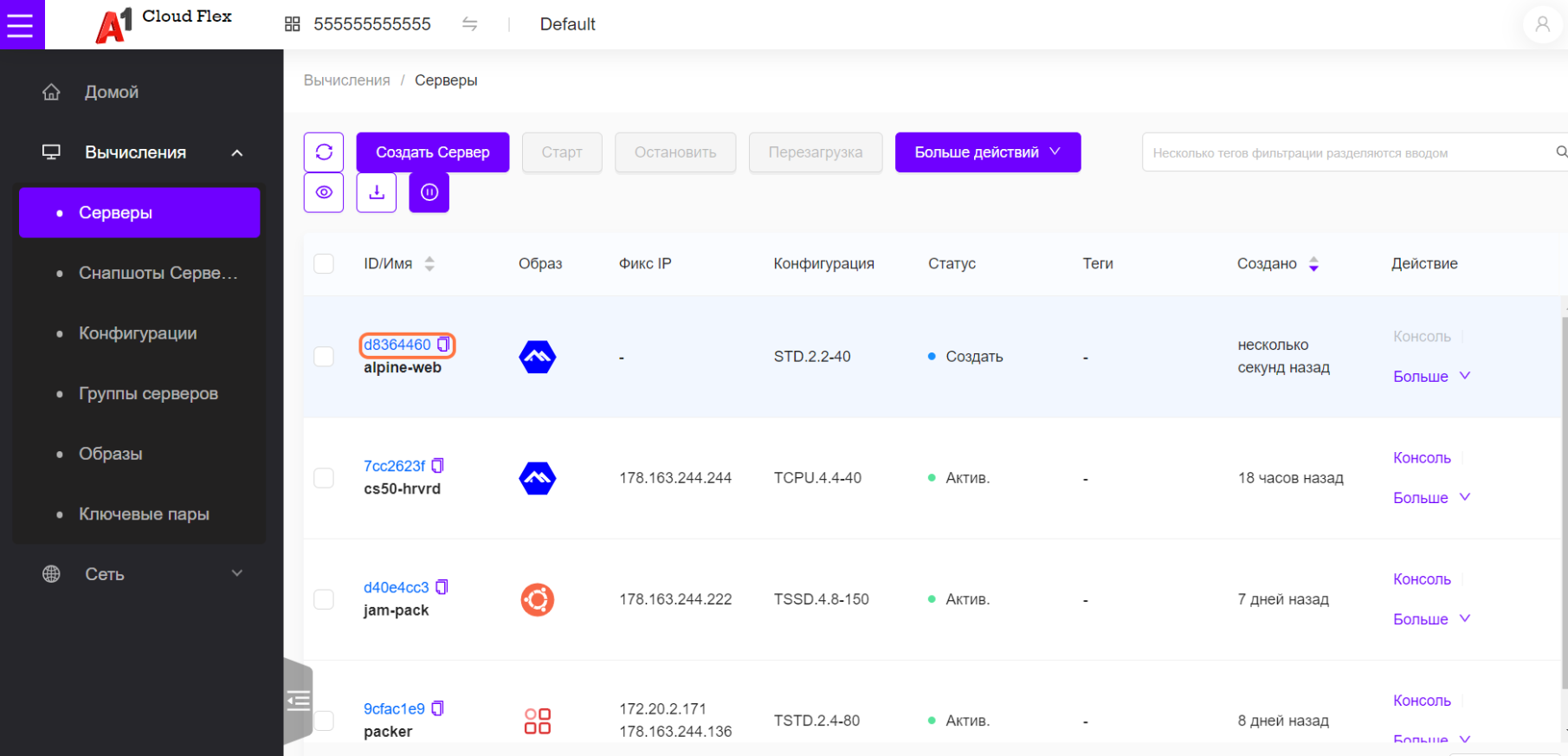
Выберите вкладку Группы безопасности
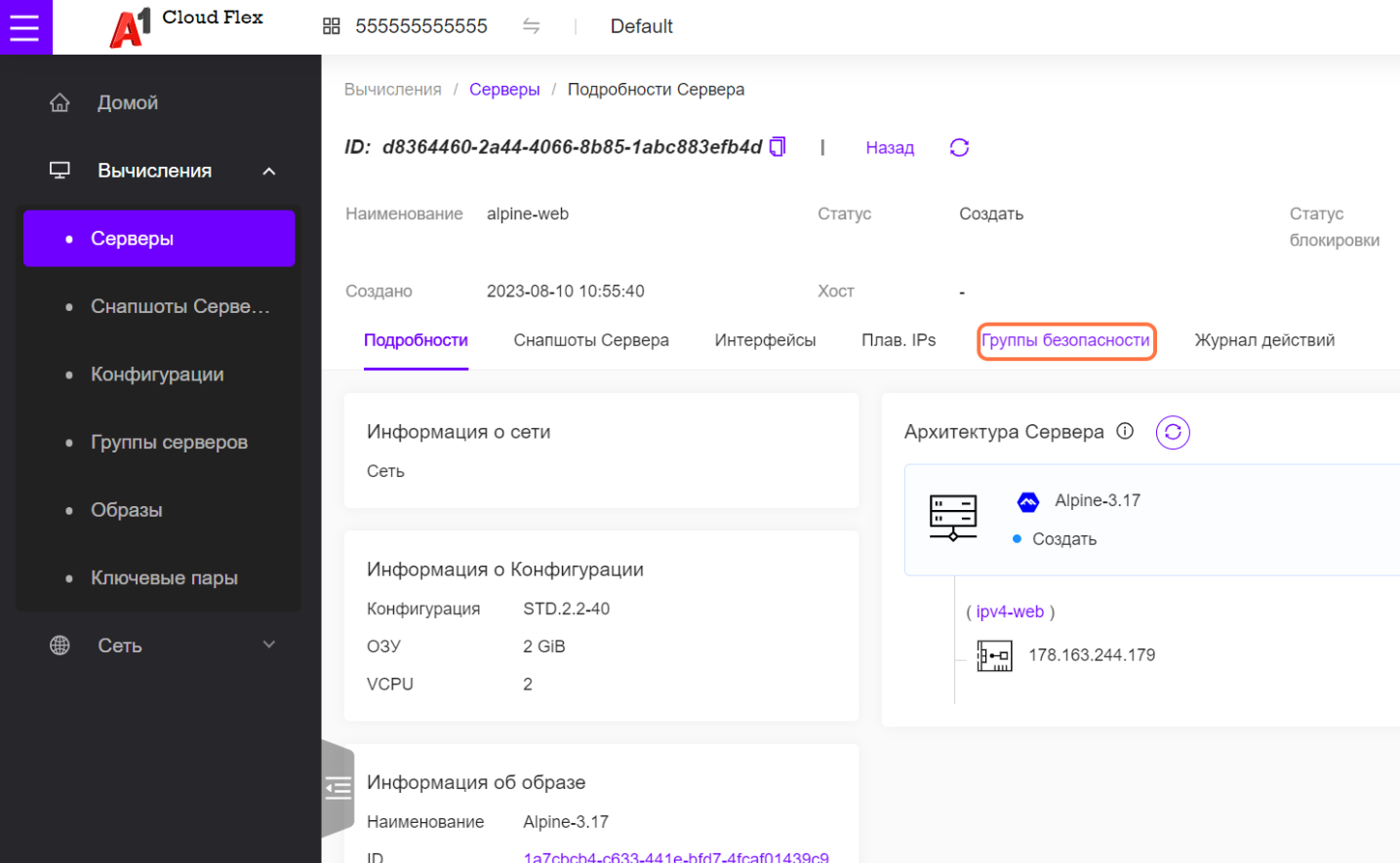
Управление группами безопасности
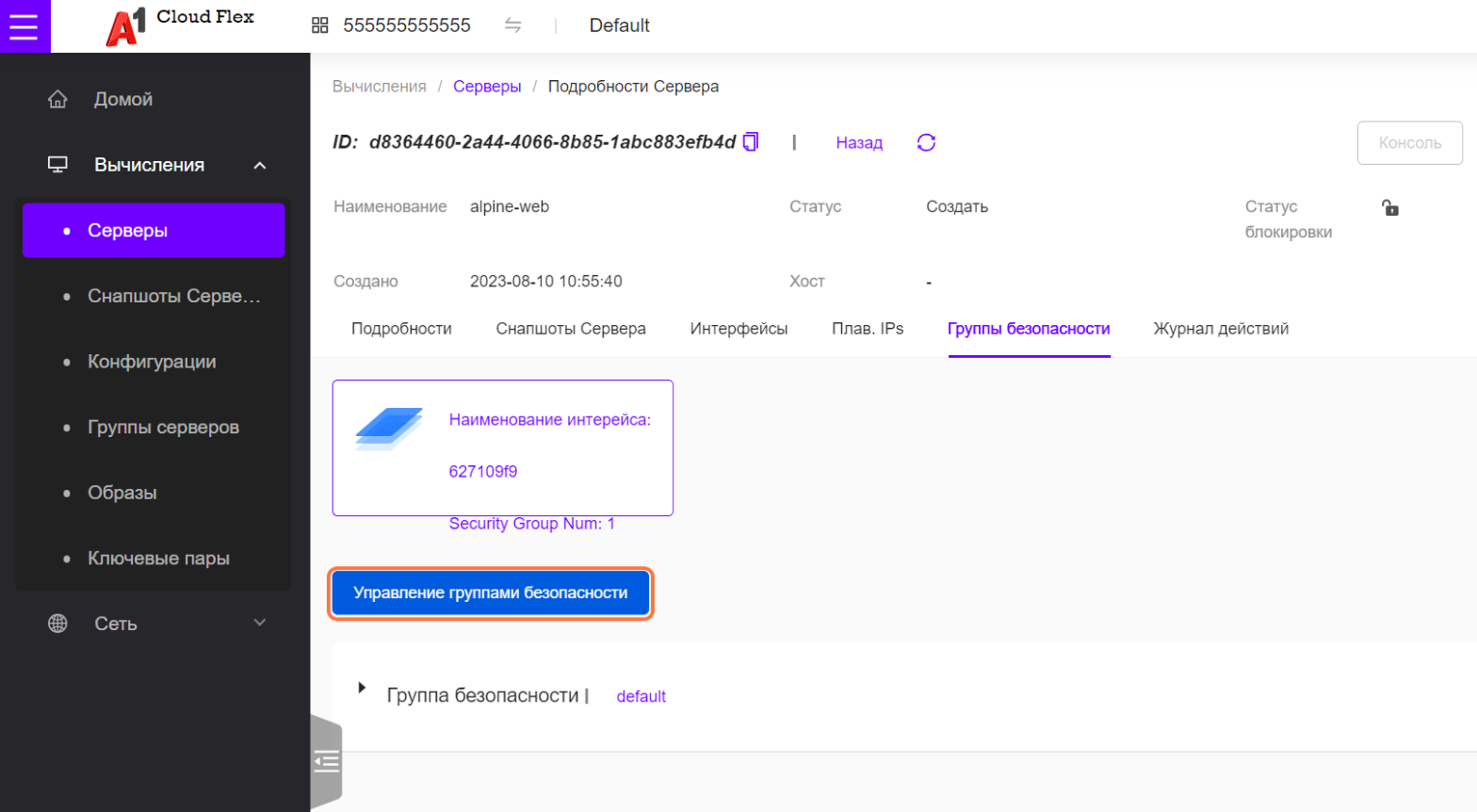
И добавьте к default необходимую группу (группы)
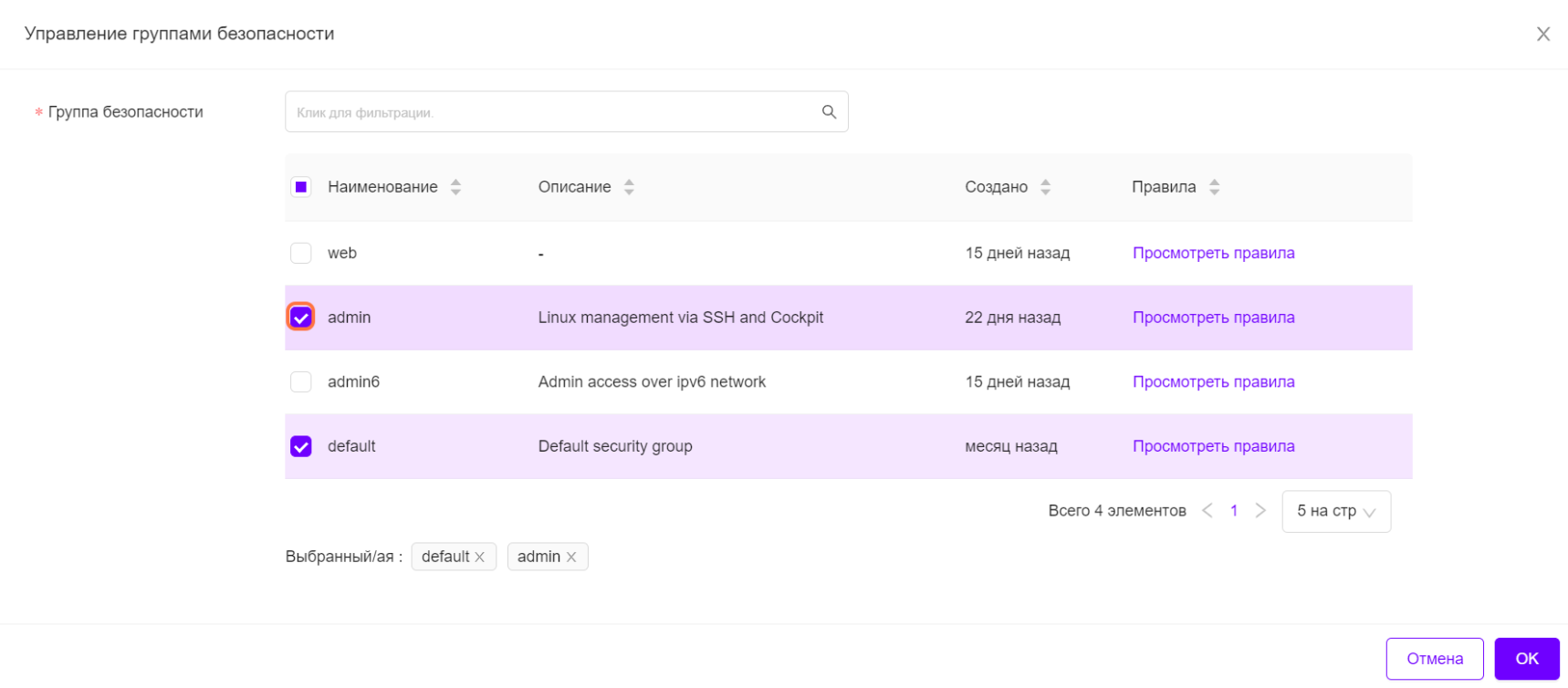
Нажмите OK
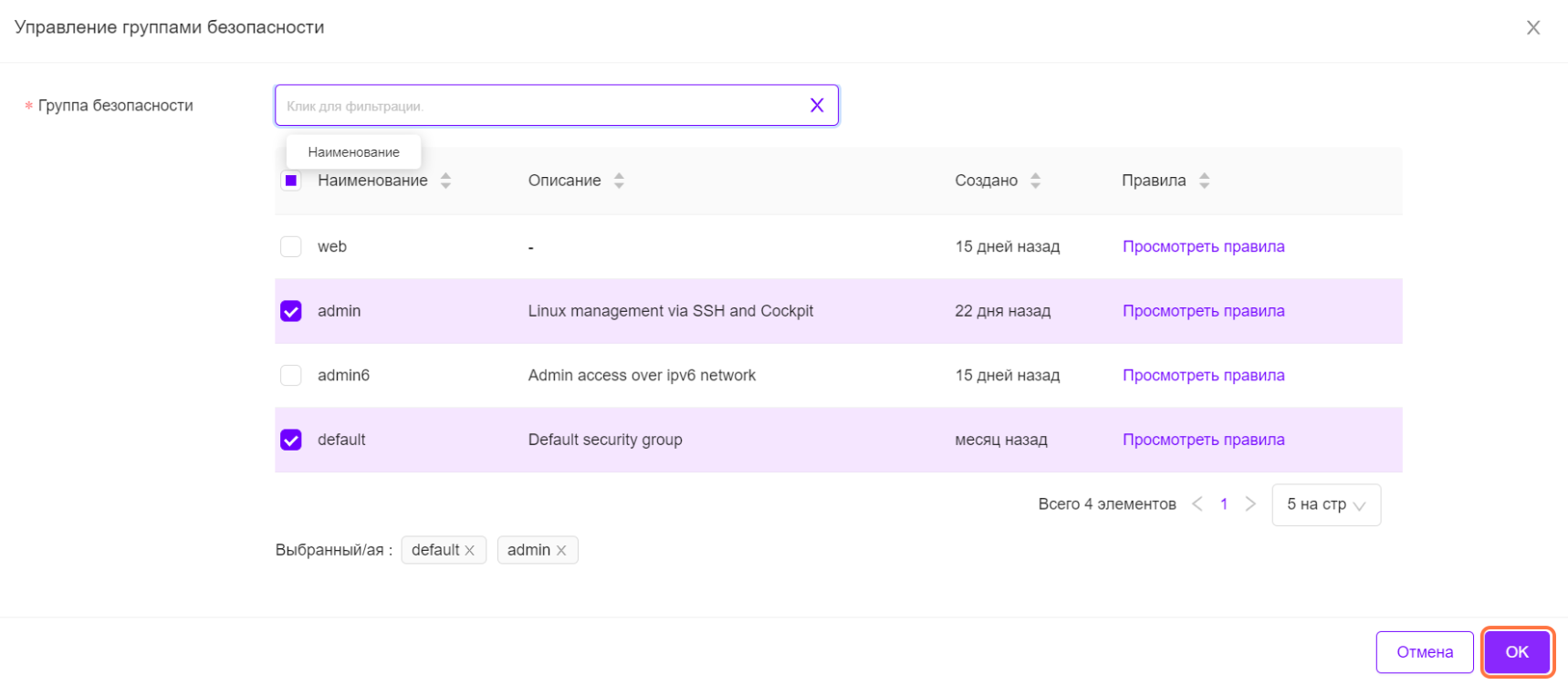
На странице подробностей видны наименование порта ipv4-web и его фиксированный IPv4 адрес
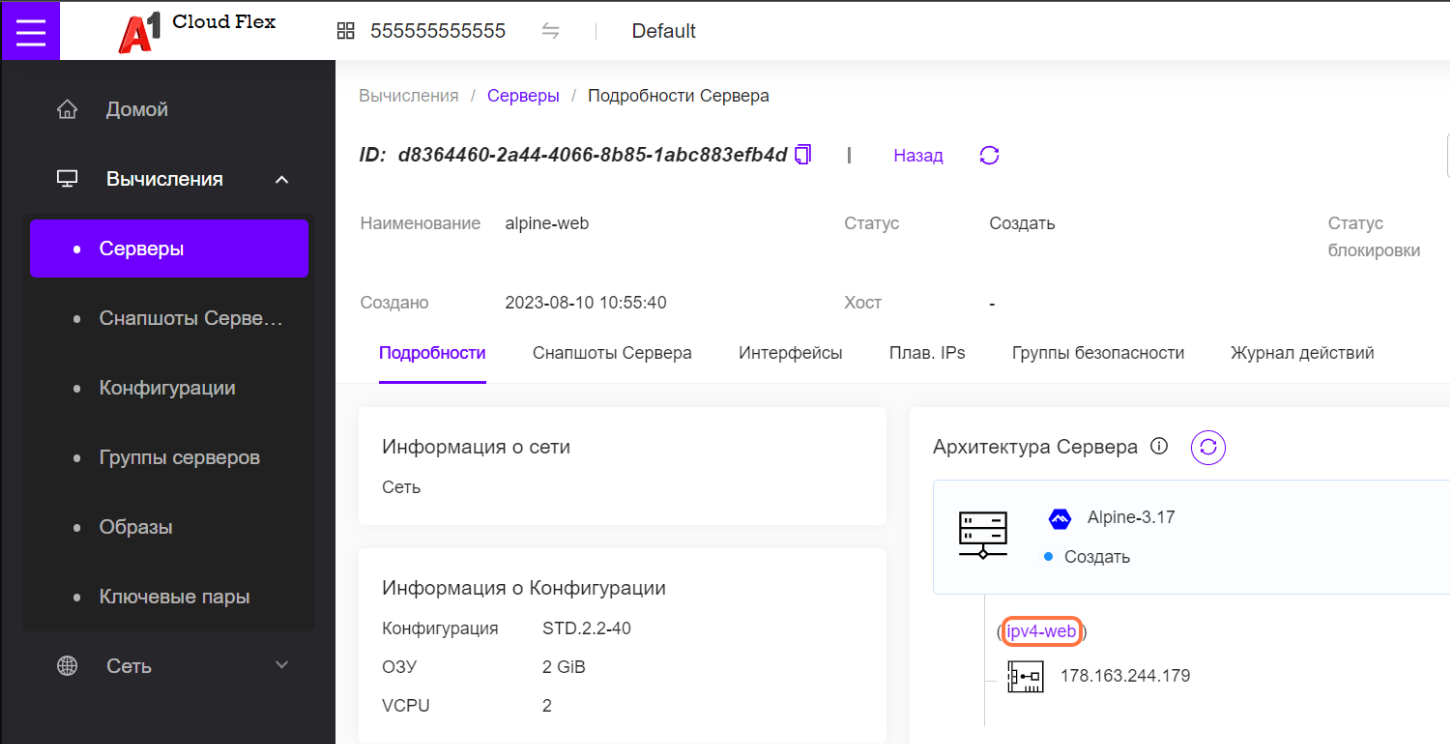
Подобным образом можно создать сервер с портом (виртуальным адаптером), которому назначен IPv6 адрес
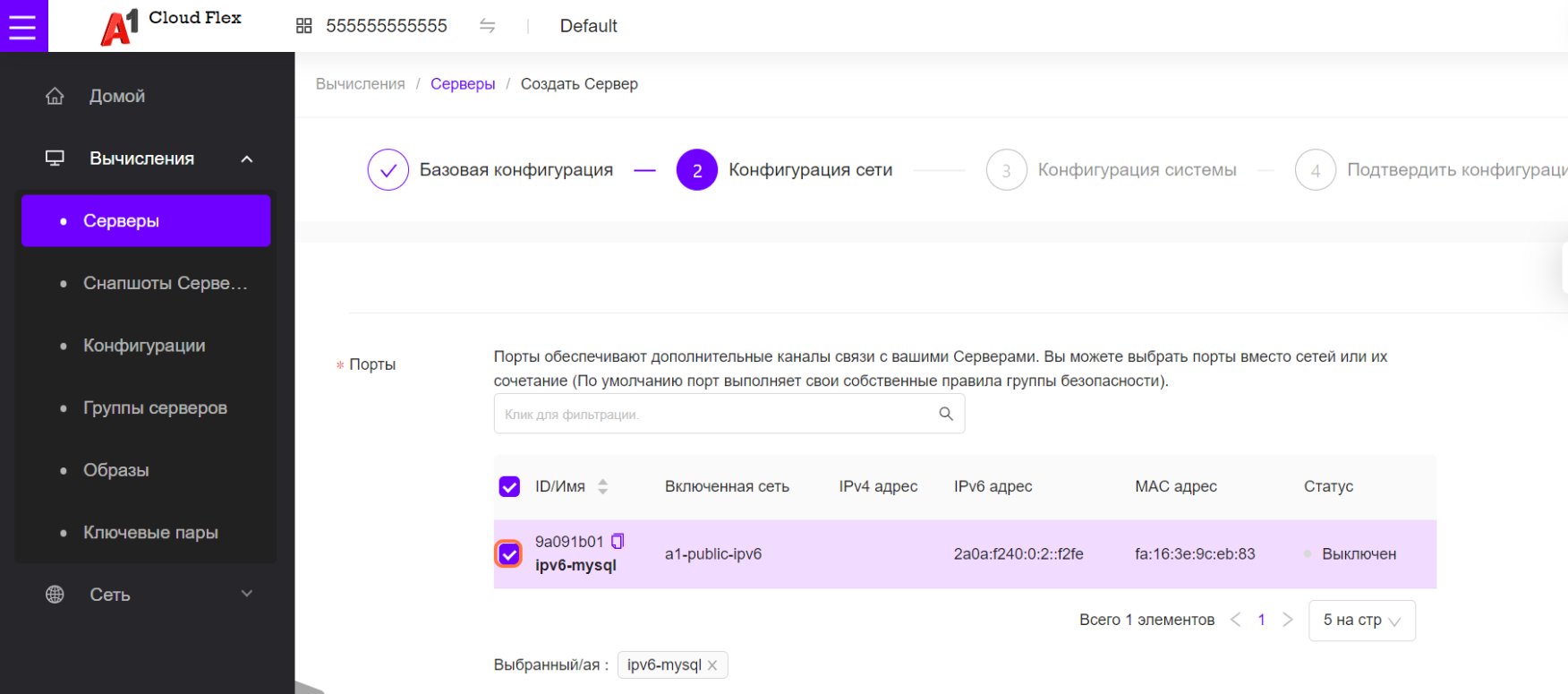
Адрес порта (в данном случае 2a0a:f240:0:2::f2fe) отображается как адрес сервера
При удалении сервера порт сохраняется и может быть использован повторно с сохранением адреса.
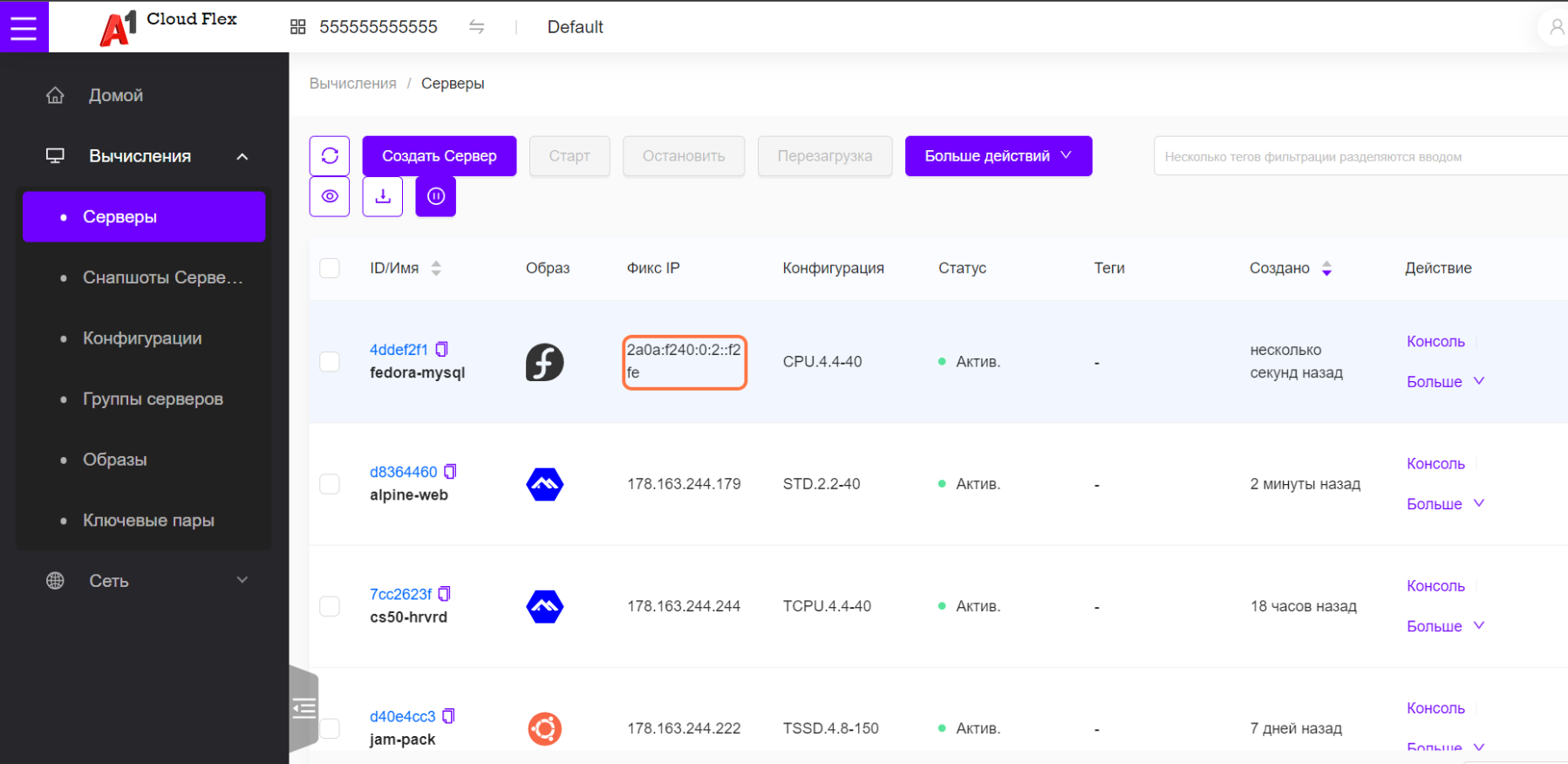
Создание виртуального маршрутизатора
Раскройте меню Сеть
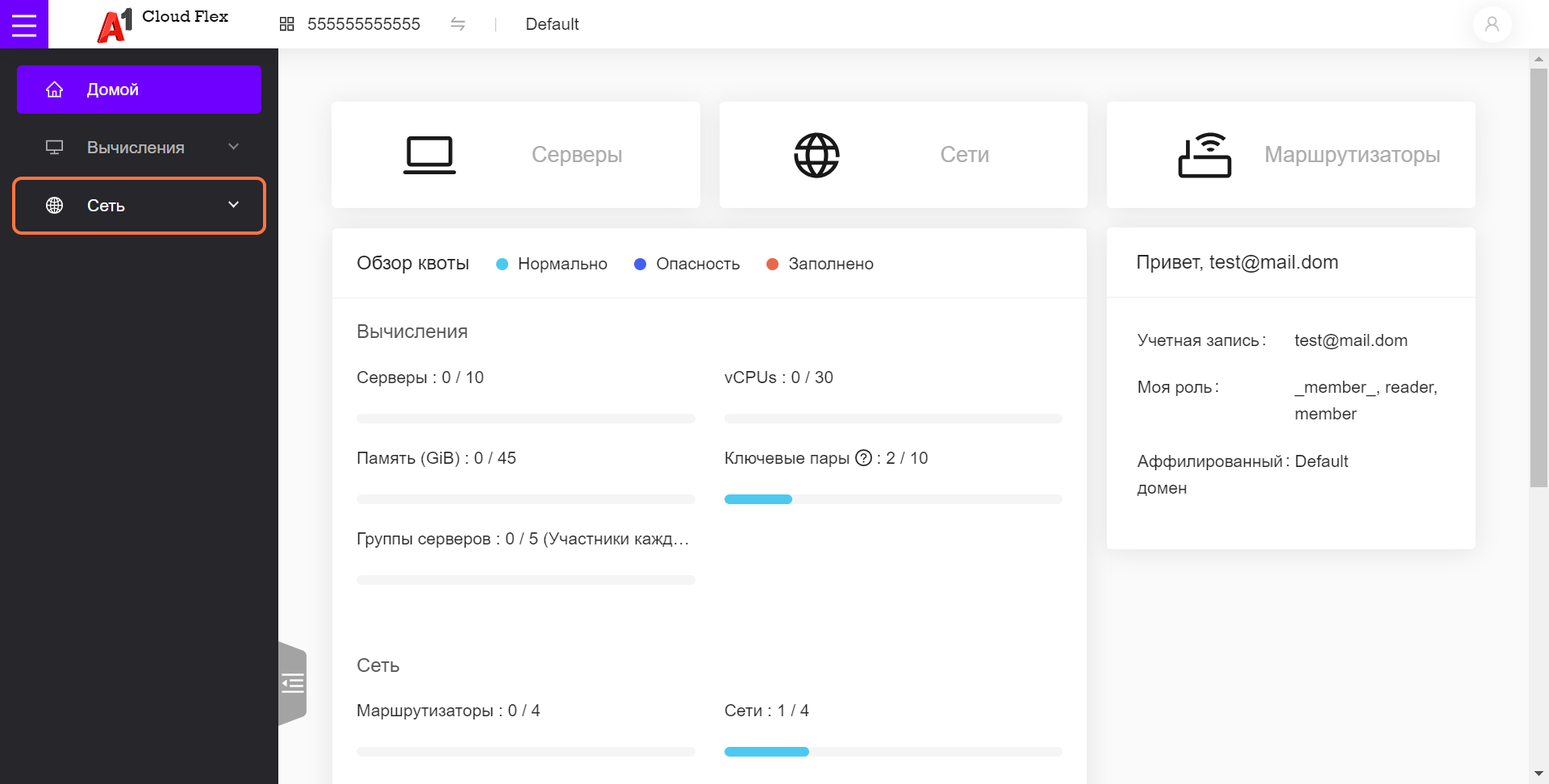
Выберите пункт Маршрутизаторы.
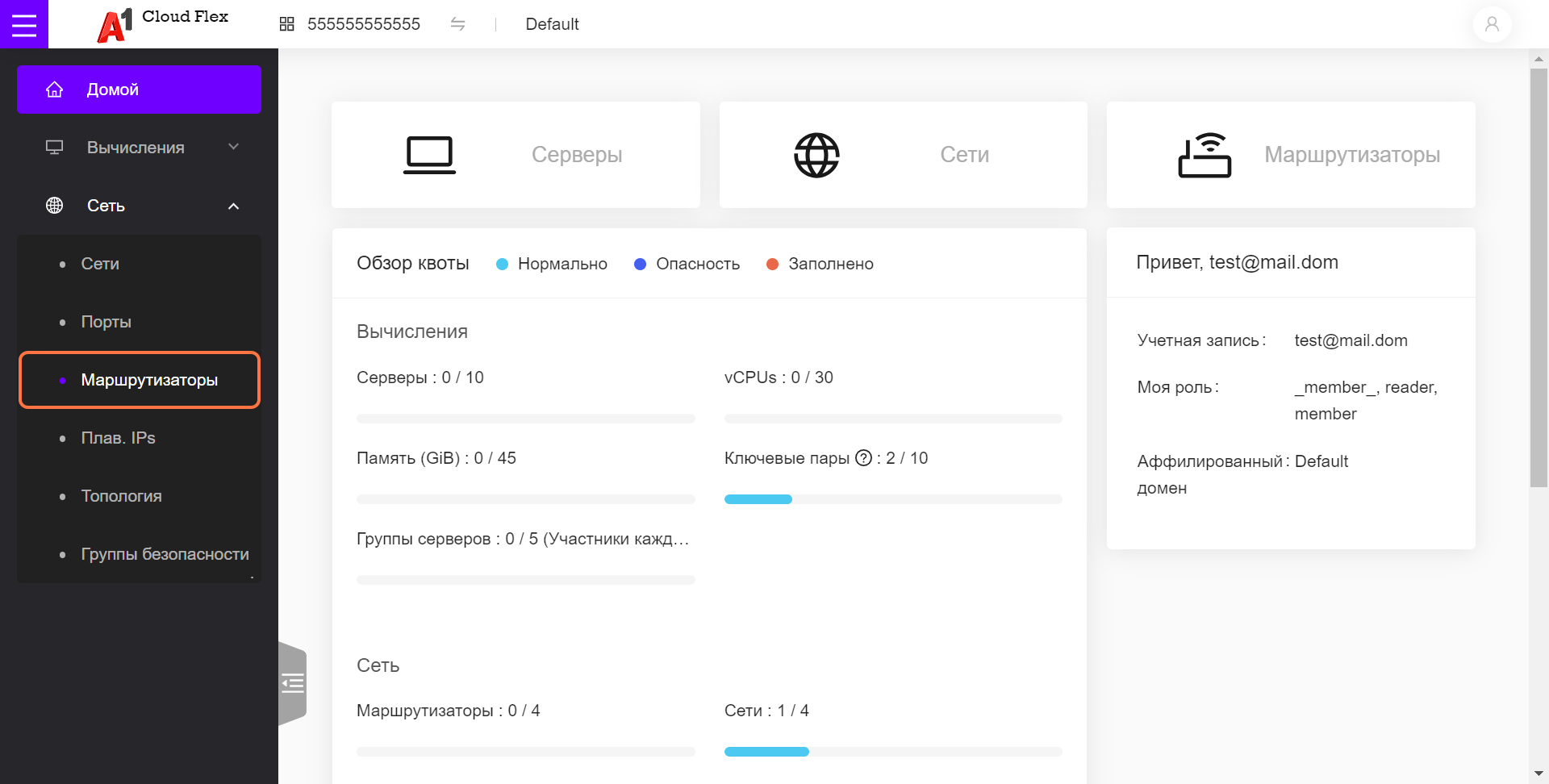
Нажмите Создать маршрутизатор.
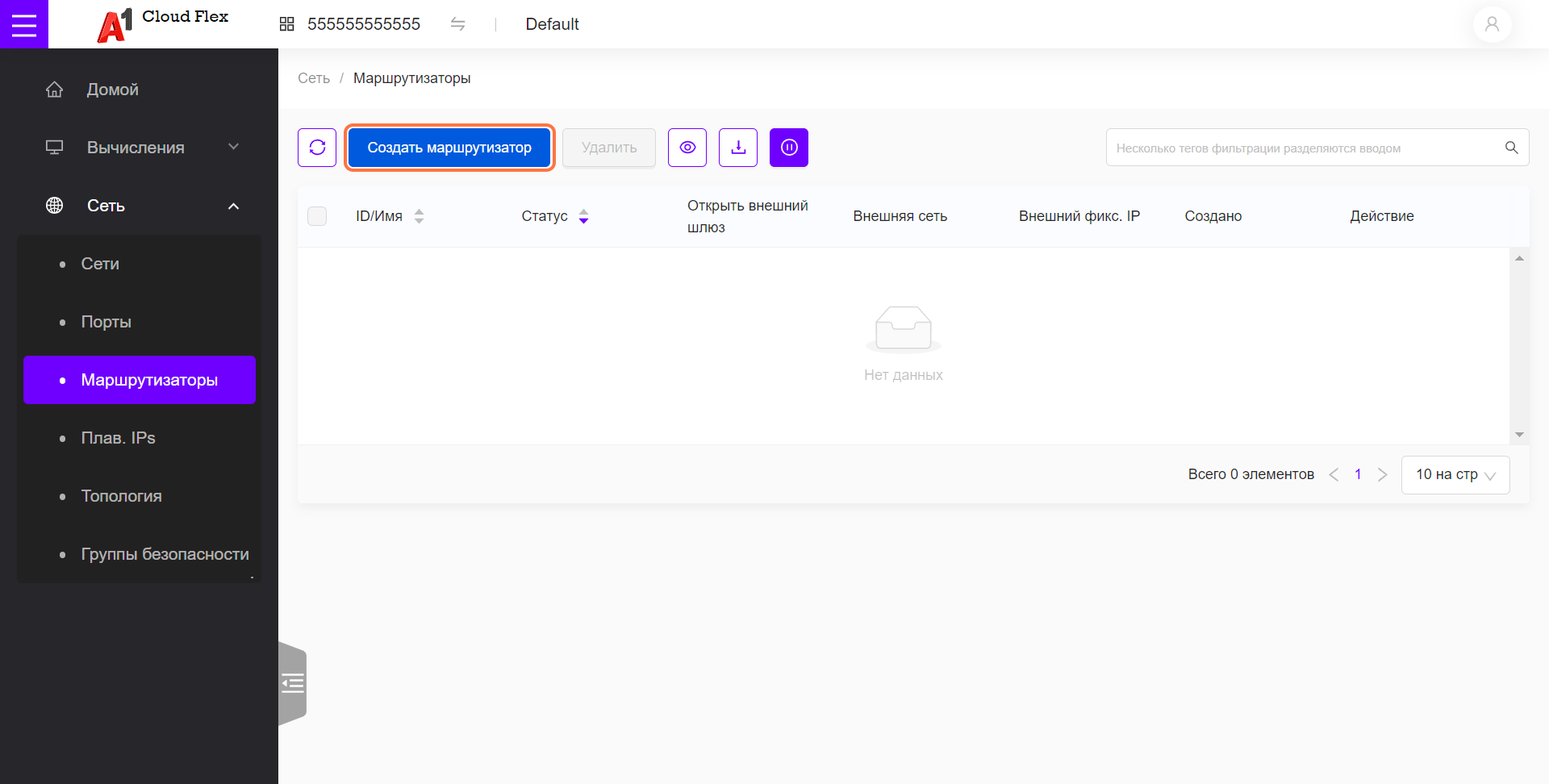
Введите наименование, например, "local-2-inet".
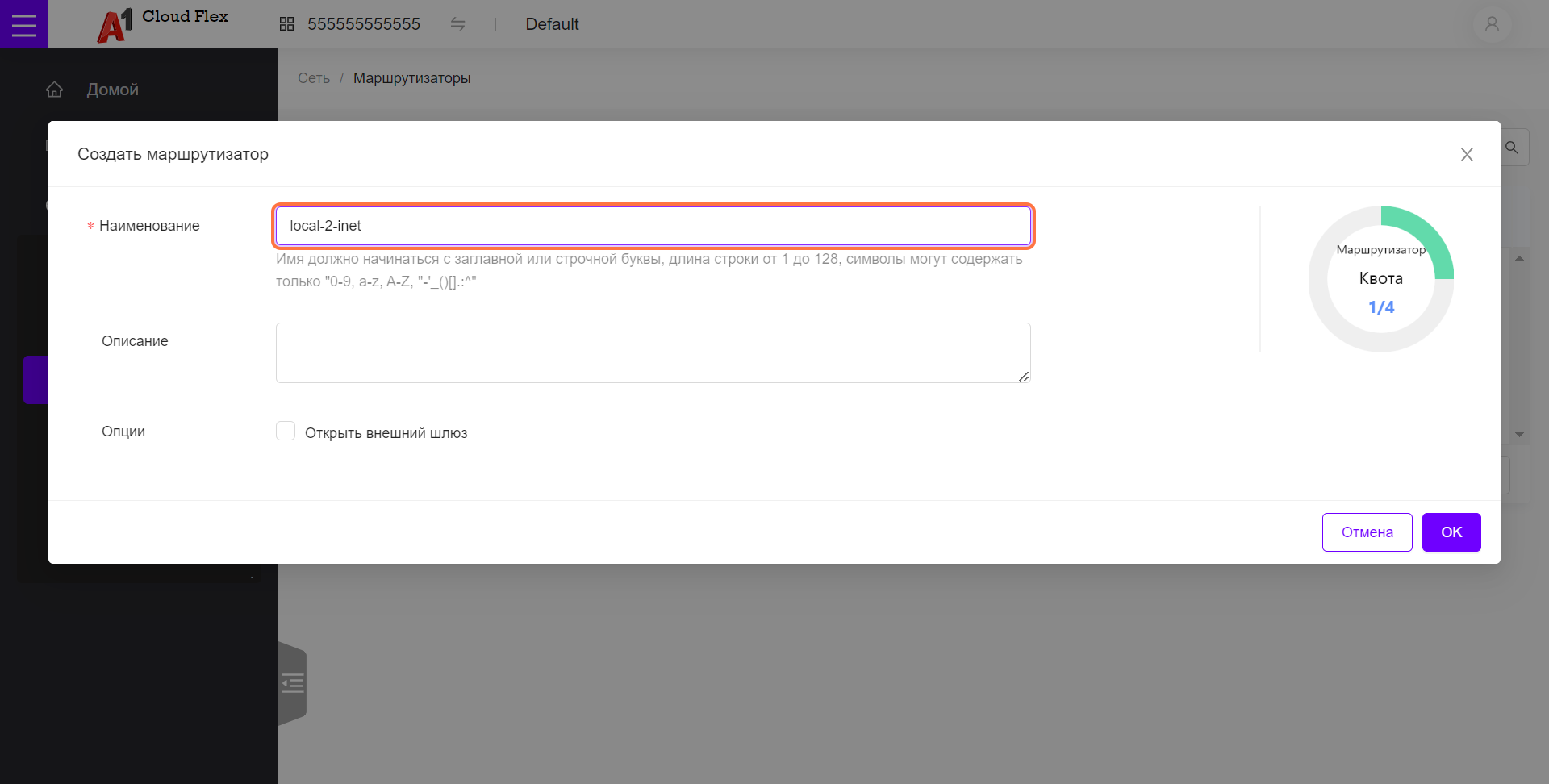
Выберите опцию Открыть внешний шлюз.
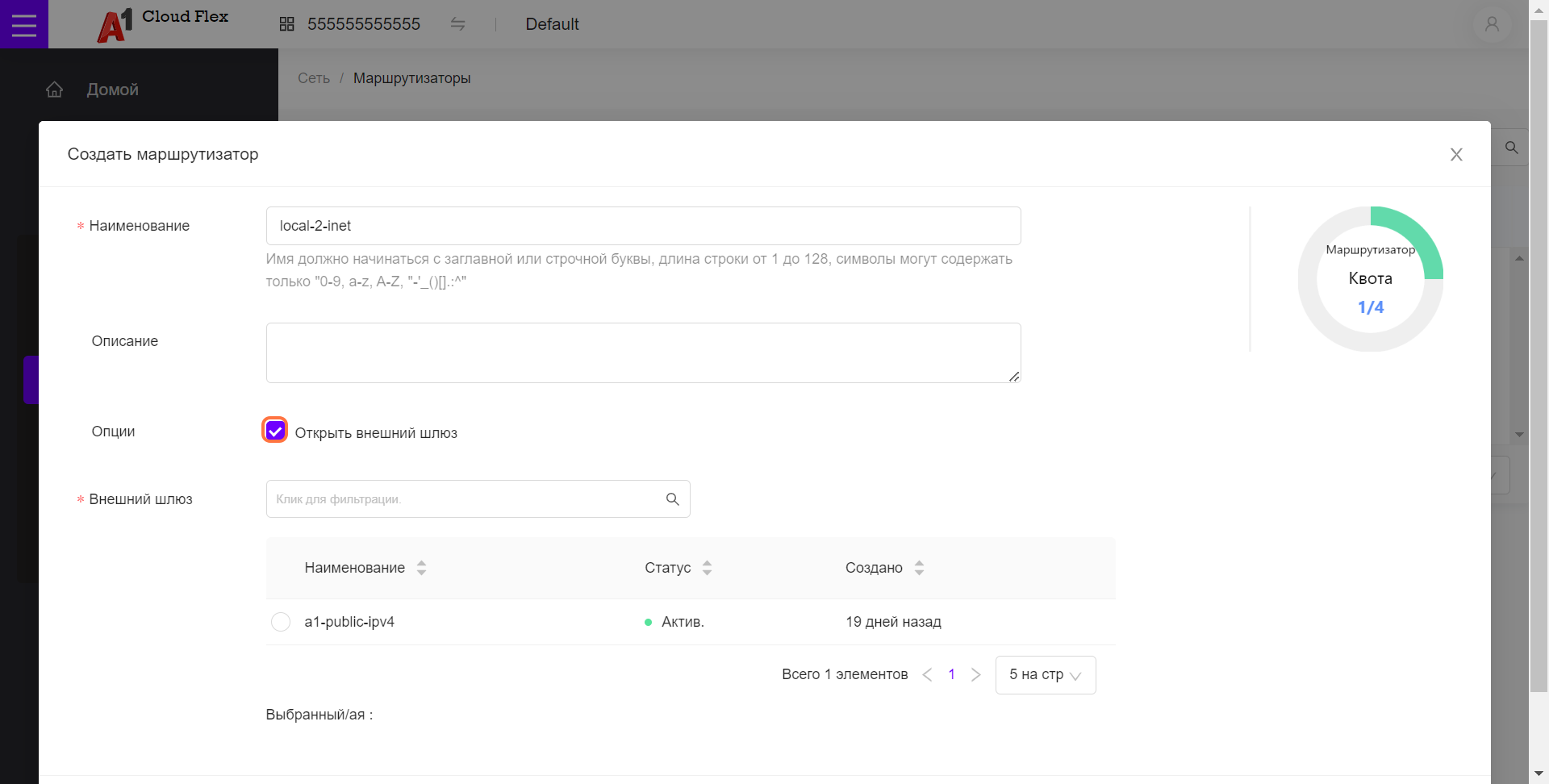
Выберите сеть из числа доступных публичных сетей, в данном случае - "a1-public-ipv4". Наименование публичной сети может измениться, но система предложит выбор из подходящих для этой цели сетей.
Нажмите OK.
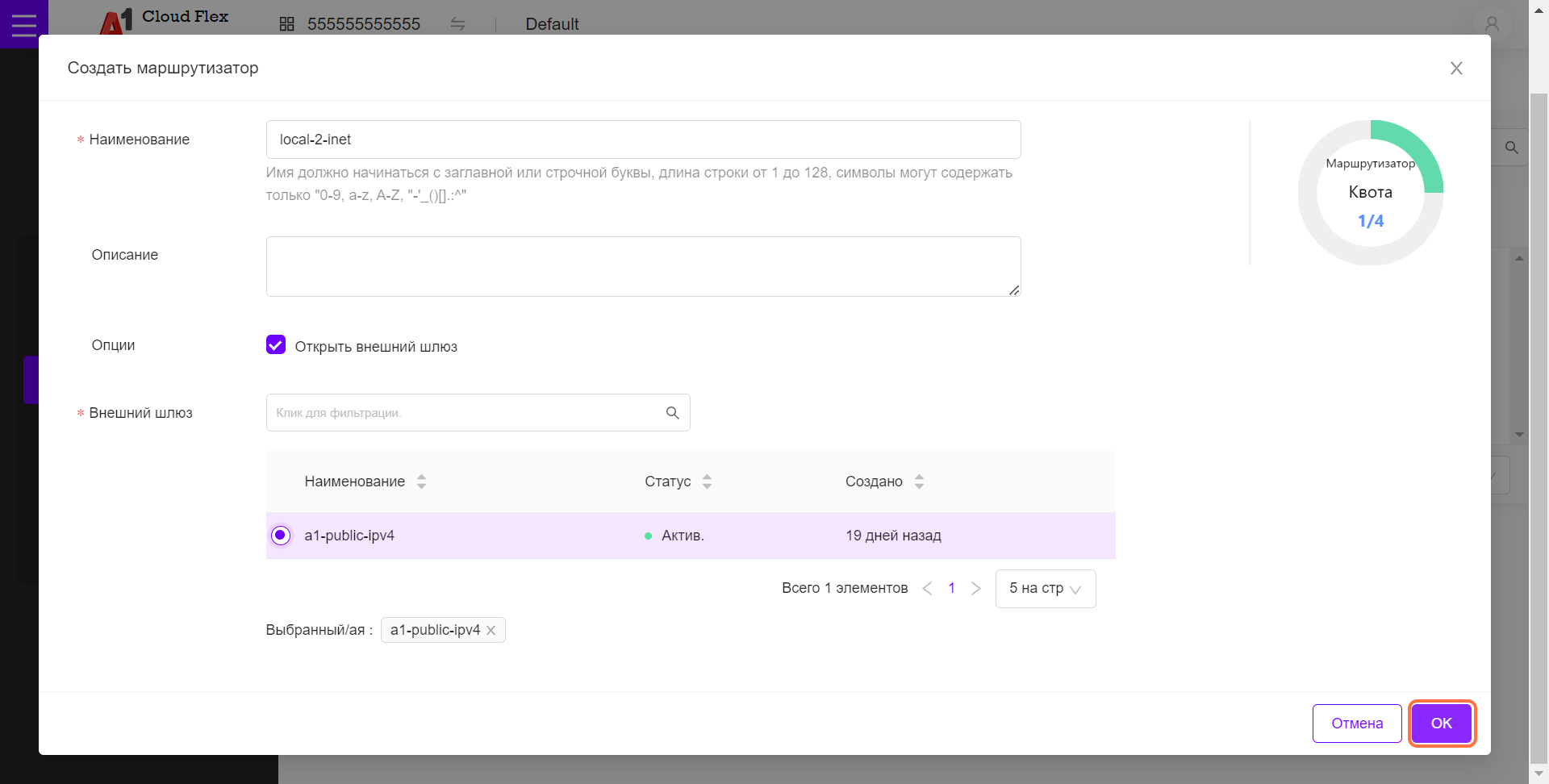
В правом выпадающем меню Больше выберите пункт Подключить подсеть.
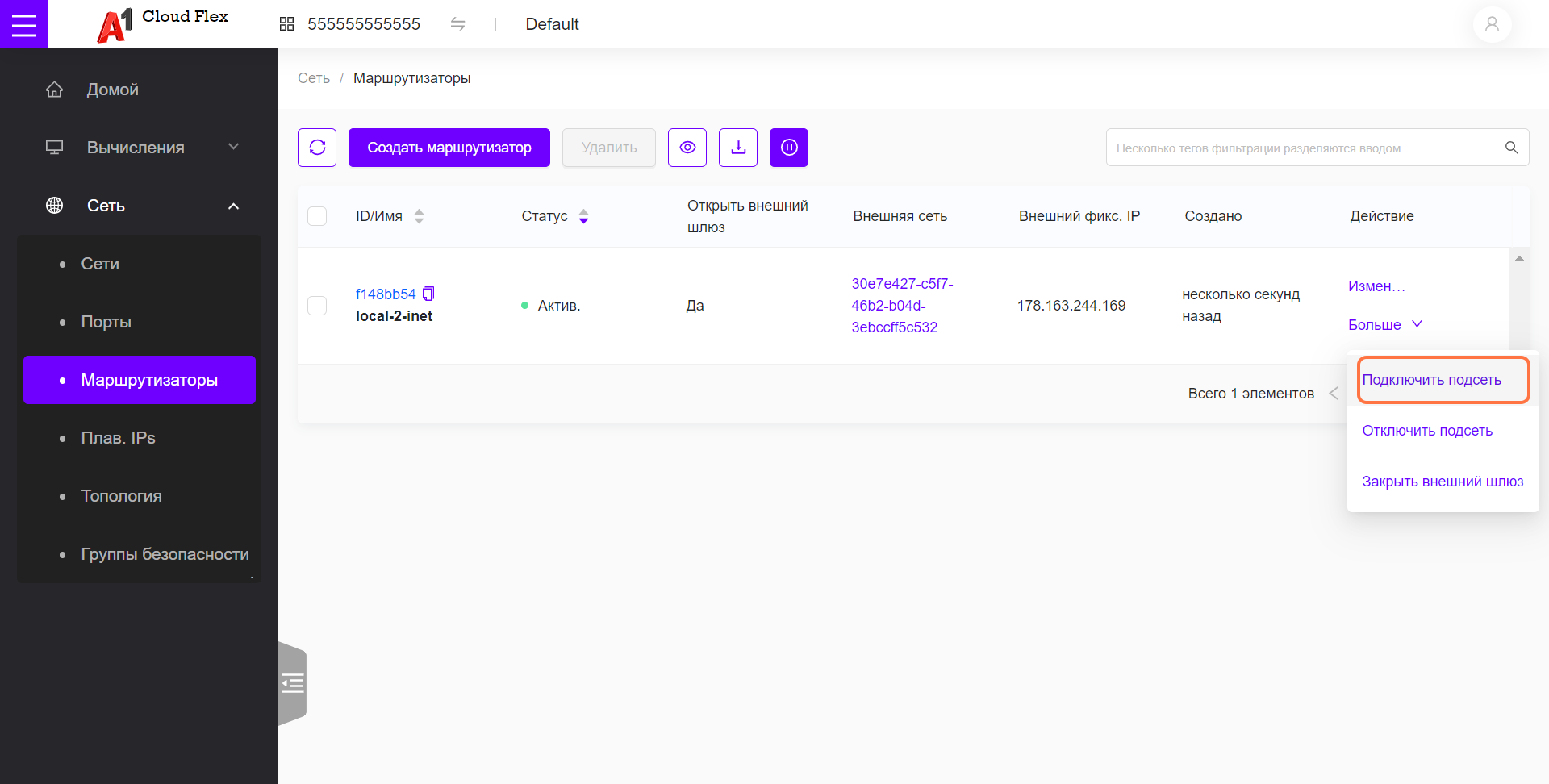
Выберите локальную сеть и подсеть, которую хотите подключить к Интернет.
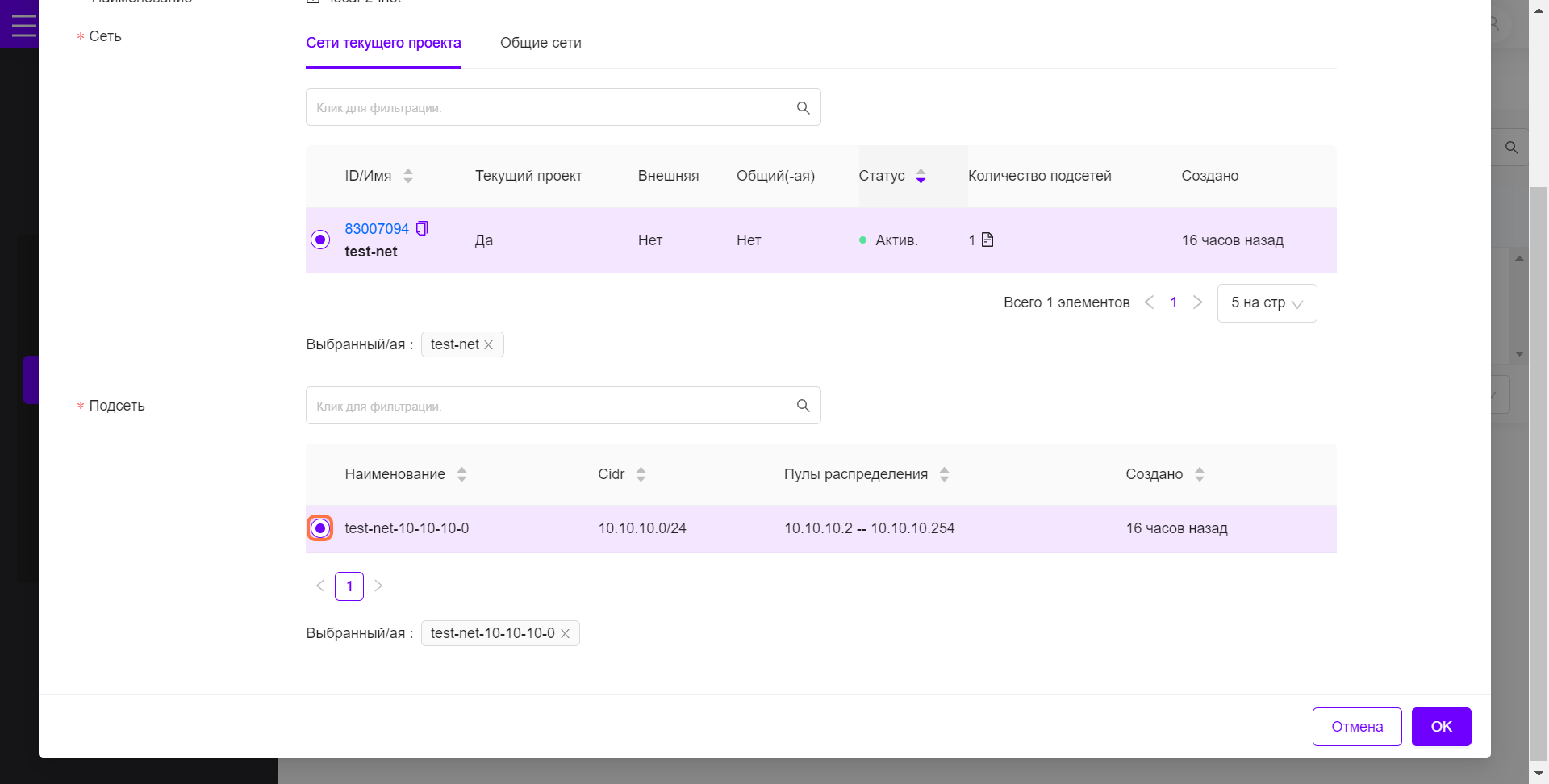
Нажмите OK.
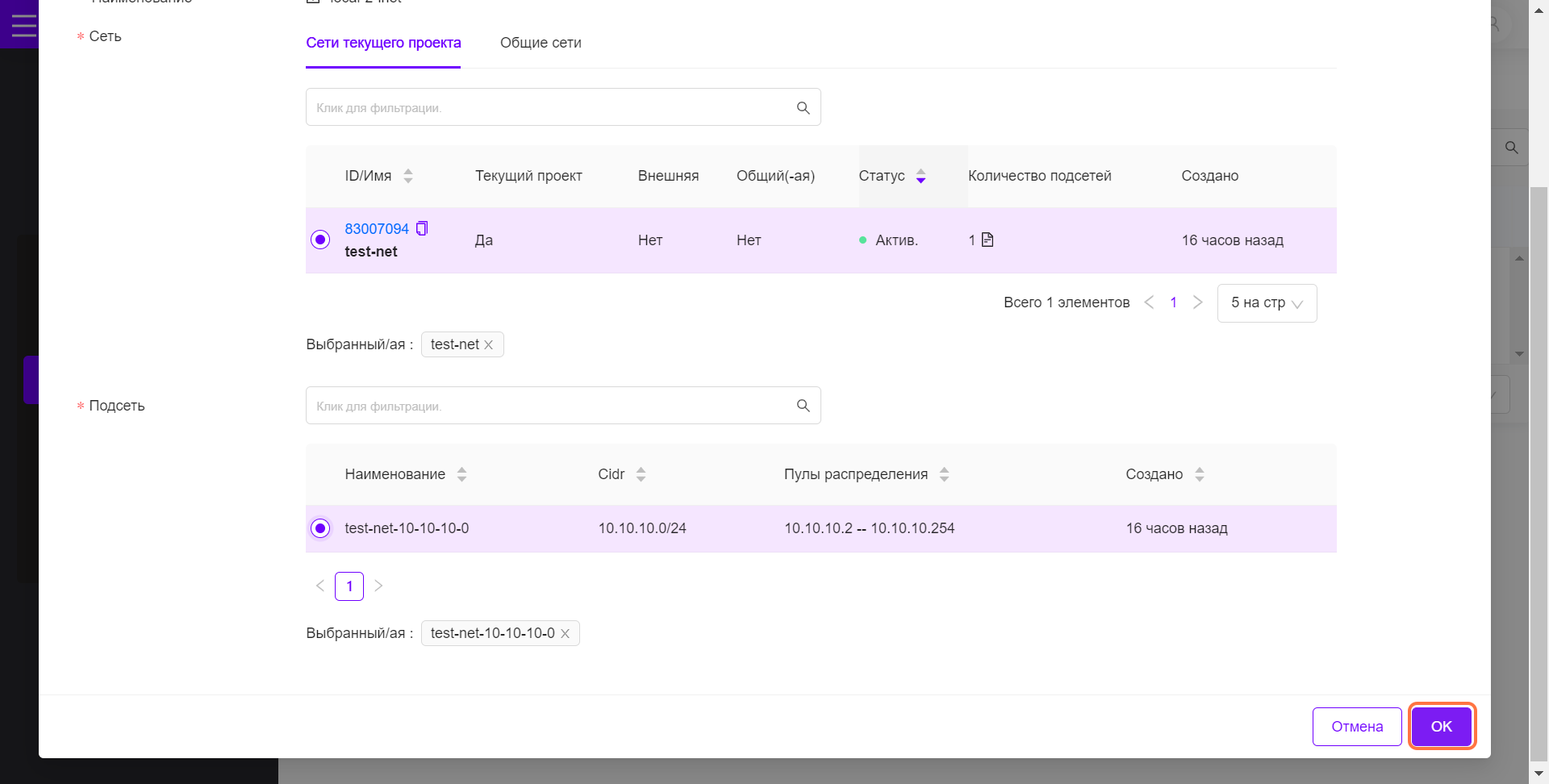
Пункт меню Топология позволяет визуально оценить правильность подключения.
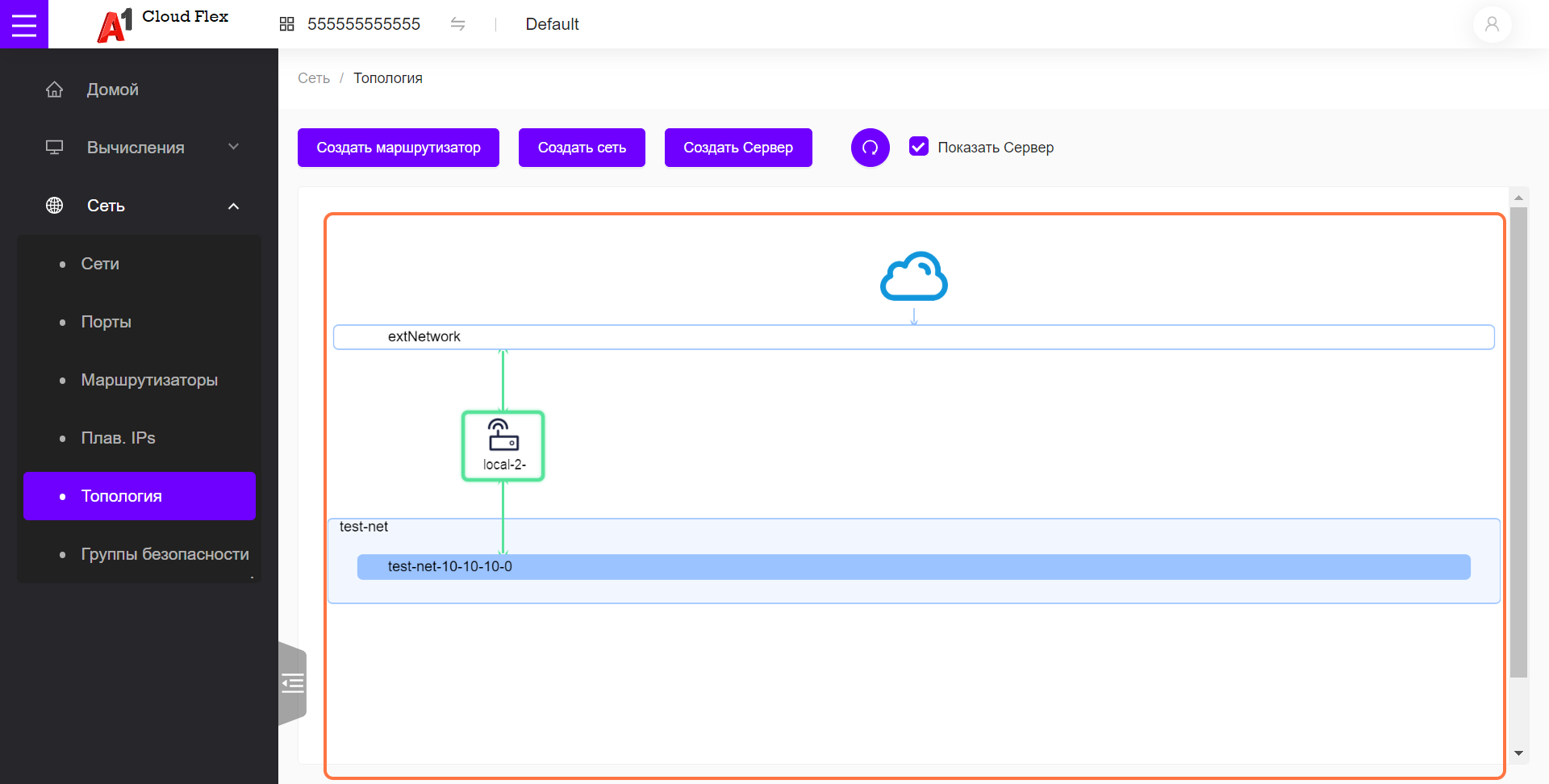
В пункте меню Маршрутизаторы нажатие на ID маршрутизатора (f148bb54 в данном случае) позволяет просматривать подробные сведения.
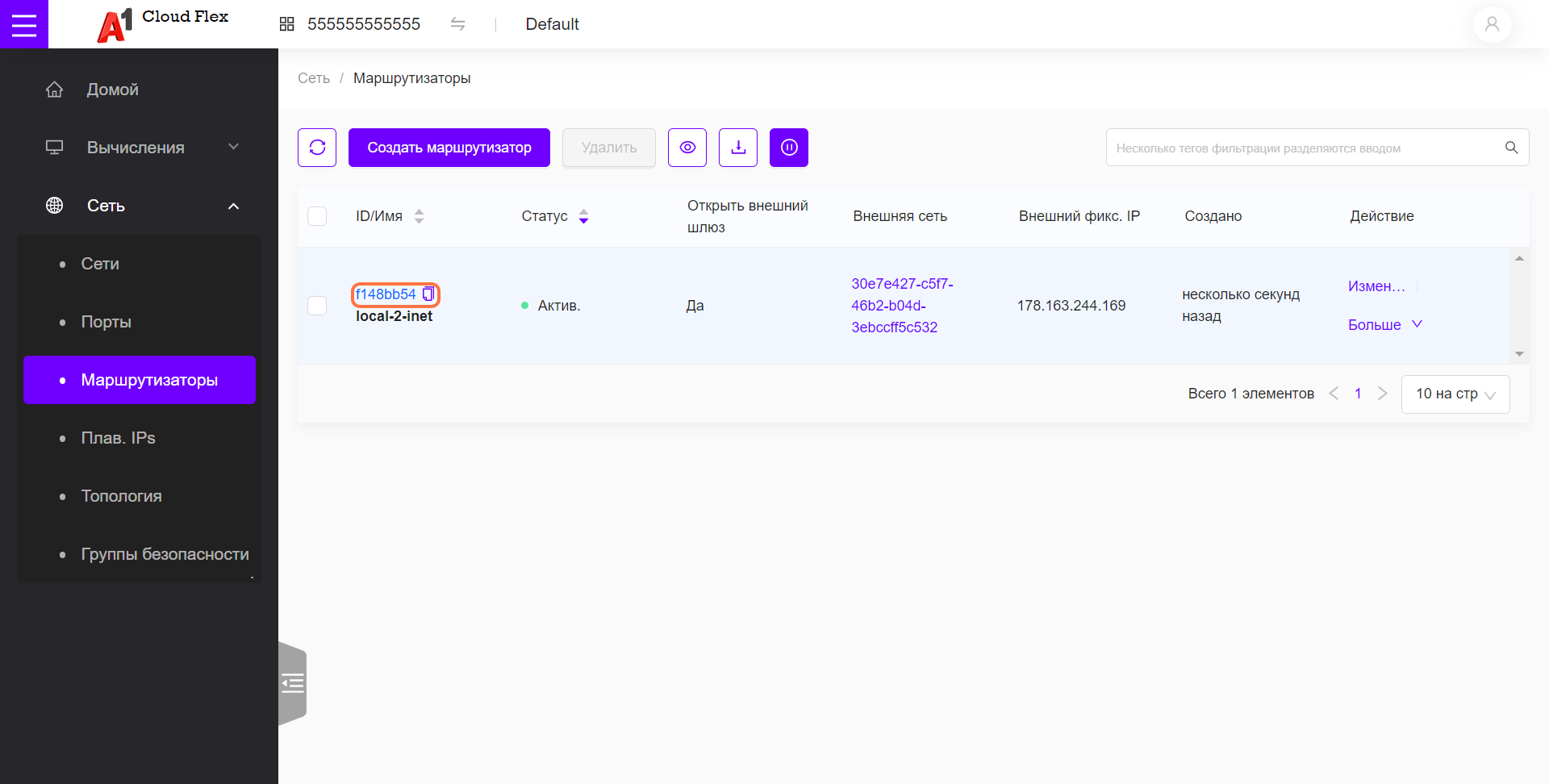
Так, вкладка Порты показывает подключенные к маршрутизатору порты локальных сетей. Система автоматически выбирает порты с адресами, которые назначены локальным подсетям в качестве шлюза по умолчанию.
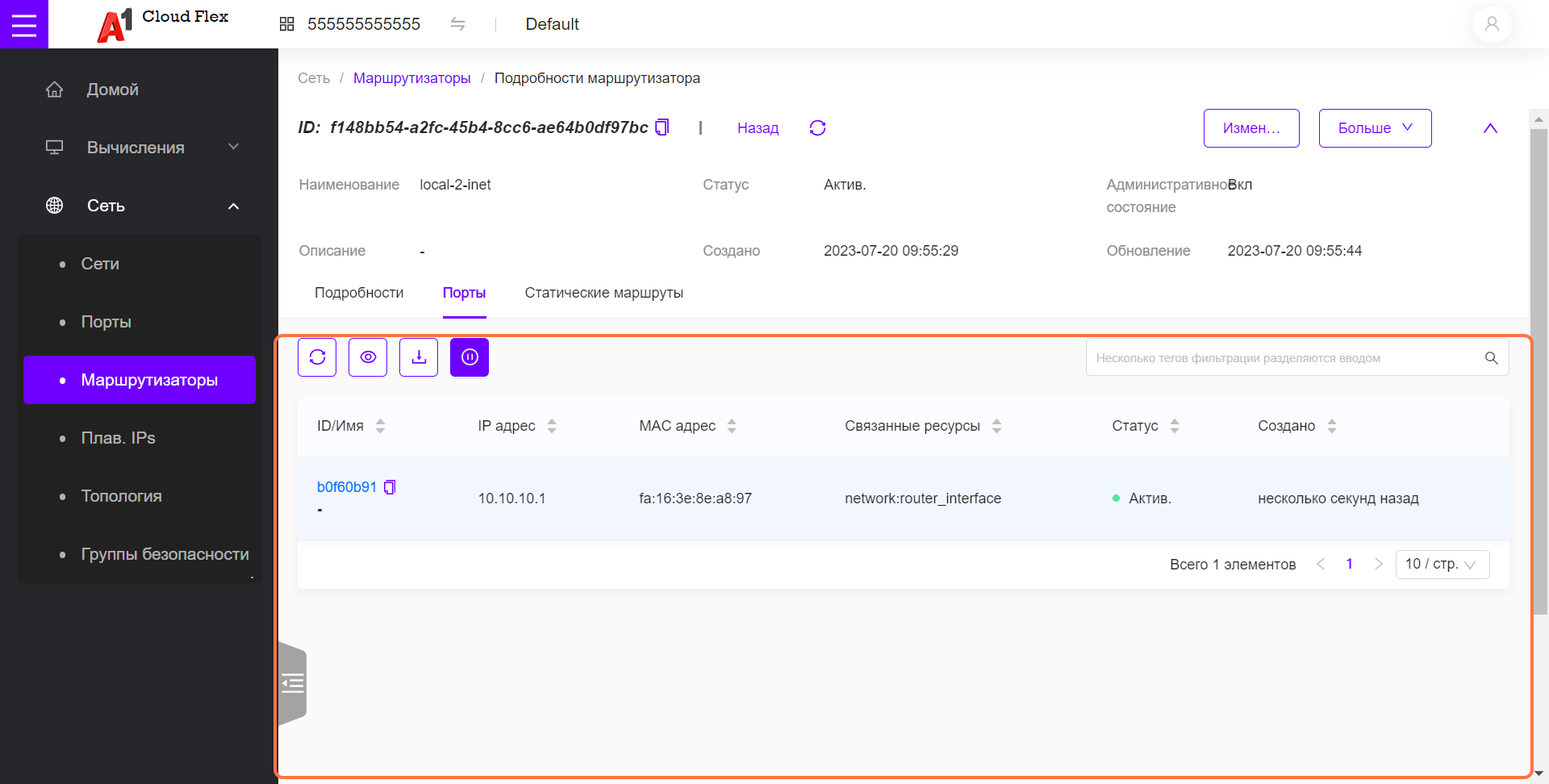
Создание программно-определяемой локальной сети
Раскройте меню Сеть.
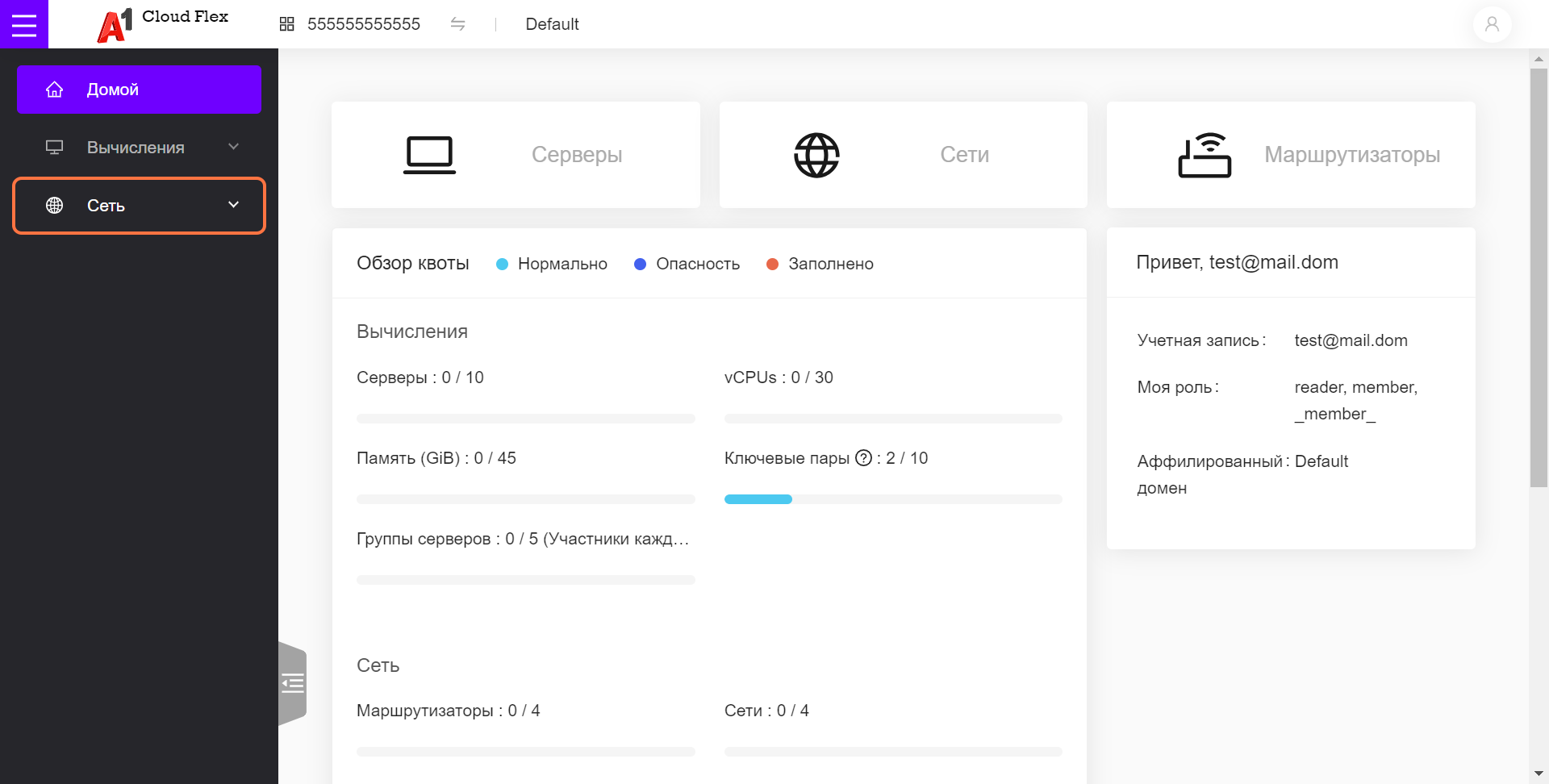
Выберите пункт Сети.
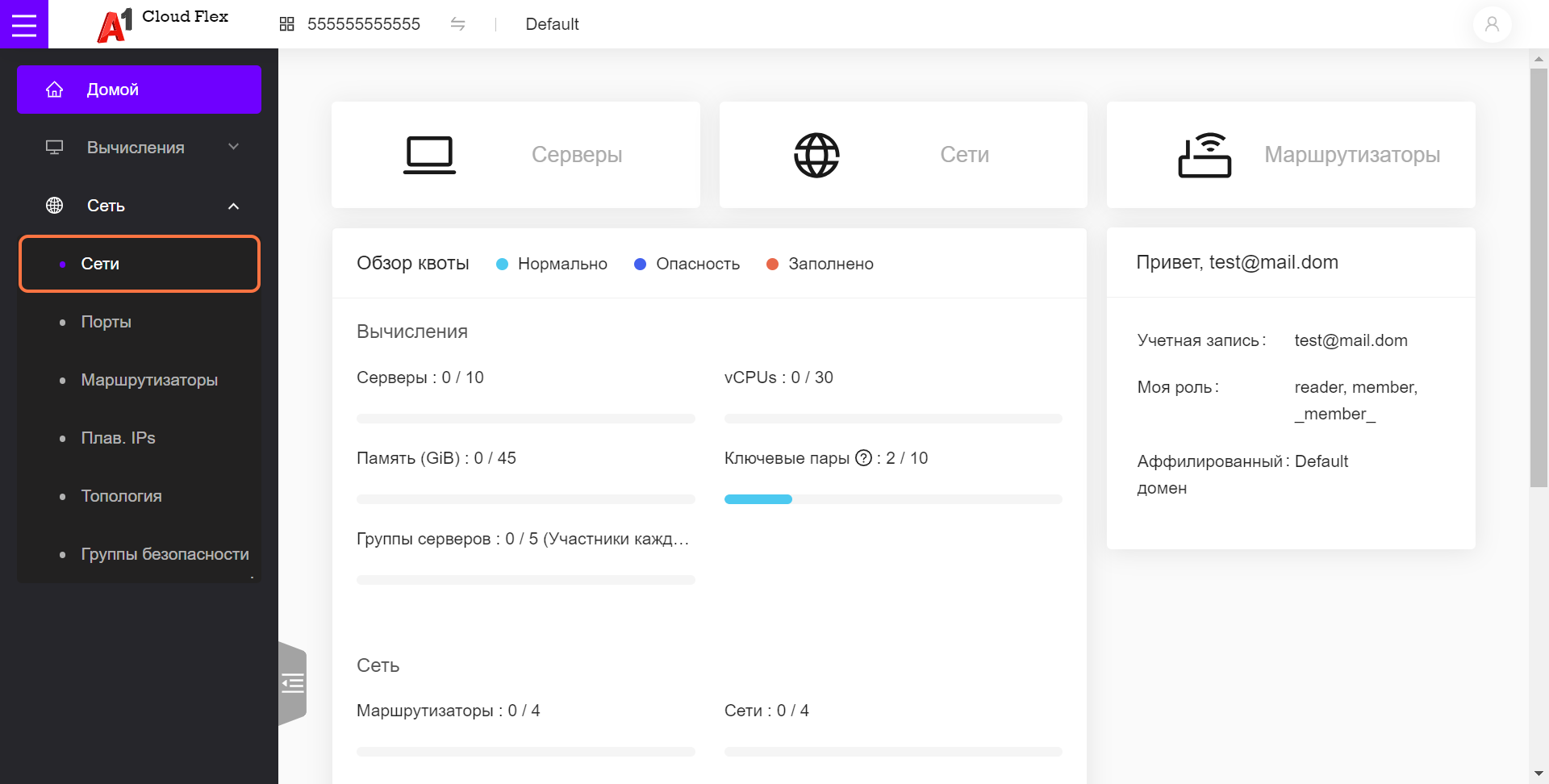
Нажмите Создать сеть.
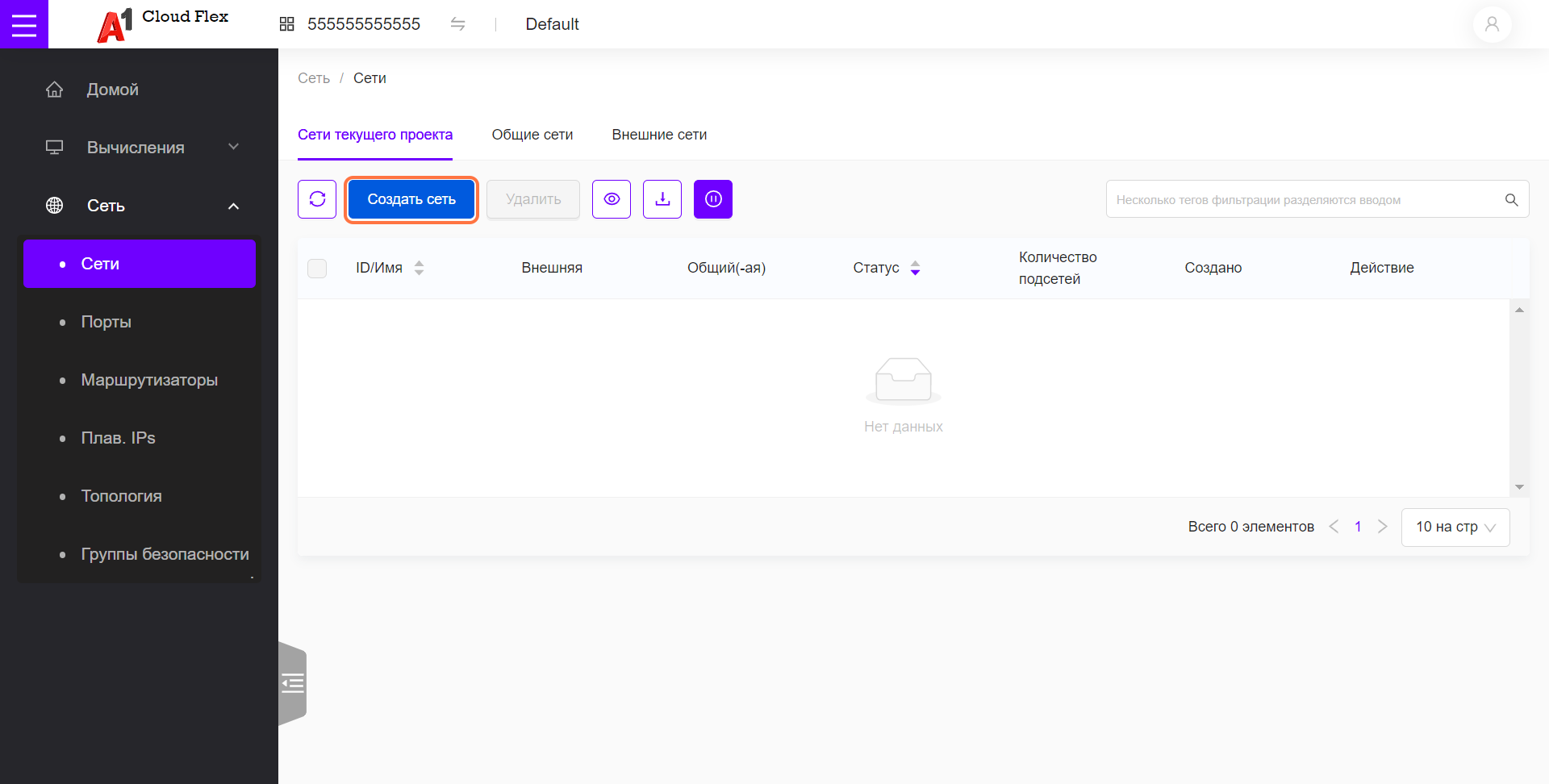
Введите наименование, например, "test-net".
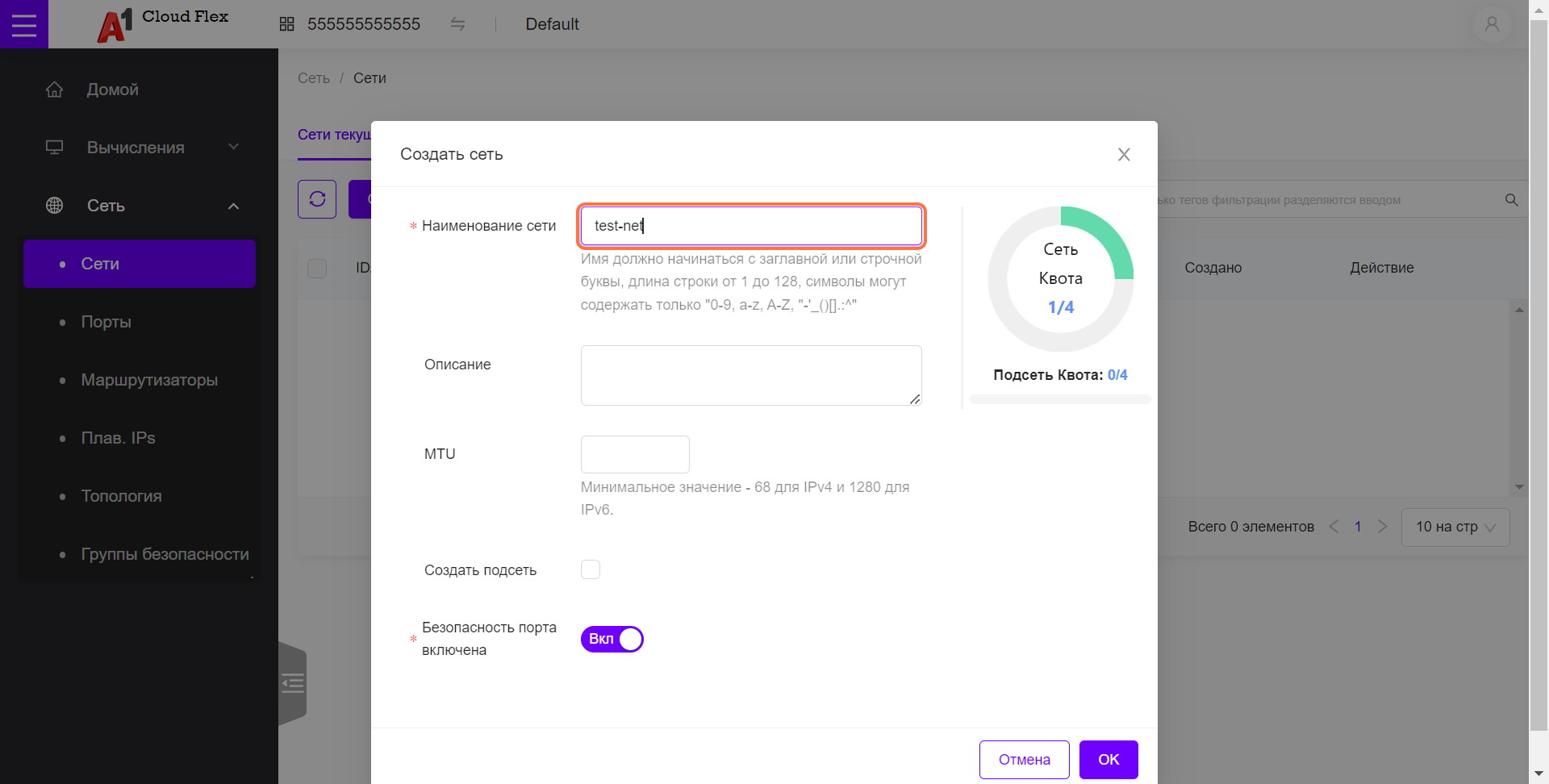
Активируйте чекбокс Создать подсеть.
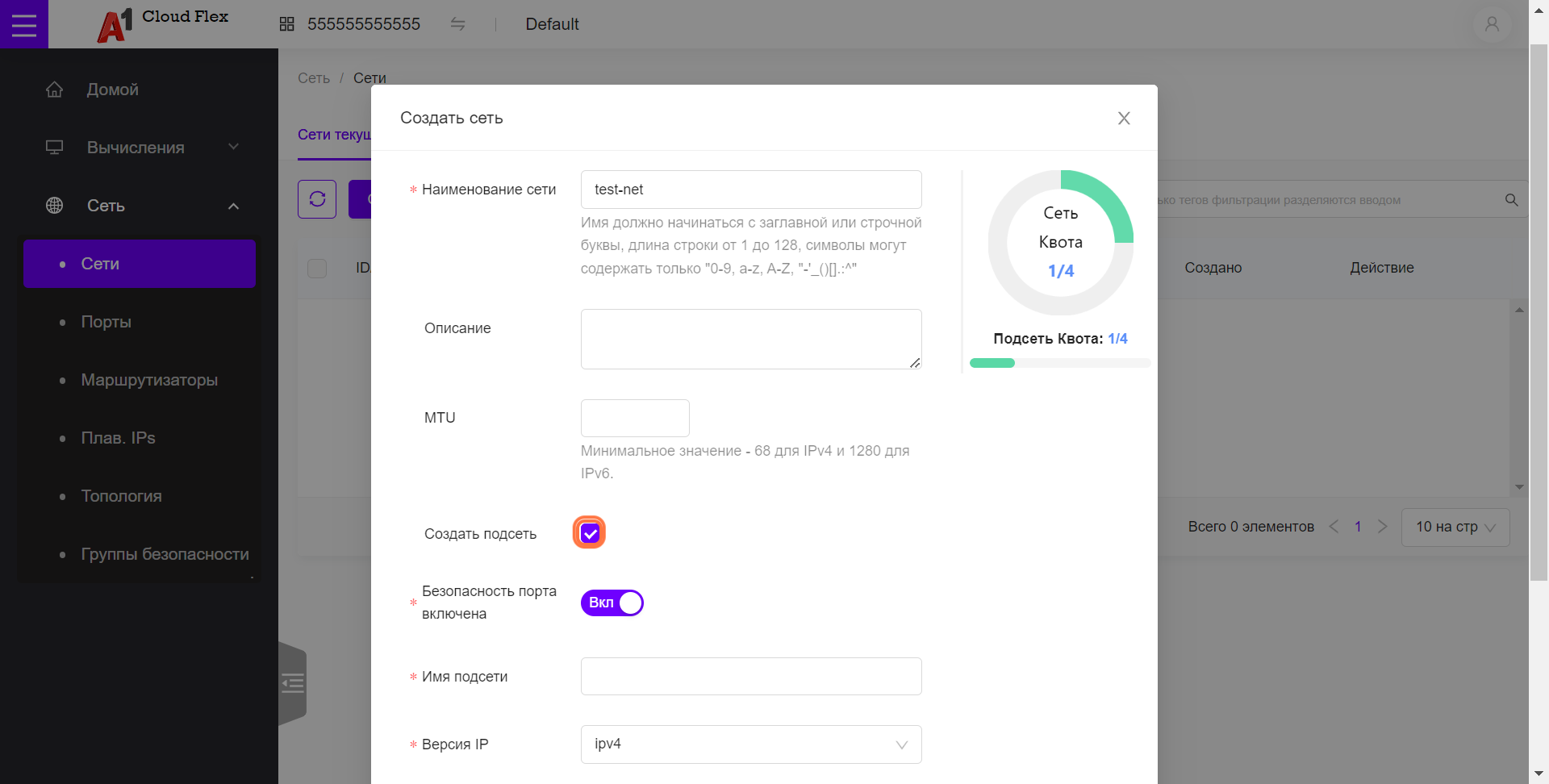
Введите имя подсети, например, "test-net-10-10-10-0".
Введите CIDR по своему выбору, например, "10.10.10.0/24". Используйте подсети приватного диапазона IANA.
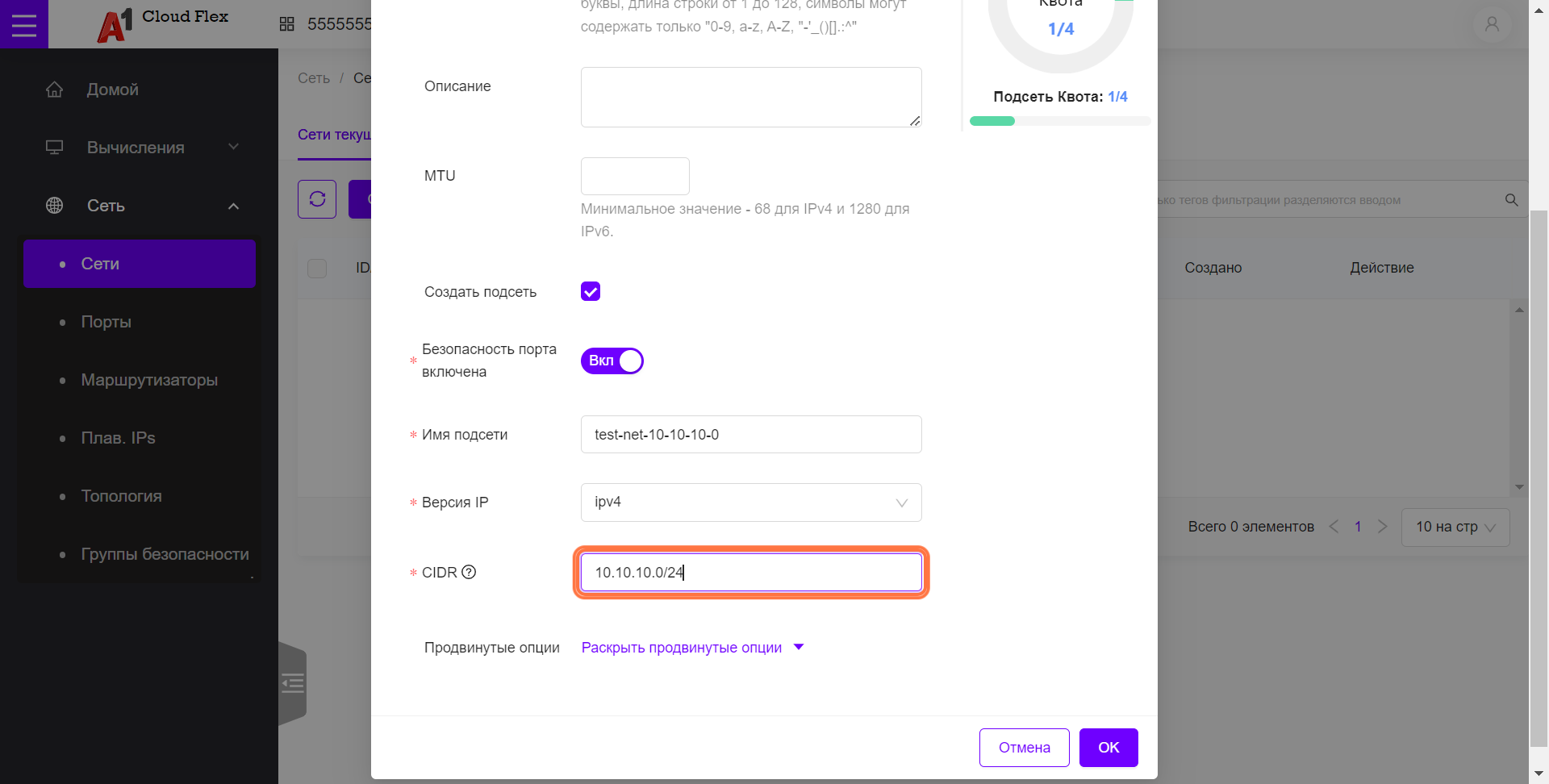
Нажмите OK.
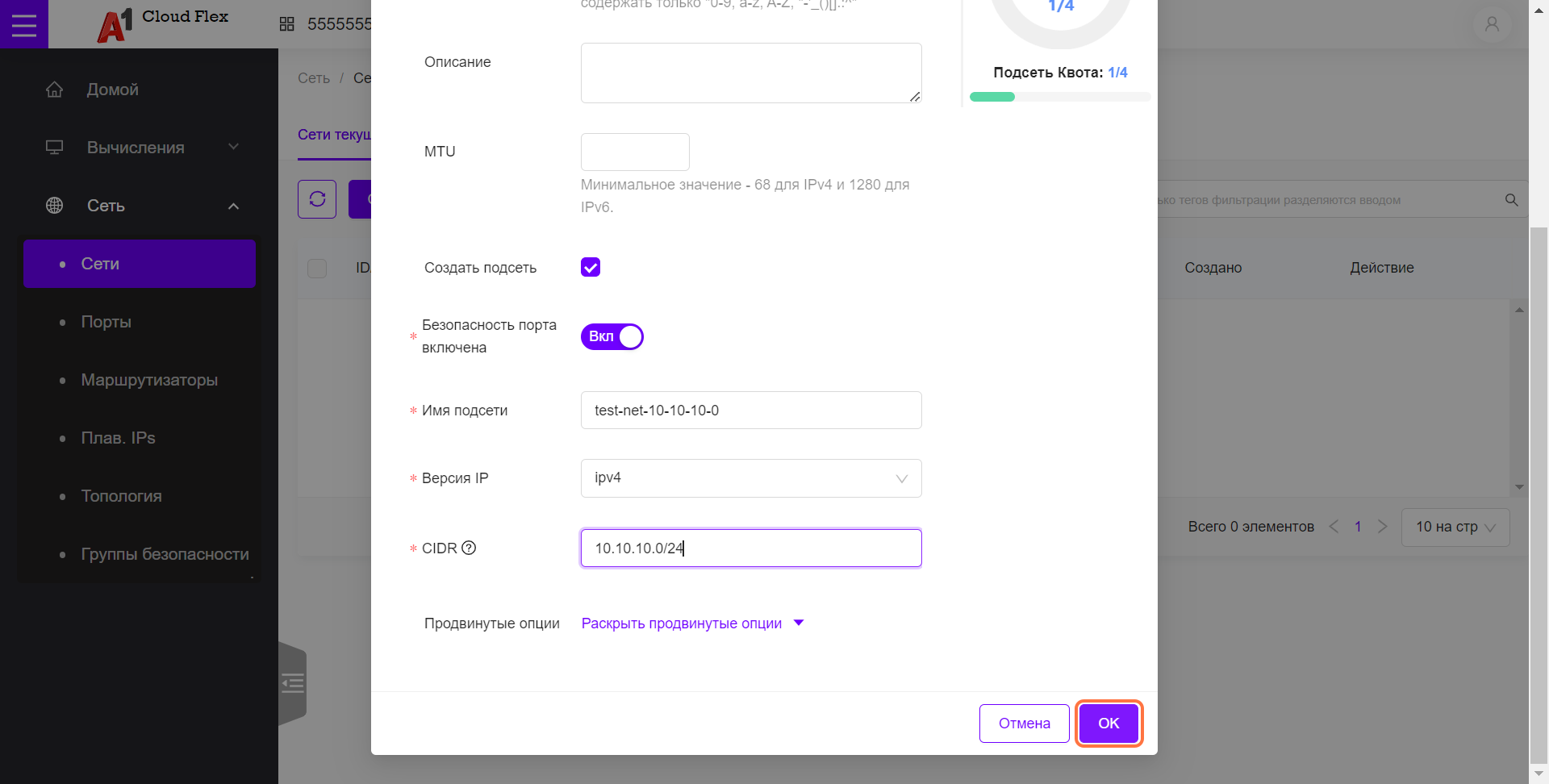
По нажатию на ссылку ID сети (83007094 в данном случае).
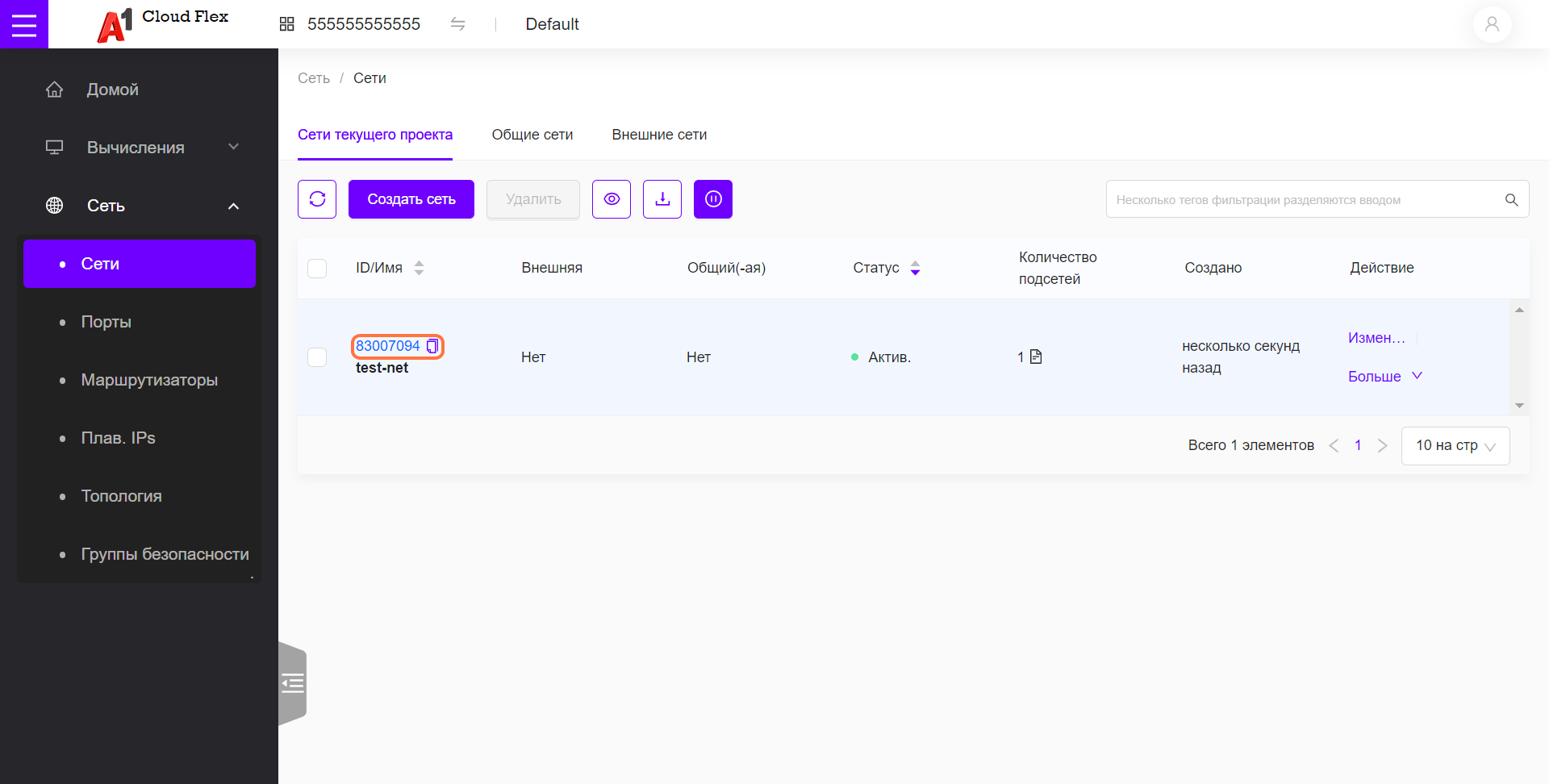
Можно перейти на страницу подробной информации о сети.
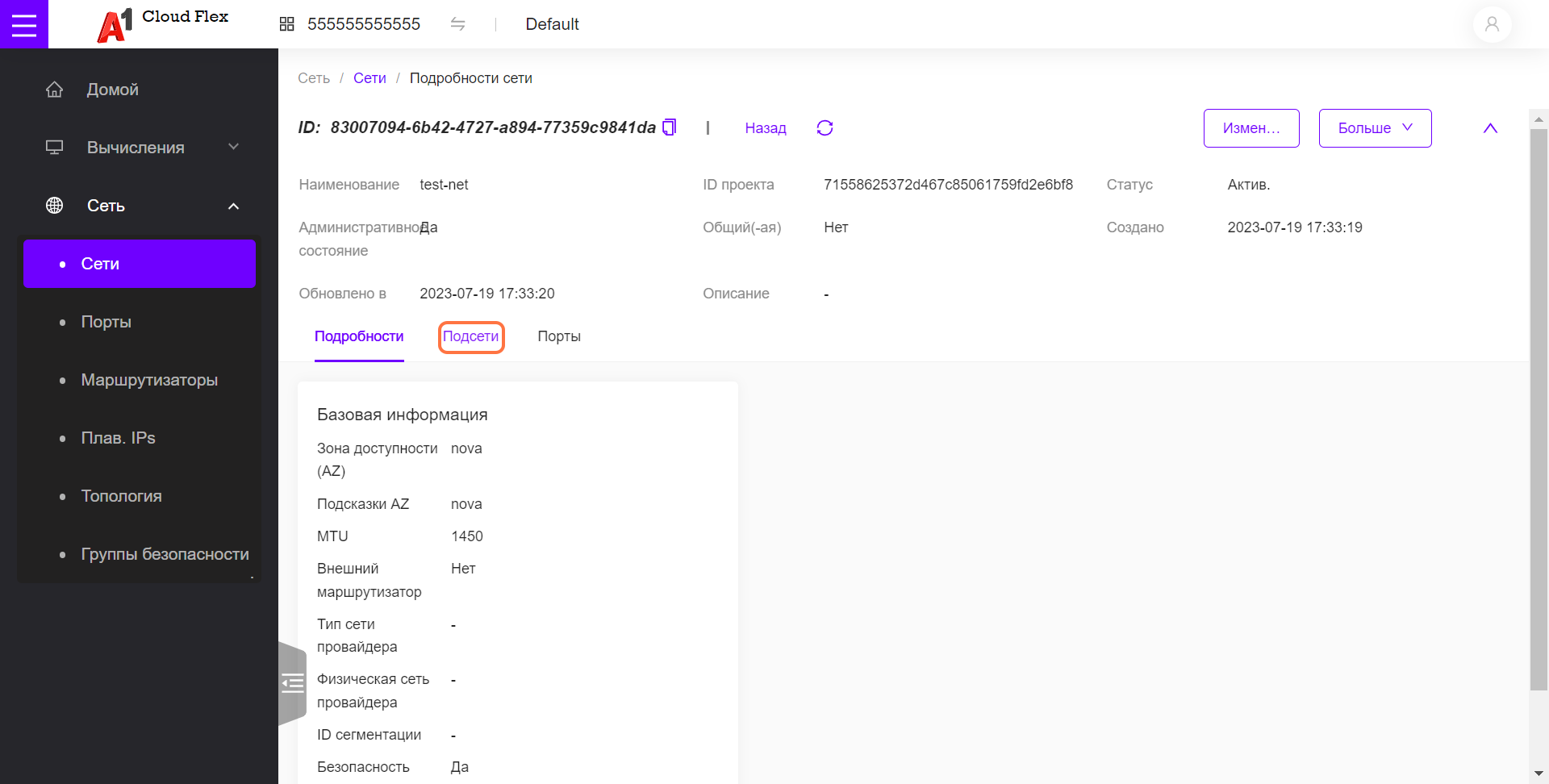
Информация о подсети - на соответствующей вкладке. Не рекомендуется создавать более одной подсети в каждой из виртуальных сетей, несмотря на наличие активной кнопки Создать подсеть.
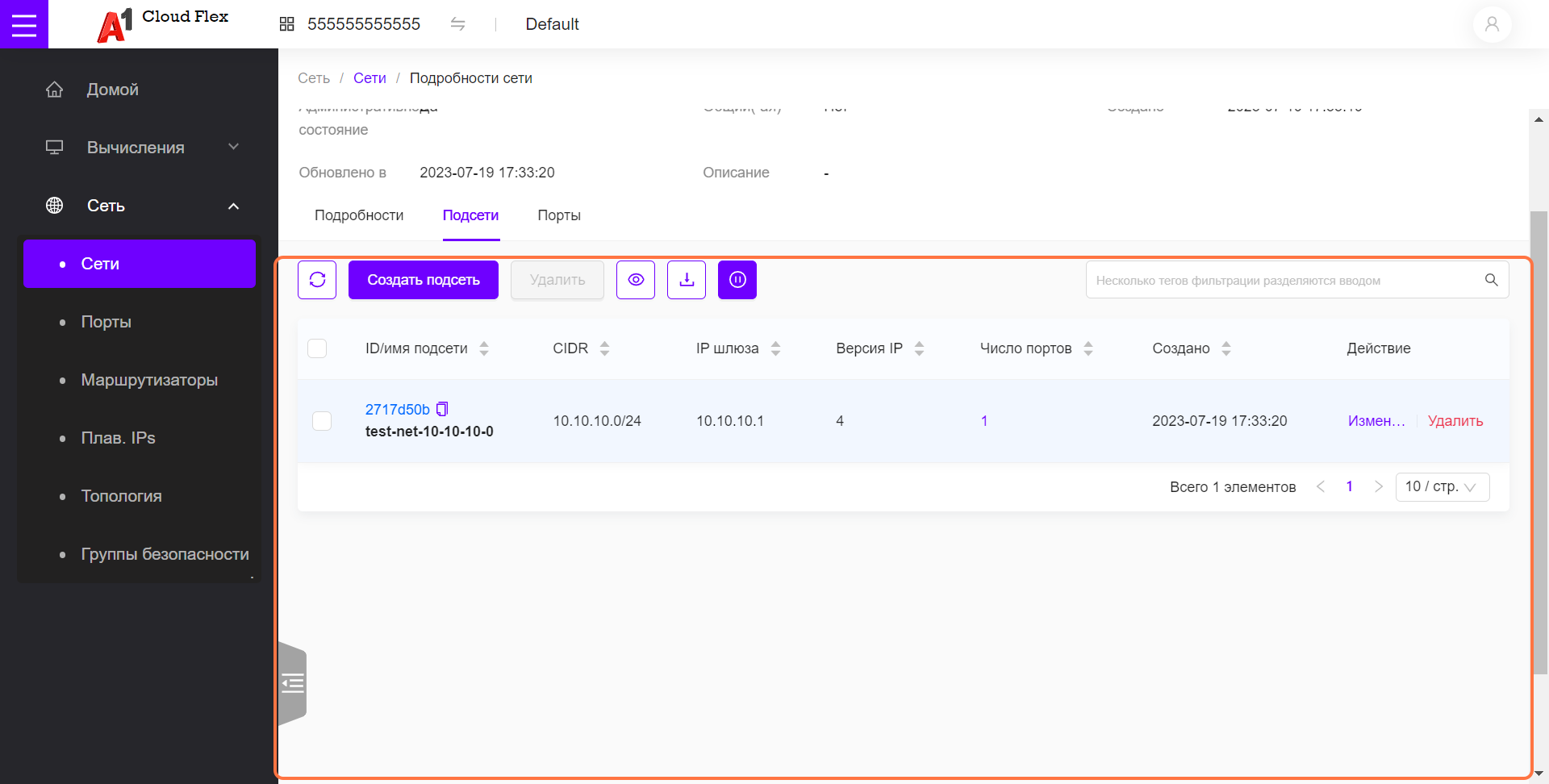
По нажатию на ссылку ID подсети (2717d50b в данном случае).
Можно перейти на страницу подробной информации о подсети. Так, можно видеть назначенный шлюз по умолчанию и пул адресов DHCP.