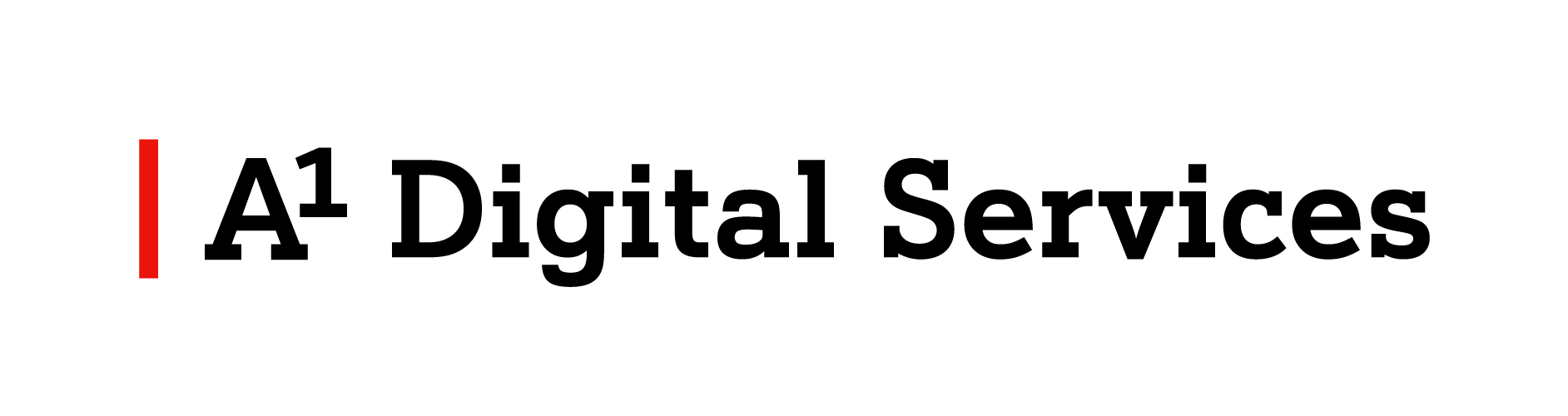1. Необходимо настроить виртуальный сервер на Cloud Flex согласно инструкции
Минимальные требования к виртуальной машине для корректной работы Nextcloud с установкой OnlyOffice (конфигурация Cloud Flex - STD.2.4-80):
CPU: 2 ядра
Оперативная память: 4Gb
Объем жесткого диска: 80Gb
Минимальные требования к виртуальной машине для корректной работы Nextcloud (конфигурация Cloud Flex - STD.1.2-30)
CPU: 1 ядро
Оперативная память: 2Gb
Объем жесткого диска: 30Gb
2. Далее необходимо настроить отдельную группу безопасности согласно инструкции и открыть порты 80, 8443, 443.
3. К внешнему IP-адресу, который закреплен за виртуальным сервером, необходимо подключить домен. Это обязательно для подключения к Nextcloud по протоколу HTTPS. Для подключения домена, необходимо обратиться к хостинг-провайдерам.
4. Устанавливаем докер для своего дистрибутива по инструкции с сайта
Мы разберем установку Nextcloud на примере Ubuntu 22.04:
Шаг 1. Добавление сертификатов
sudo apt-get updatesudo apt-get install ca-certificates curlsudo install -m 0755 -d /etc/apt/keyringssudo curl -fsSL https://download.docker.com/linux/ubuntu/gpg -o /etc/apt/keyrings/docker.ascsudo chmod a+r /etc/apt/keyrings/docker.asc
Шаг 2. Добавление репозиториев
echo \
"deb [arch=$(dpkg --print-architecture) signed-by=/etc/apt/keyrings/docker.asc] https://download.docker.com/linux/ubuntu \ $(. /etc/os-release && echo "$VERSION_CODENAME") stable" | \ sudo tee /etc/apt/sources.list.d/docker.list > /dev/nullsudo apt-get updatesudo apt-get install docker-ce docker-ce-cli containerd.io docker-buildx-plugin docker-compose-plugin
Шаг 3. Устанавливаем Nextcloud All-in-One (подробная документация: https://github.com/nextcloud/all-in-one)
sudo docker run \--init \
--sig-proxy=false \
--name nextcloud-aio-mastercontainer \
--restart always \
--volume nextcloud_aio_mastercontainer:/mnt/docker-aio-config \
--volume /var/run/docker.sock:/var/run/docker.sock:ro \
--publish 80:80 \
--publish 8443:8443 \
--env SKIP_DOMAIN_VALIDATION=true \
nextcloud/all-in-one:latest
Переменная SKIP_DOMAIN_VALIDATION упрощает настройку файрвола — по умолчанию, контейнер проверяет доменное имя и не развернется, если не сможет достучаться к внешнему адресу из внутренней сети.
Шаг 4. После установки заходим на https://<ваш_домен>:8443/, система автоматически получит сертификат и выведет пароль для подключения к интерфейсу Nextcloud All-in-One. Сохраните его, так как больше пароль показываться не будет.
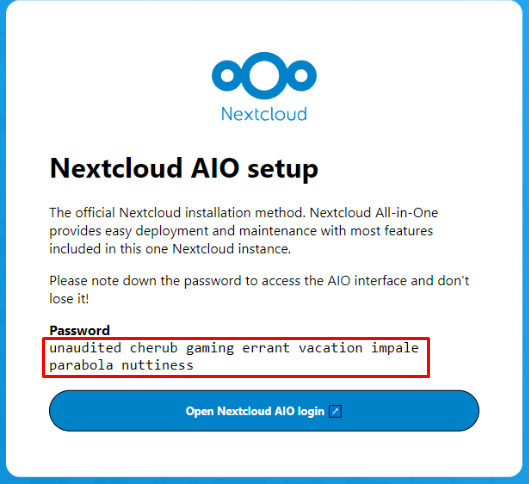
Шаг 5. Переходим по ссылке «Open Nextcloud AIO login» и вводим пароль. После чего нажимаем кнопку "Log in".
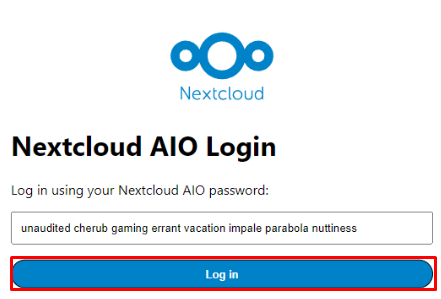
Шаг 6. Далее необходимо указать домен, который вы подключили ранее и нажать кнопку "Submit domain".
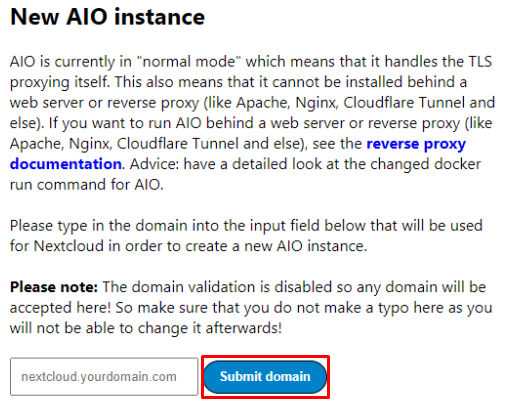
Шаг 7. Далее настраиваем часовой пояс. Выбираем Europe/Minsk и нажимаем кнопку "Submit timezone"
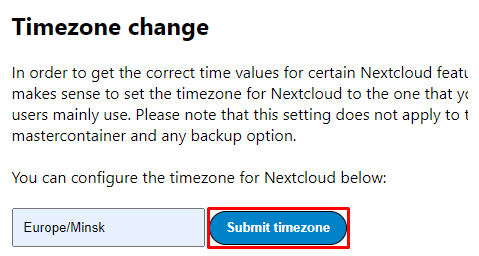
Шаг 8. Установка OnlyOffice
Снимаем галку напротив Collabora и сохраняем изменения. В терминале Ubuntu прописываем:
sed -i '/isOnlyofficeEnabled/s/0/1/' /var/lib/docker/volumes/nextcloud_aio_mastercontainer/_data/data/configuration.json
После этого обновляем страницу и появится для выбора "OnlyOffice". Устанавливаем галку напротив OnlyOffice и сохраняем настройки.
Шаг 9. Установка Nextcloud
Нажимаем "Download and start containers"
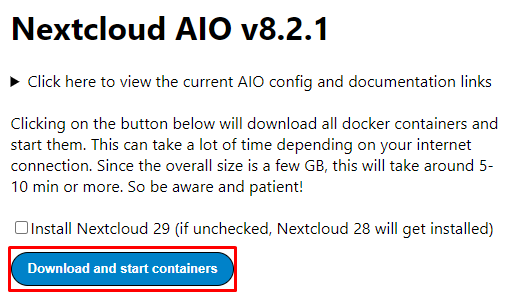
Когда все контейнеры скачаются и запустятся, система сгенерирует пароль для первого входа в Nextcloud.
Нажимаем кнопку "Open your Nextcloud" и на этом настройка Nextcloud + OnlyOffice завершена!