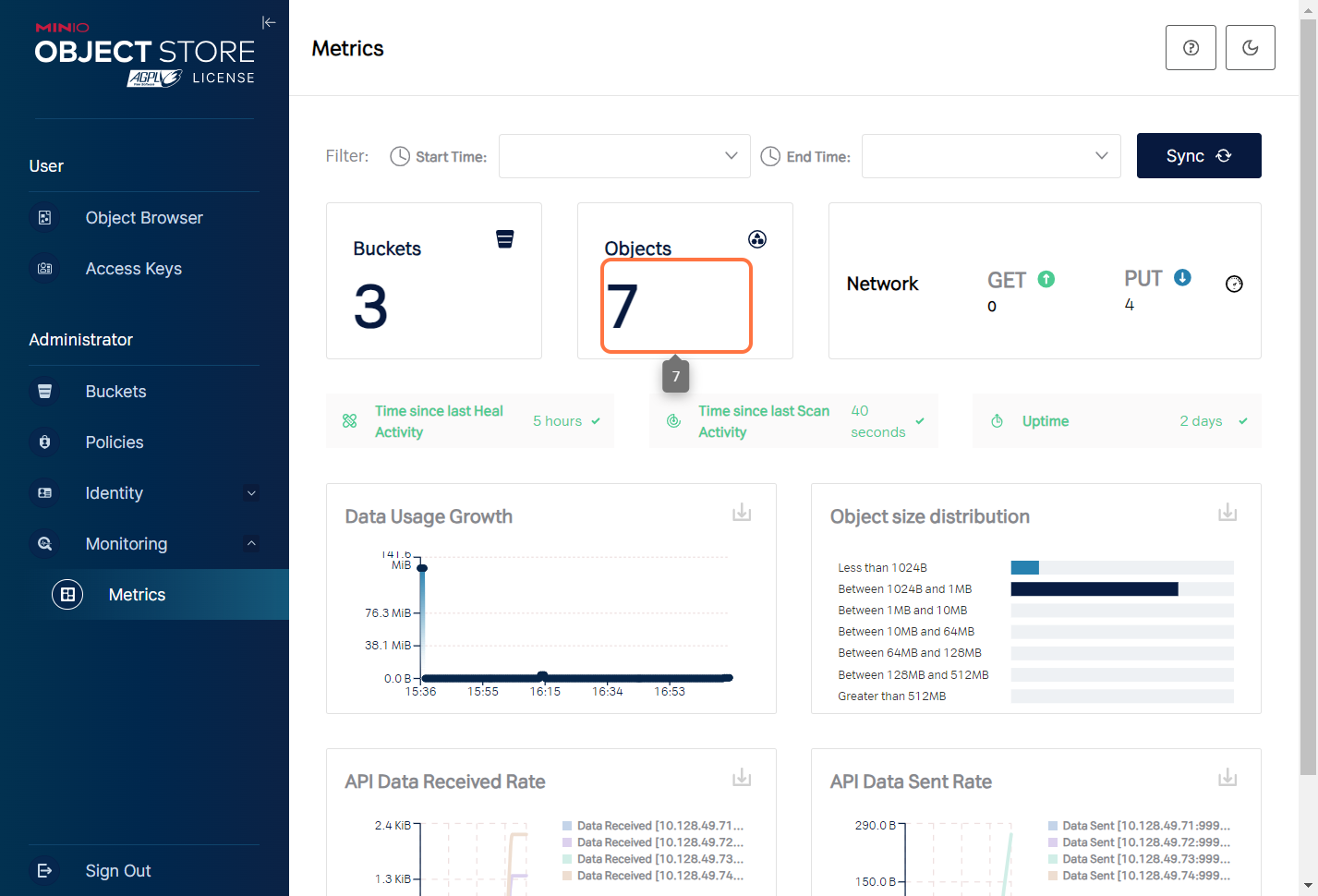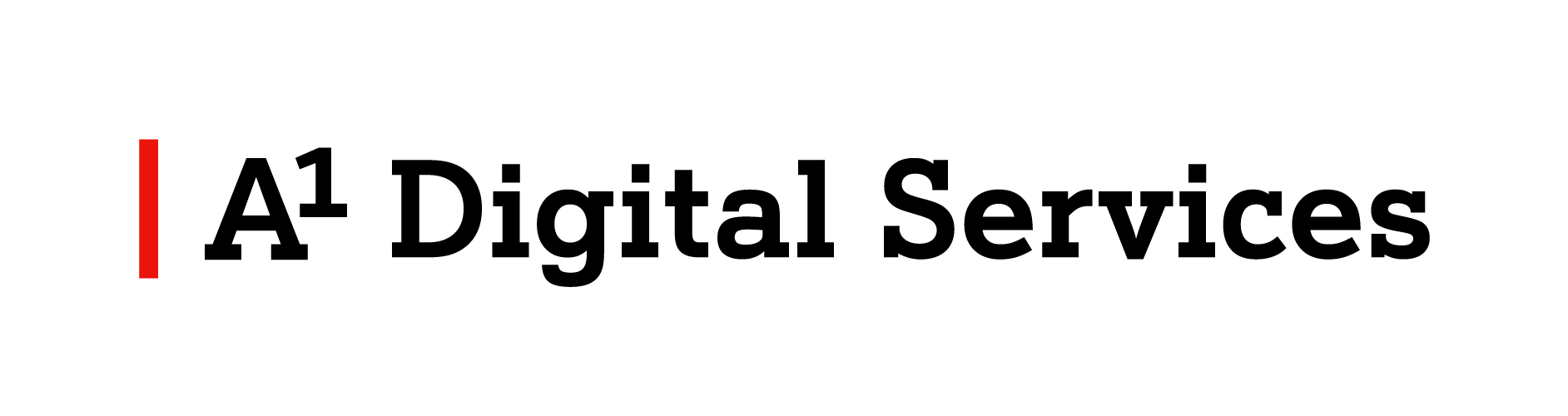Объектное хранилище работает под управлением ПО с открытым исходным кодом MinIO. Полная документация по работе с консолью MinIO доступна на сайте разработчика.
Руководство по работе с CLI управления хранилищем находится здесь.
Для начала работы перейдите по ссылке на консоль S3 для Вашего абонента, которую Вы получили по электронной почте.
Настройка объектного хранилища
1. Введите свой адрес электронной почты в качестве логина и полученный пароль.
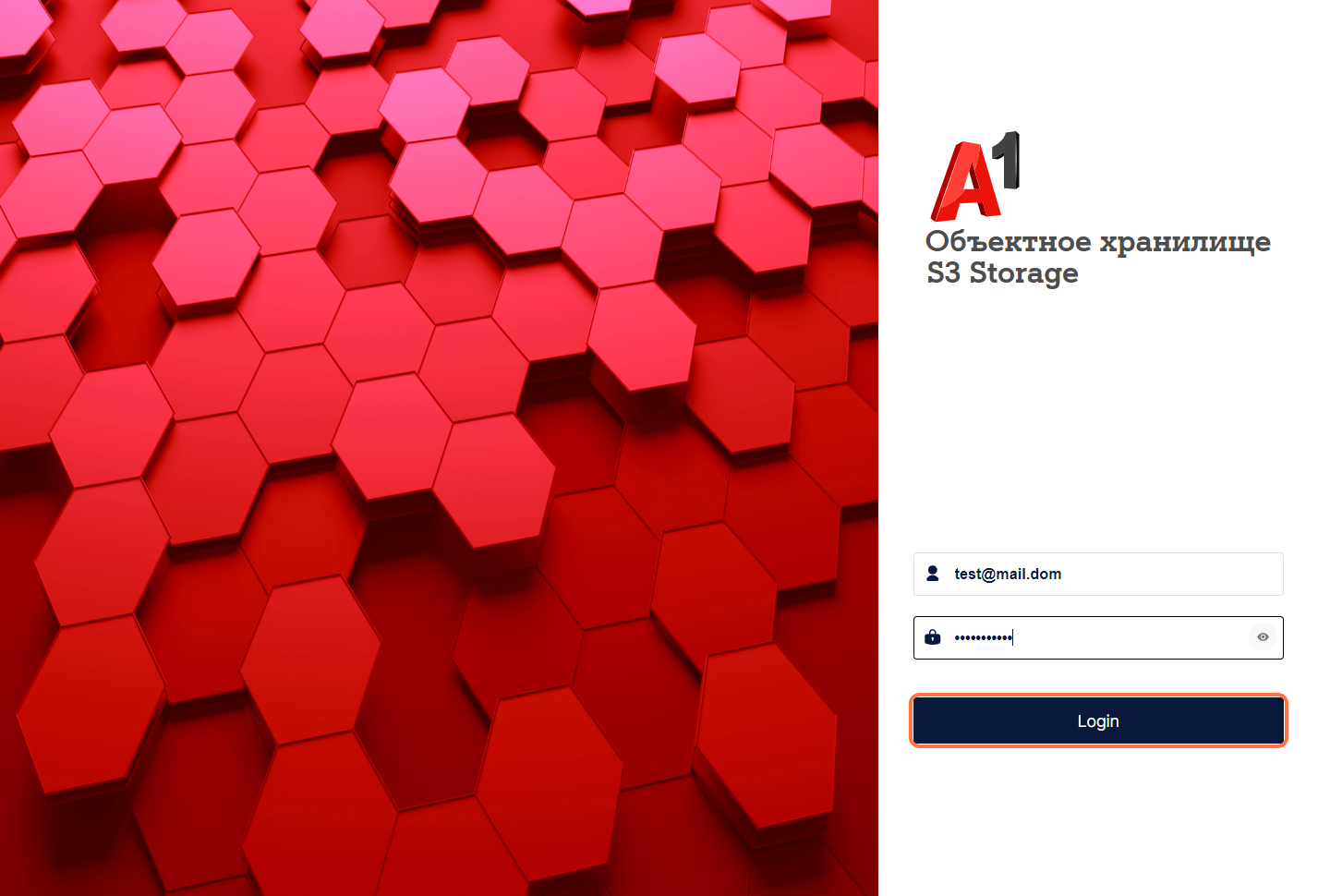
2. Перейдите в пункт меню "Access Keys".
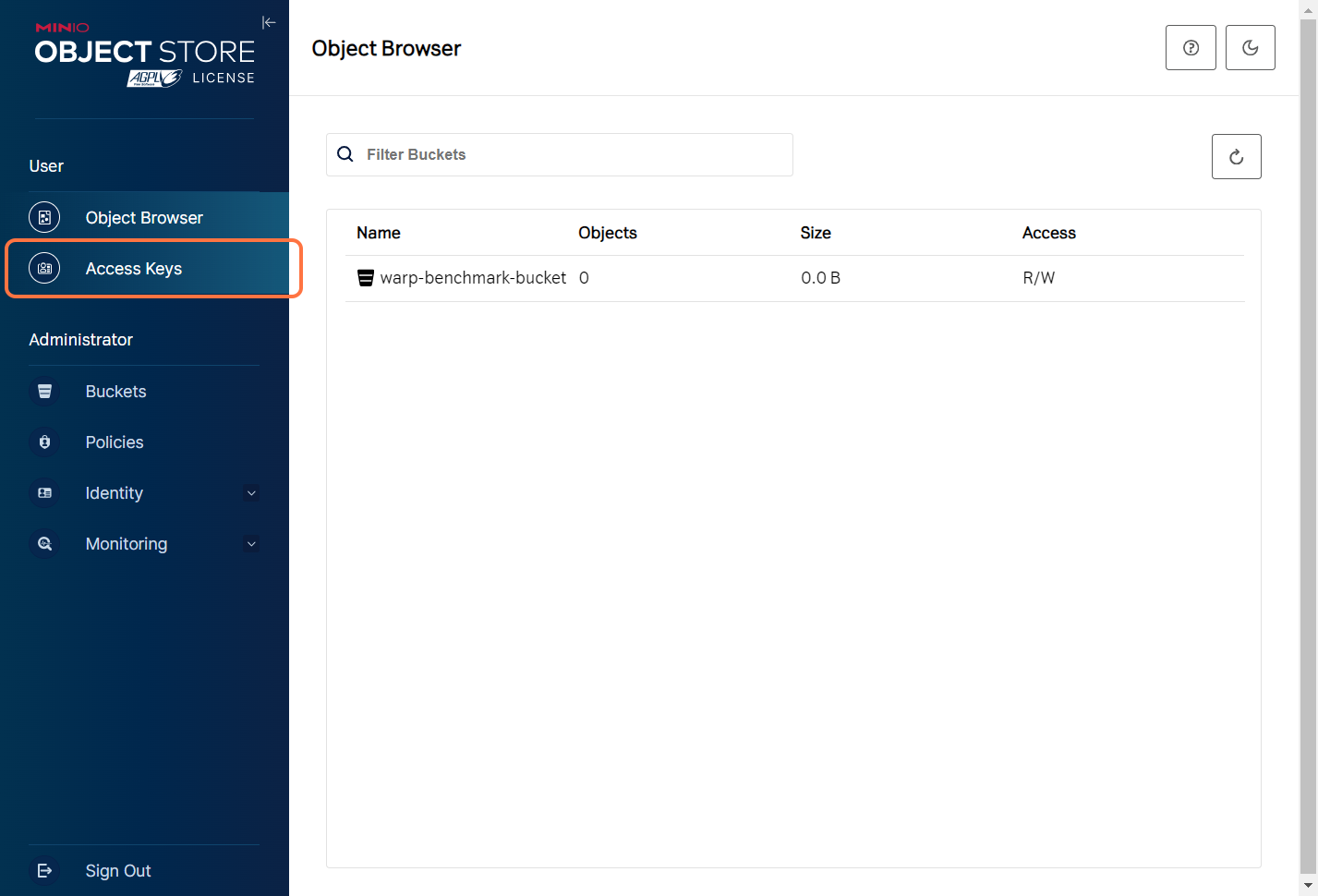
3. Нажмите "Change Password".
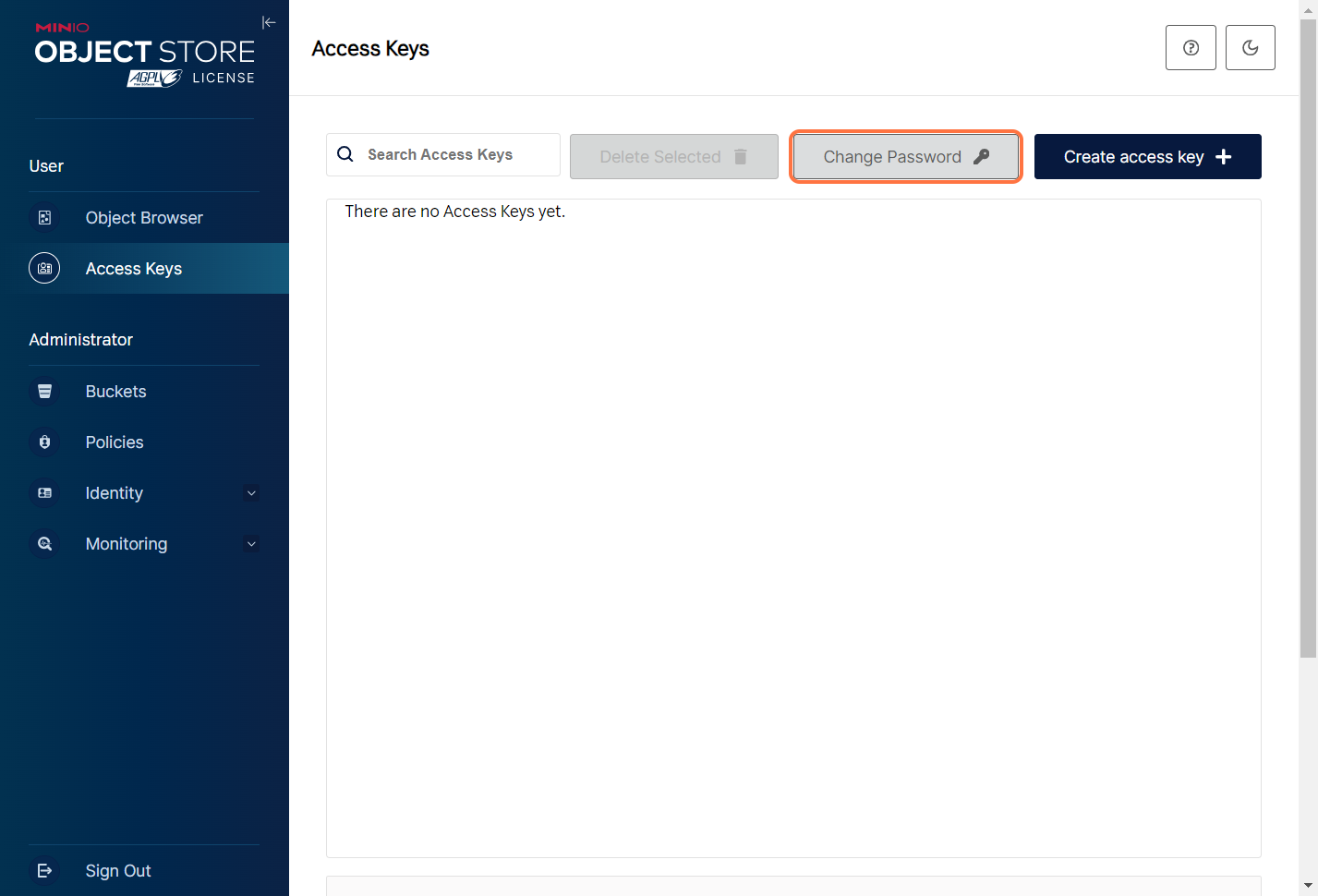
4. Введите полученный пароль, дважды новый пароль и нажмите "Save". СМЕНА ПАРОЛЯ ЯВЛЯЕТСЯ АБСОЛЮТНО НЕОБХОДИМЫМ ШАГОМ, ПОСКОЛЬКУ КОНФИДЕНЦИАЛЬНОСТЬ СООБЩЕНИЙ ЭЛЕКТРОННОЙ ПОЧТЫ НЕ ГАРАНТИРОВАНА.
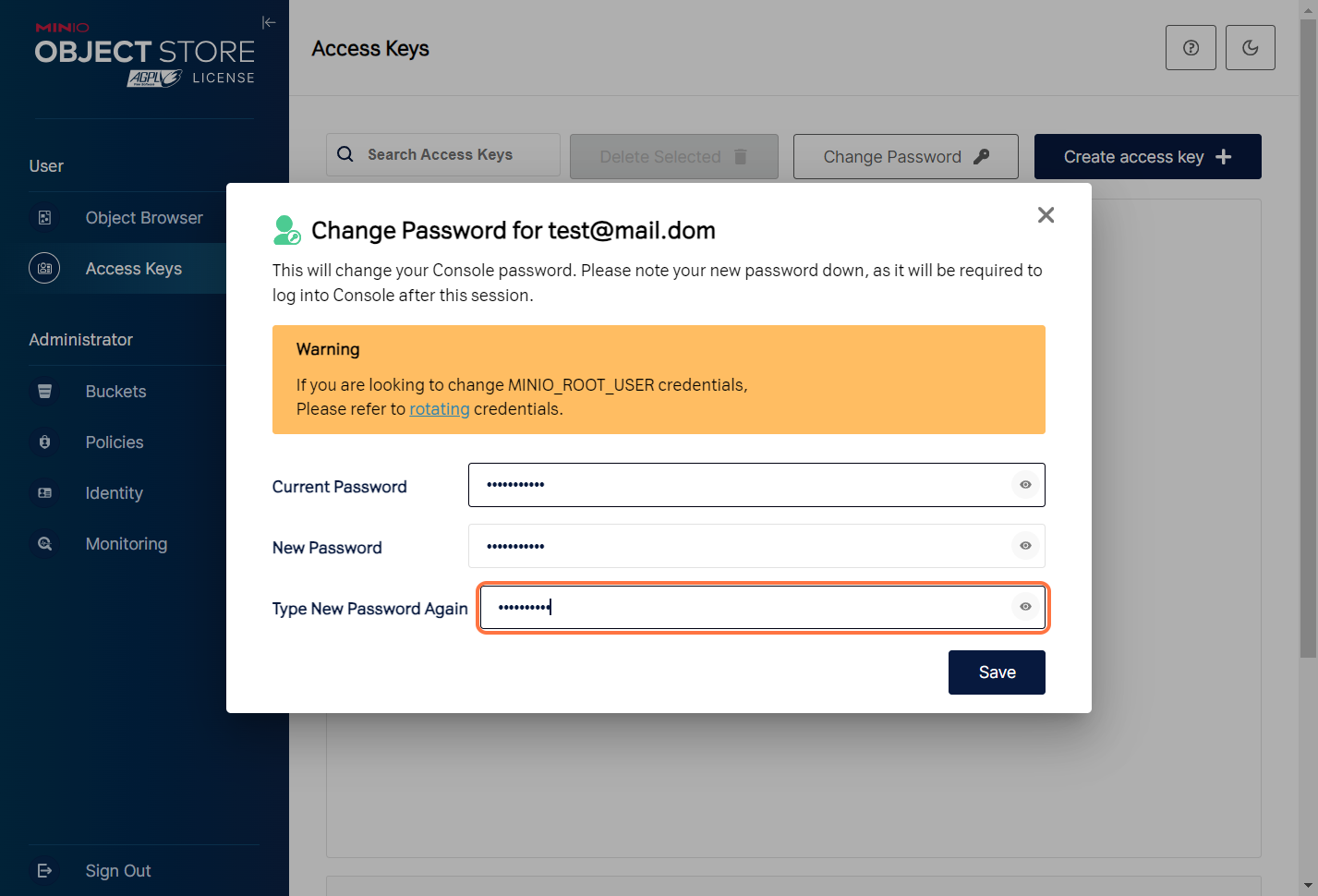
5. Нажмите "Save"
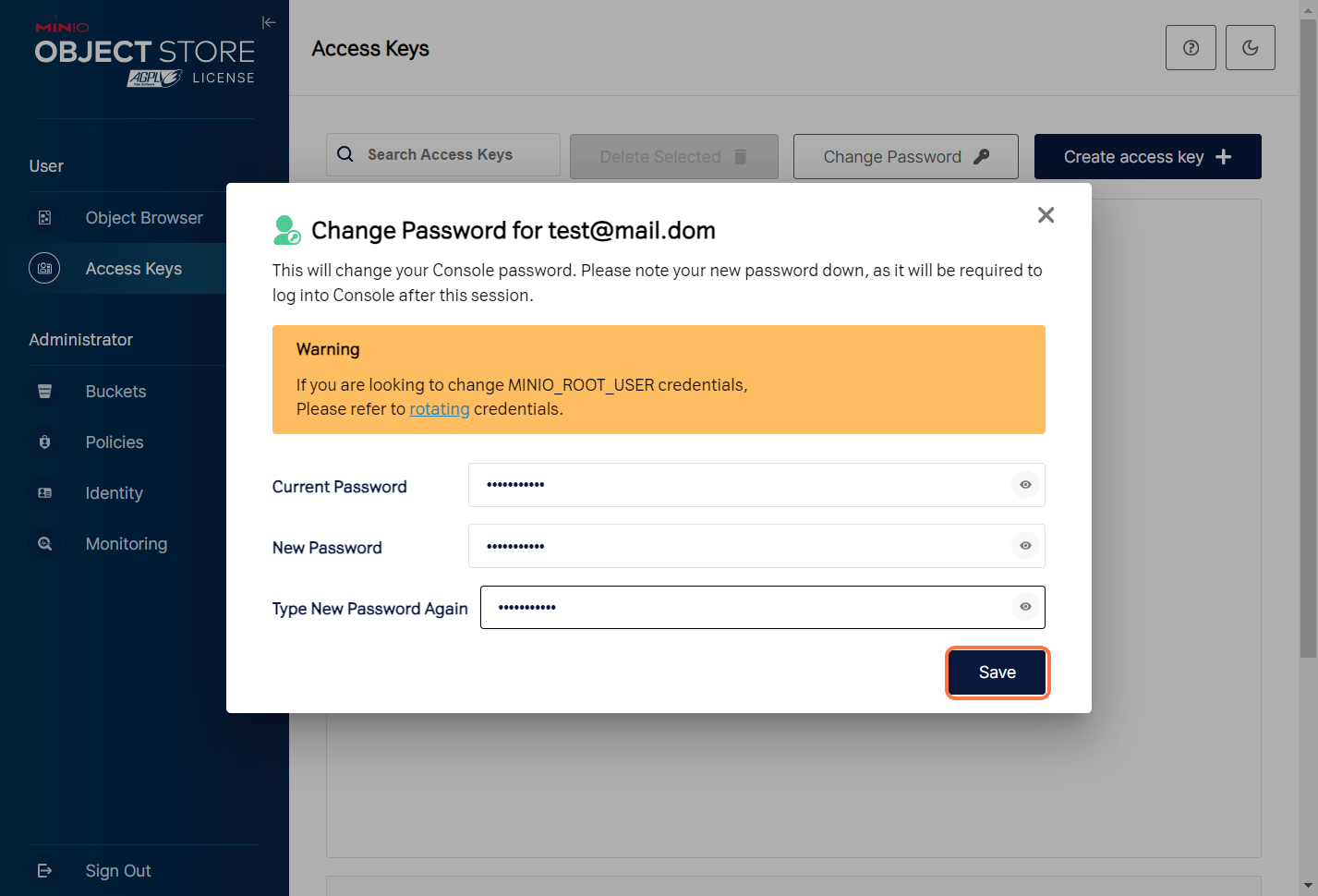
6. Для доступа из приложений через API рекомендуется использовать ключи доступа. Для создания ключей нажмите "Create access key"
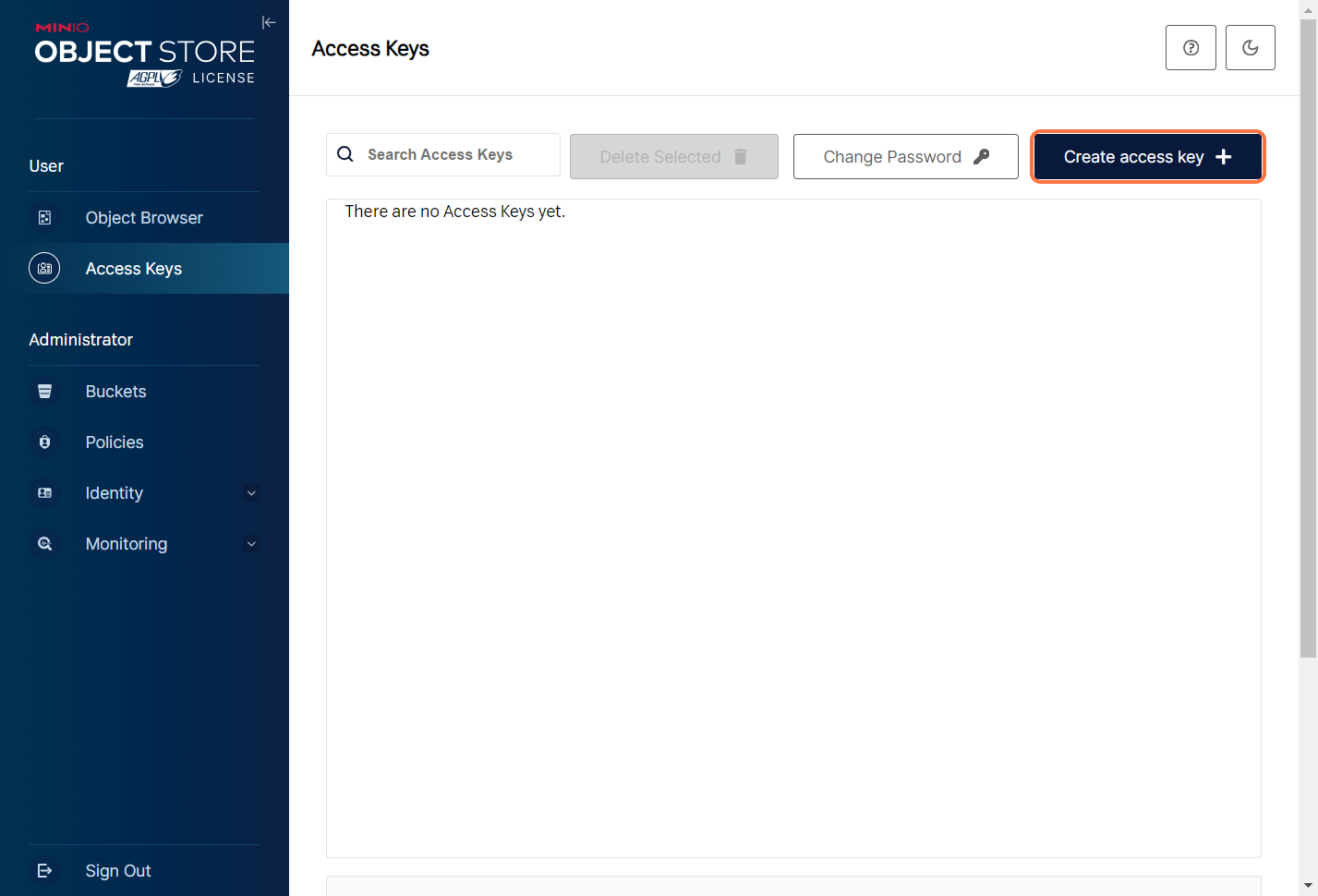
7. Нажав на Expiry необходимо установить срок действия ключей (рекомендуется ограничивать этот срок и регулярно ротировать ключи)
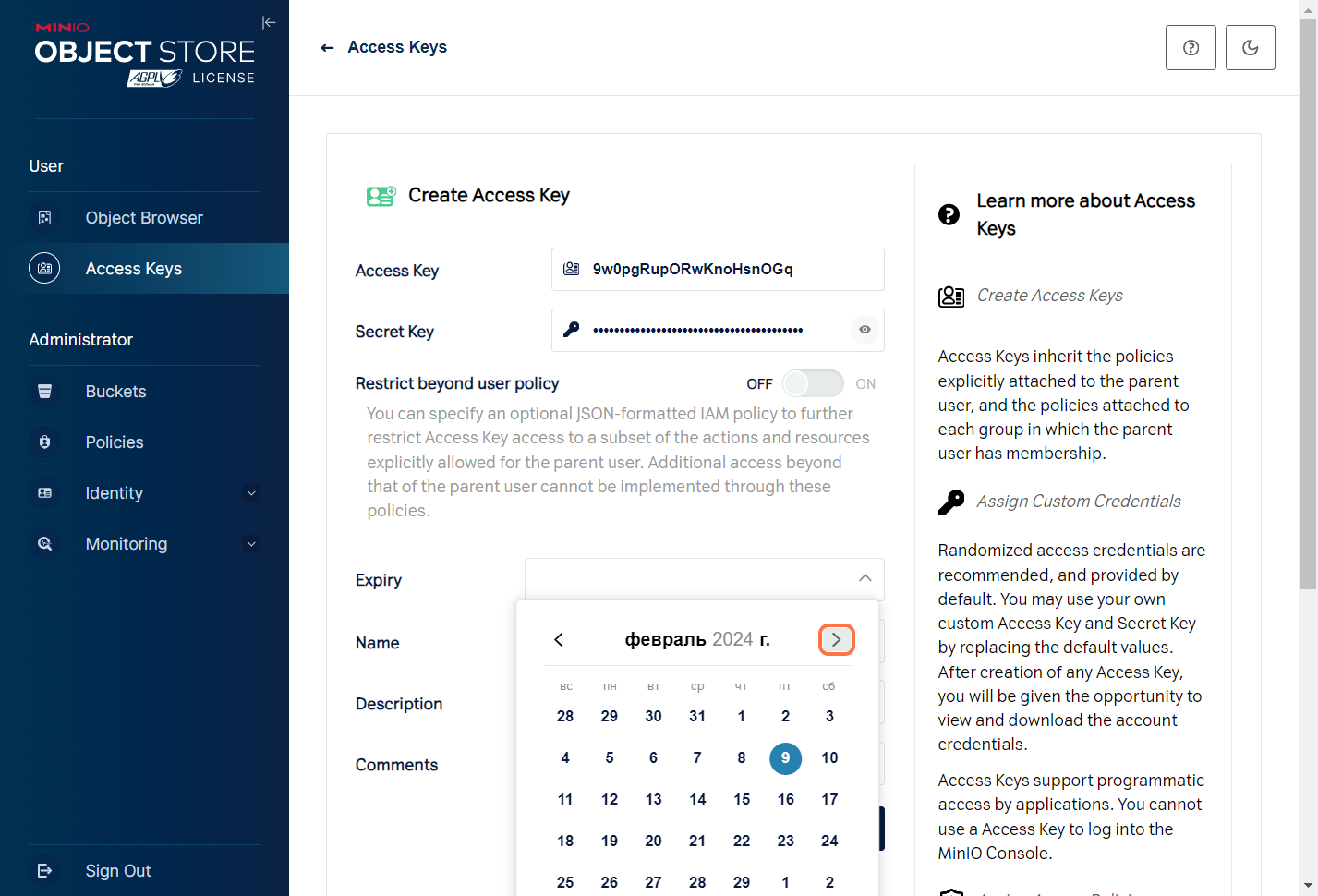
8. Можно дать ключам имя, добавить описание и комментарий.
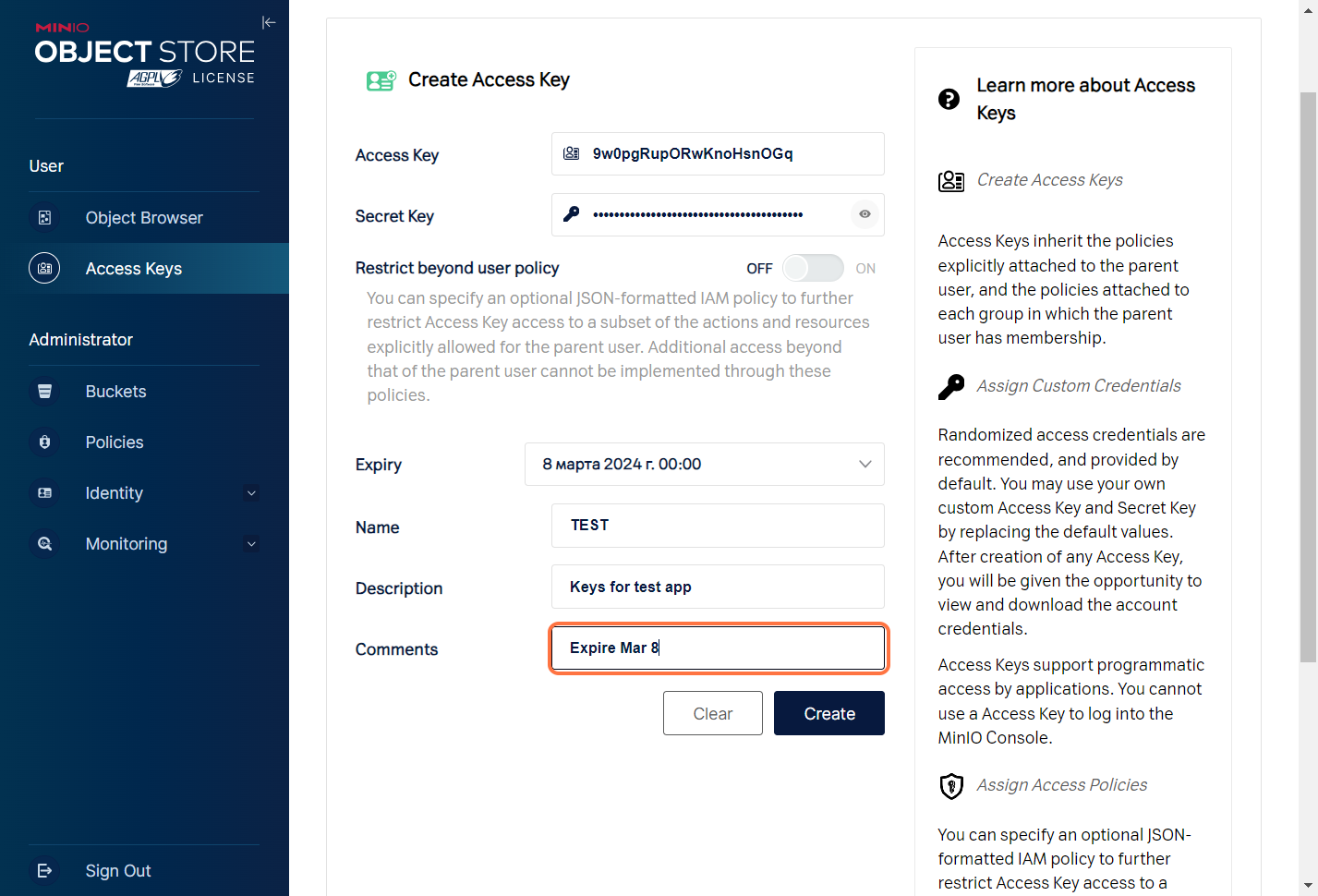
9. После этого нажать "Create"
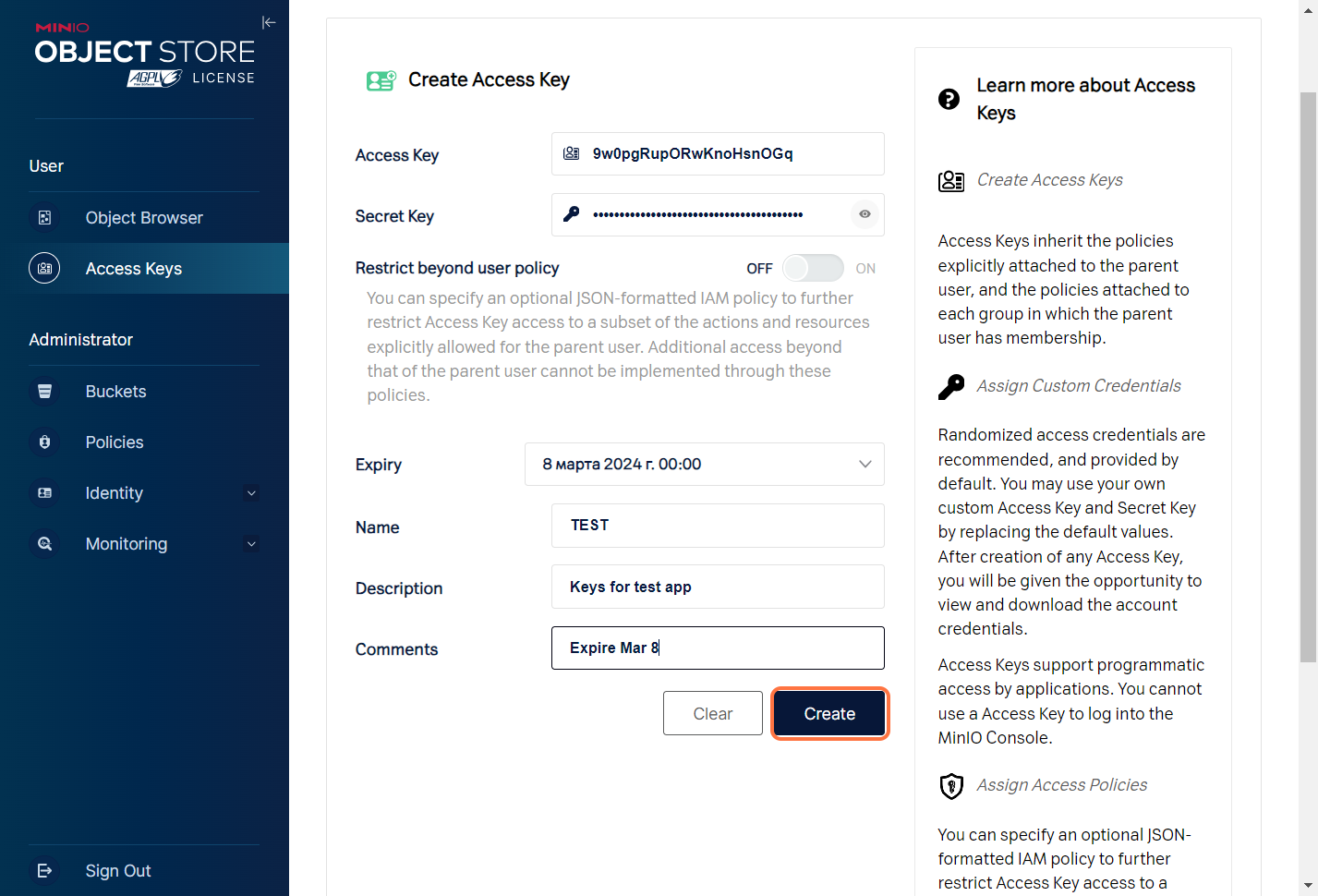
10. Полученные ключи можно скачать, нажав на кнопку "Download for import". Секретный ключ в дальнейшем из консоли получить нельзя, при его утере пару ключей нужно удалить и создать новую.
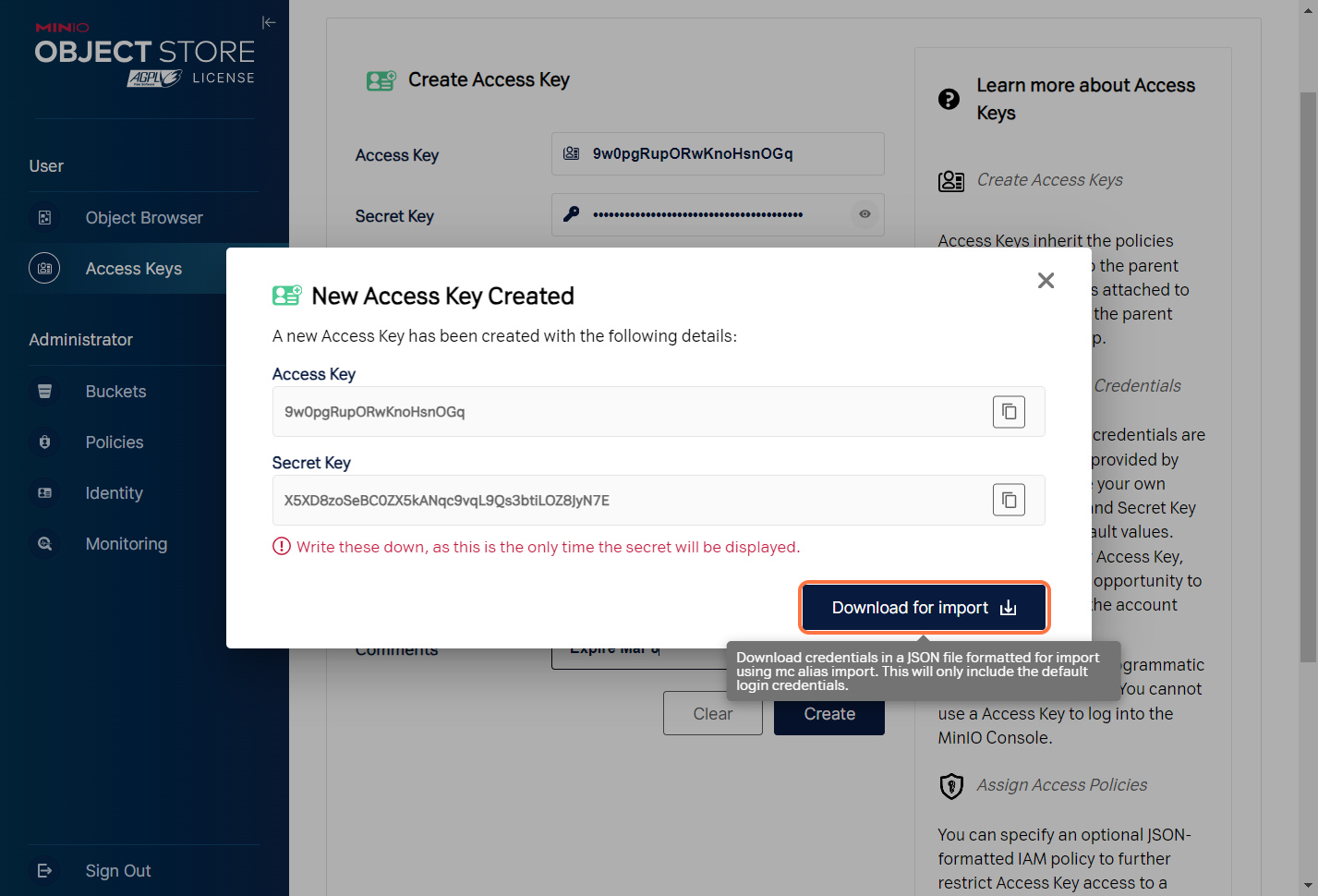
Управление контейнерами
1. Для управления контейнерами перейдите на вкладку "Buckets"
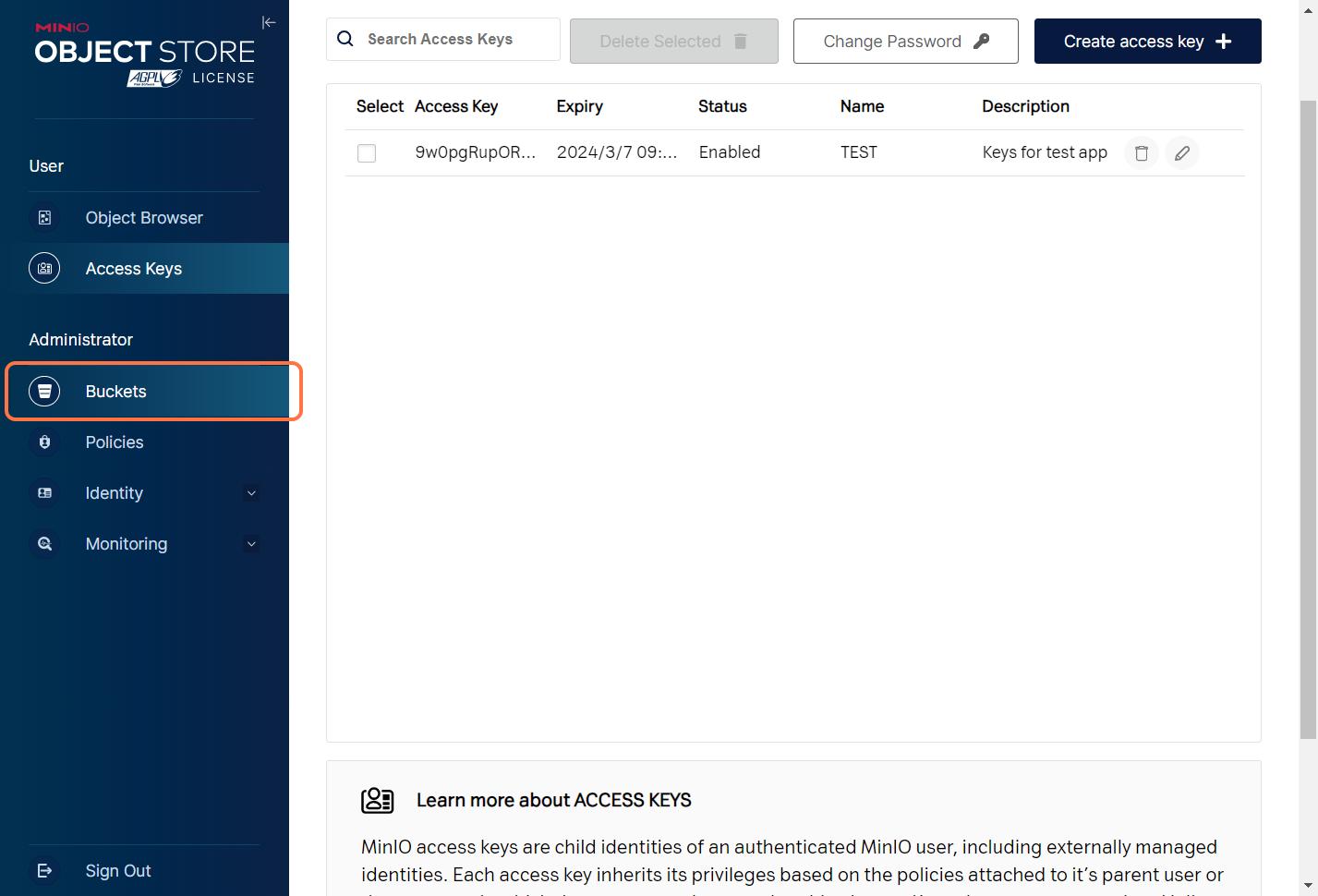
2. Нажмите "Create Bucket".
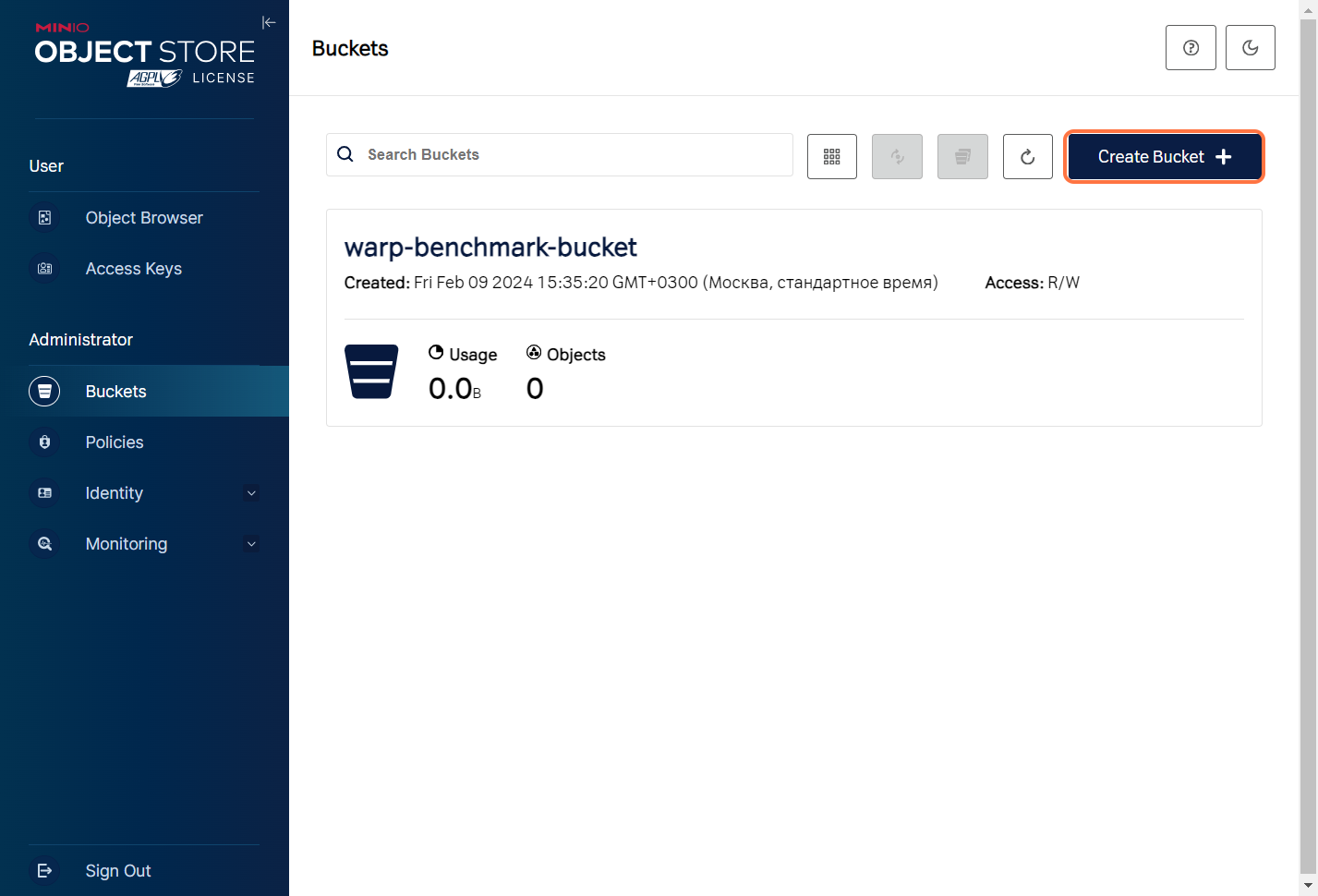
3. Введите имя, например, "public".
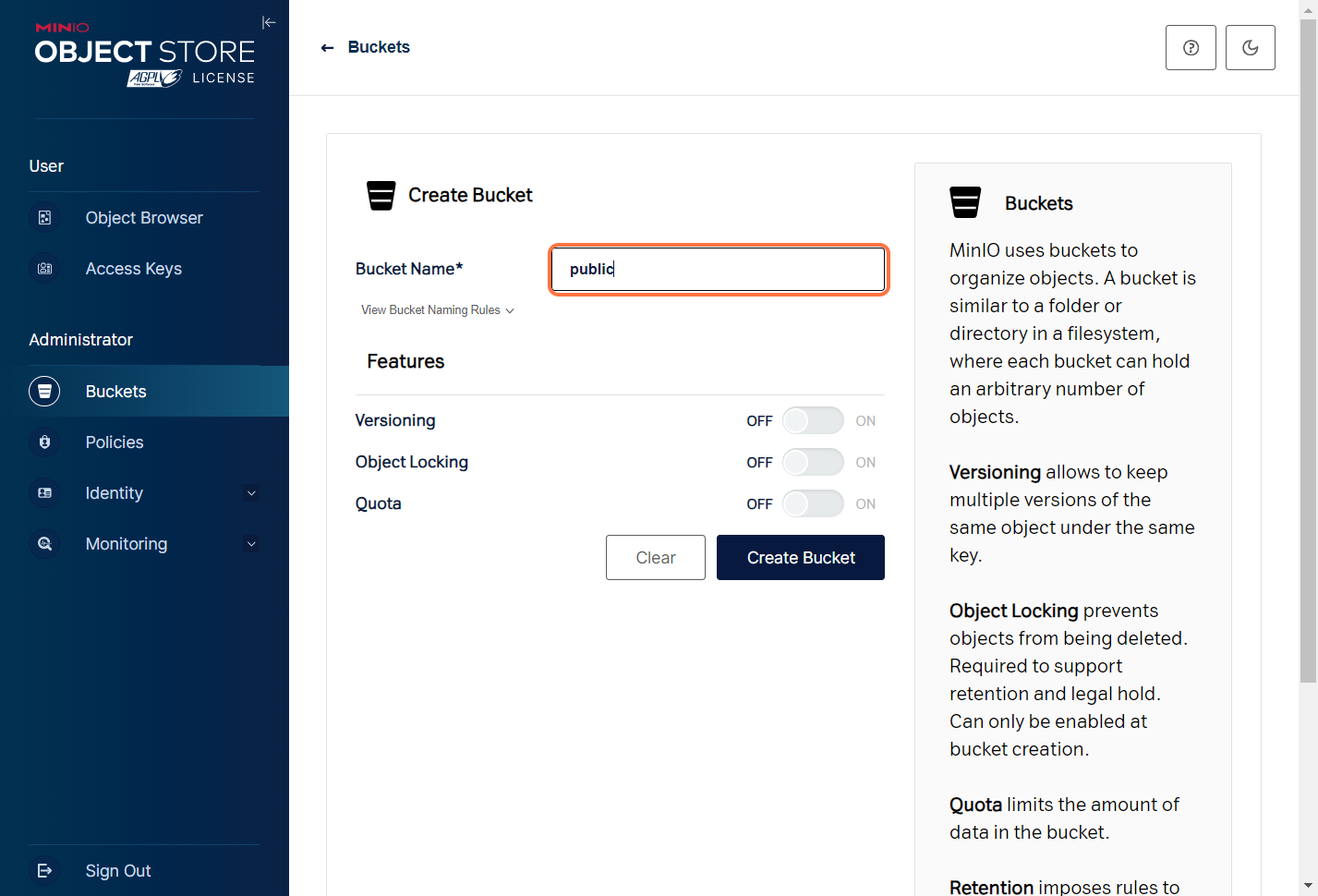
4. Включите версионность. Это означает, что при загрузке нового объекта с именем существующего старый будет сохраняться как версия.
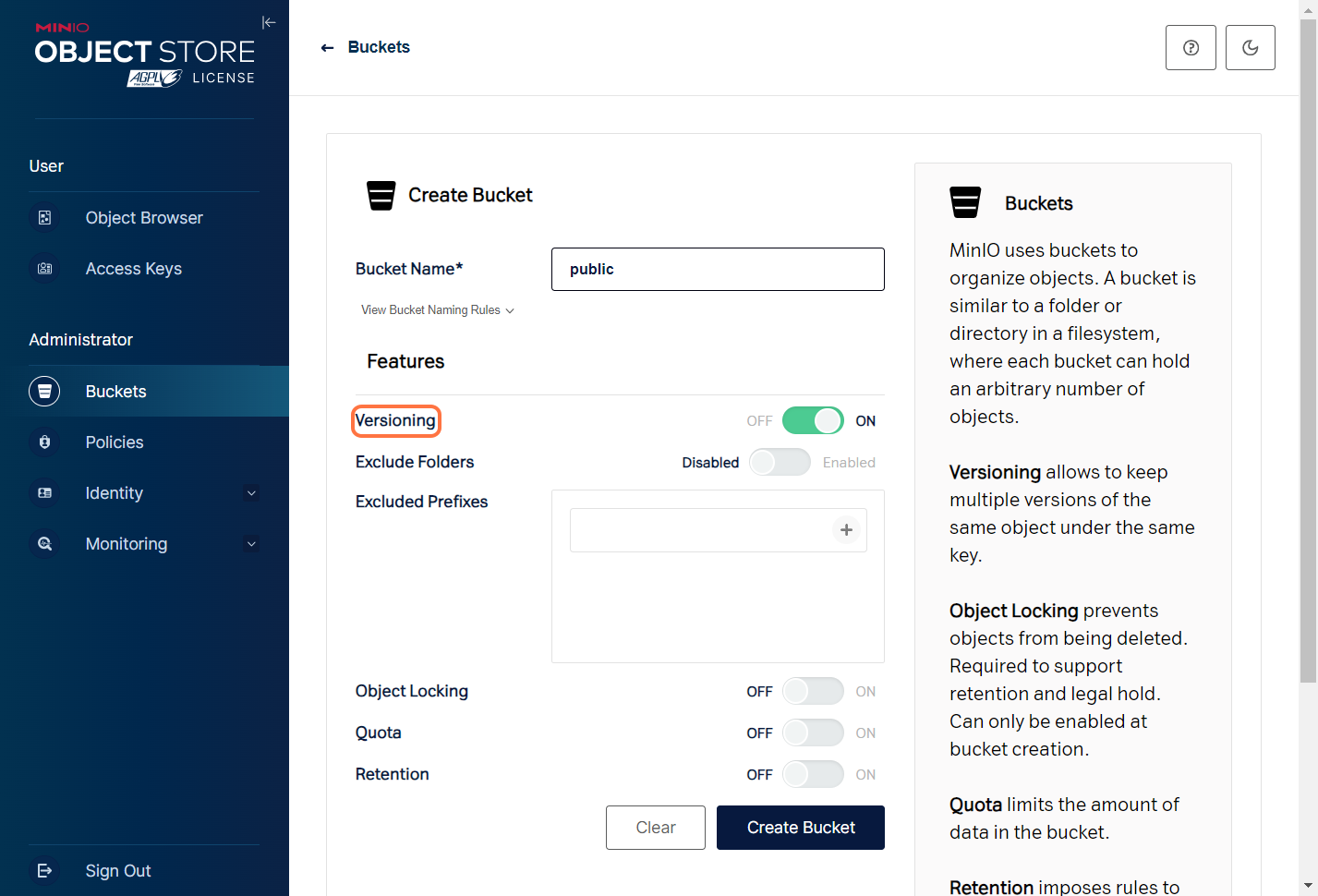
5. Можно исключить сохранение версий для отдельных префиксов, например, "/static' и "/images".
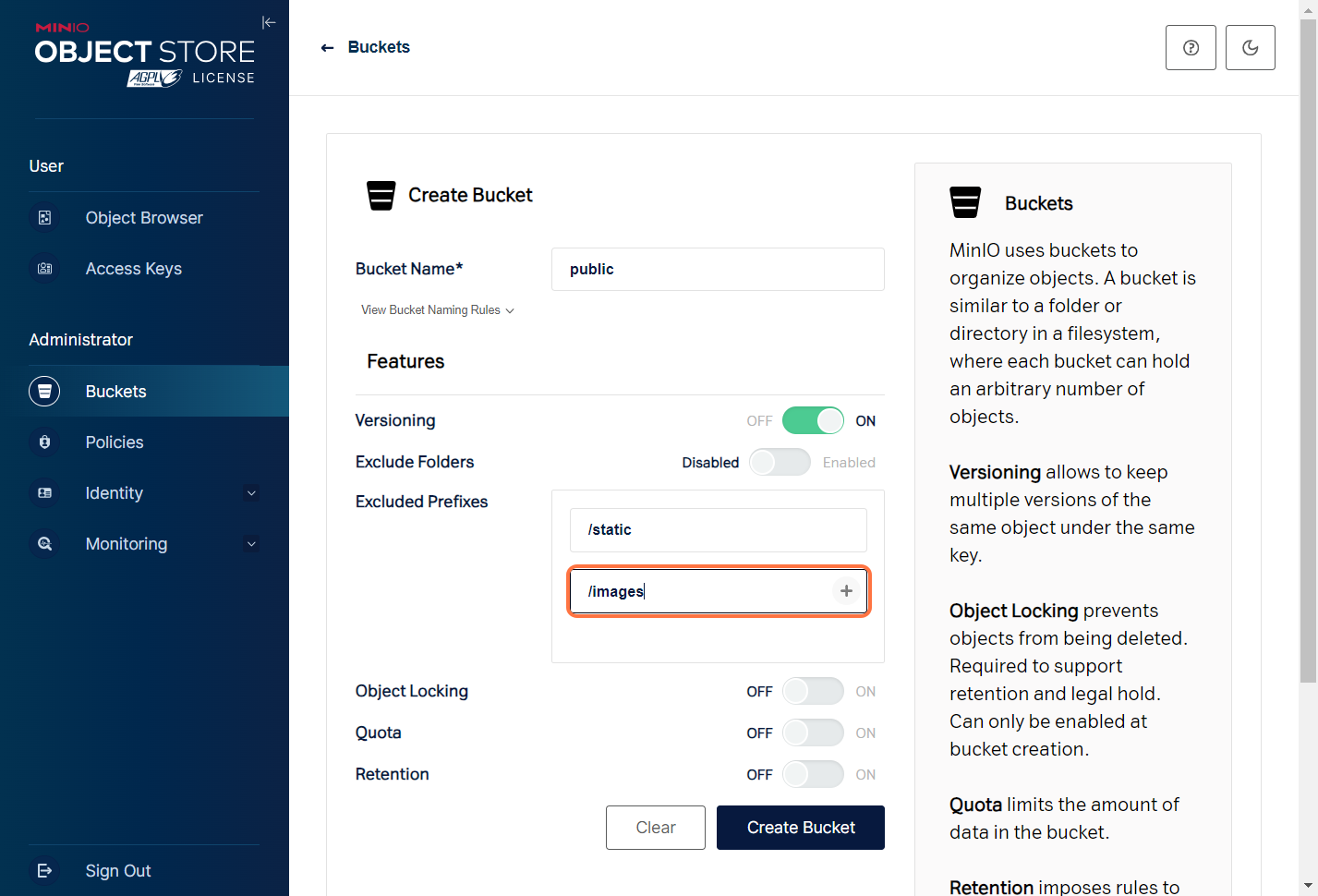
Управление содержимым контейнеров
1. Нажмите "Create Bucket"
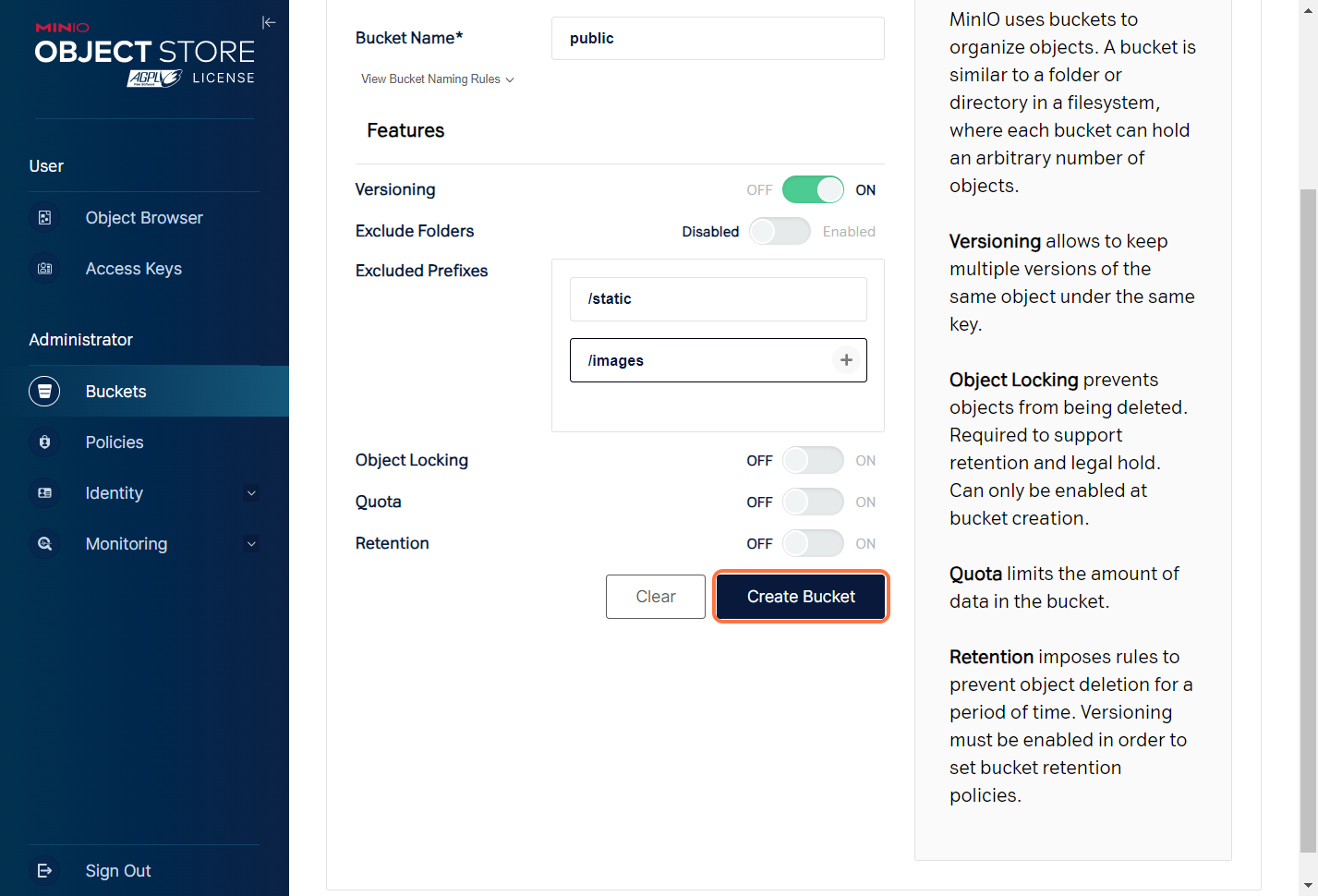
2. Создадим еще один контейнер, например, "shared".

3. На вкладке "Object Browser" можно выбирать контейнеры для просмотра и управления содержимым.
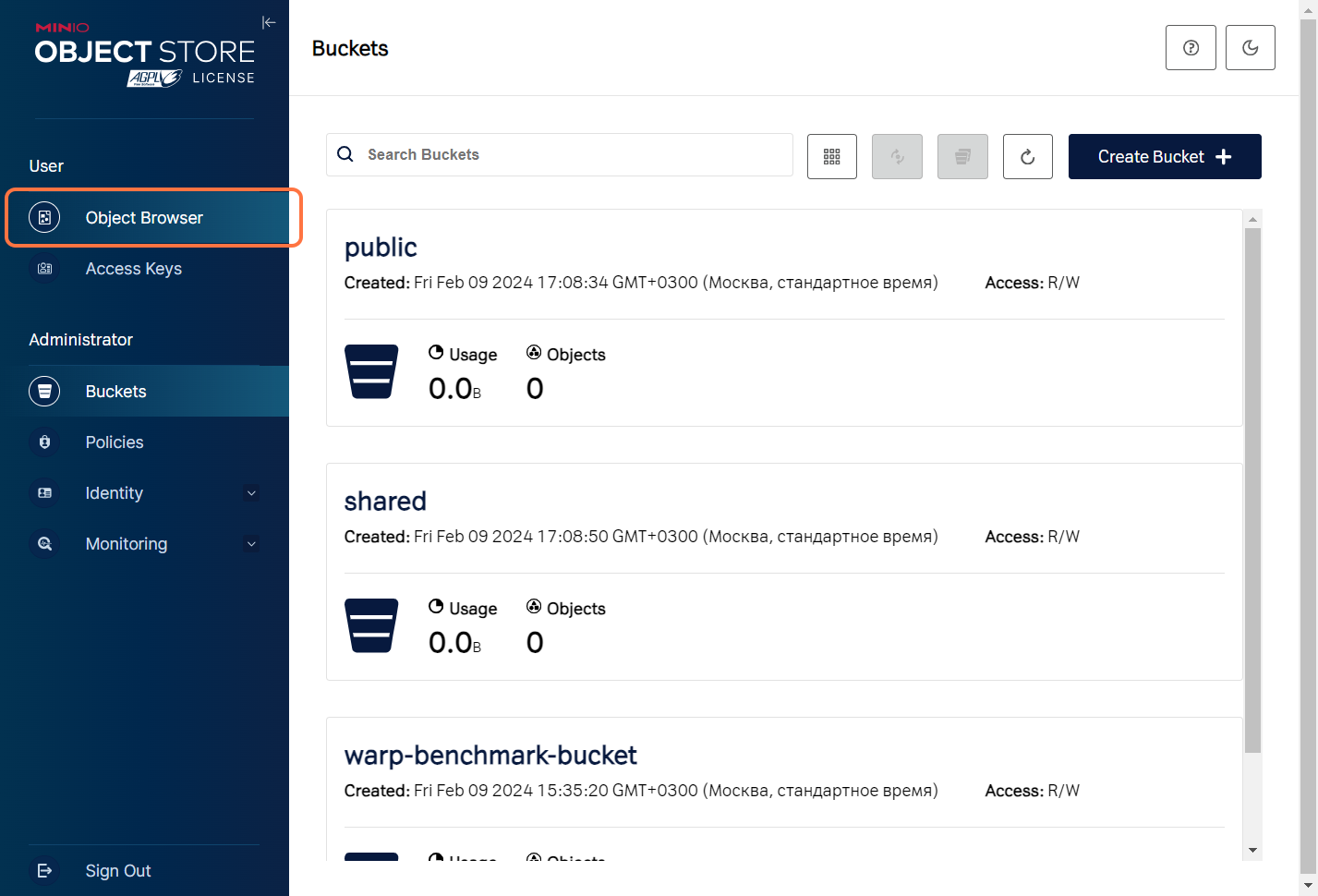
4. Перейдем в контейнер "public".
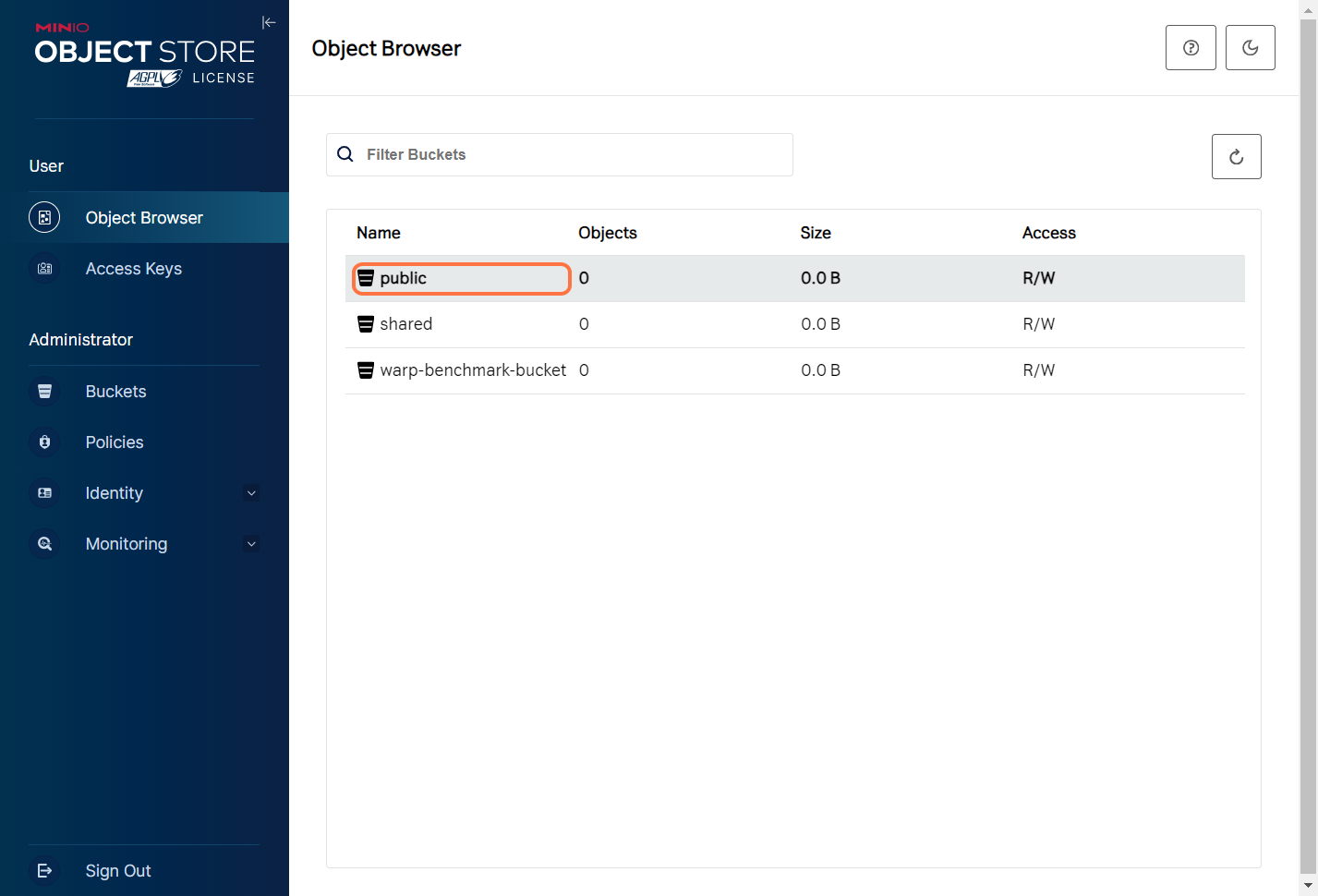
Загрузка объектов и предпросмотр файлов
1. Загрузить объекты можно кнопкой "Upload".
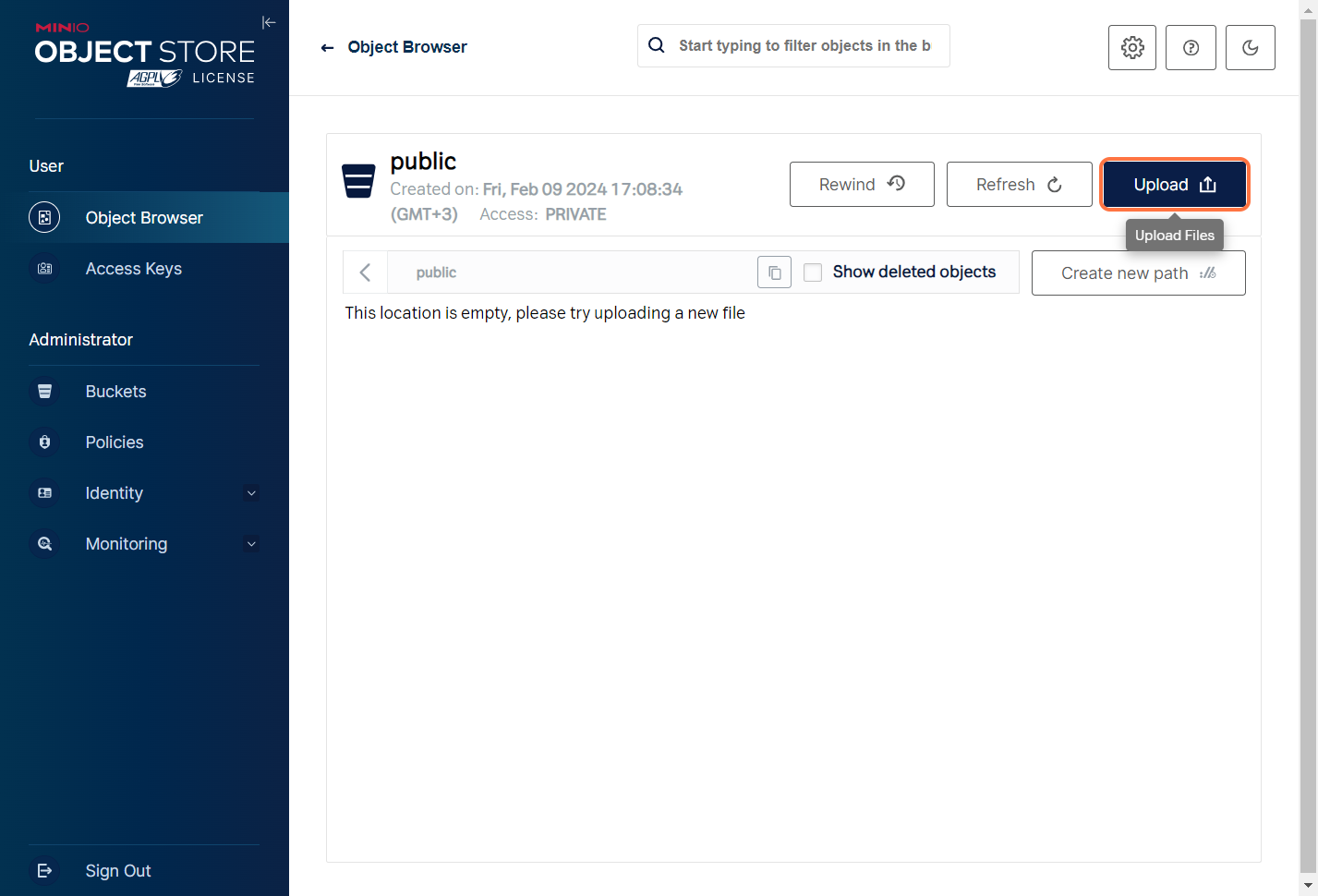
2. Нажав "Upload File", выбираем файл для загрузки.
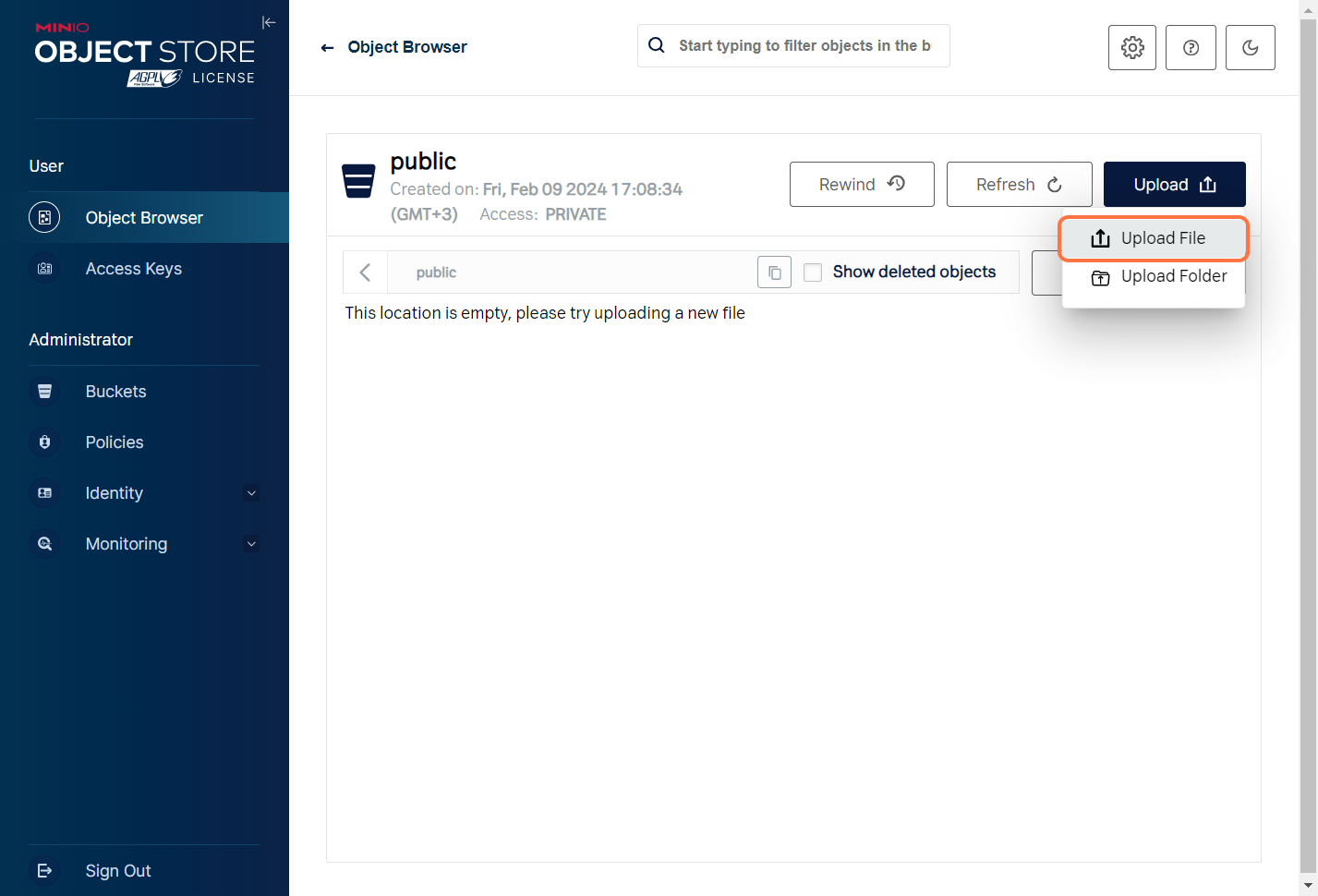
3. Click on highlight.
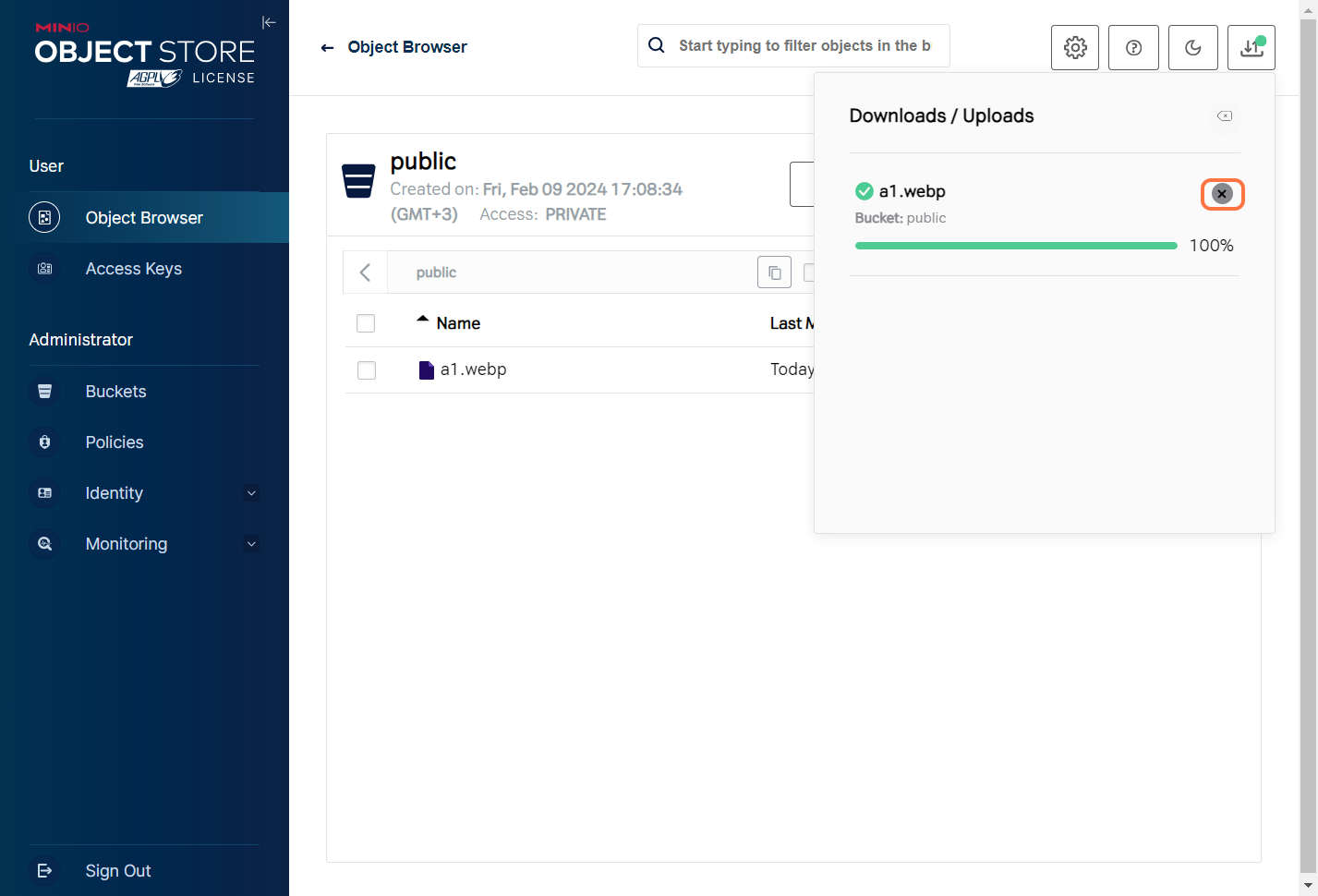
4. Загрузим объекты в контейнер "shared".
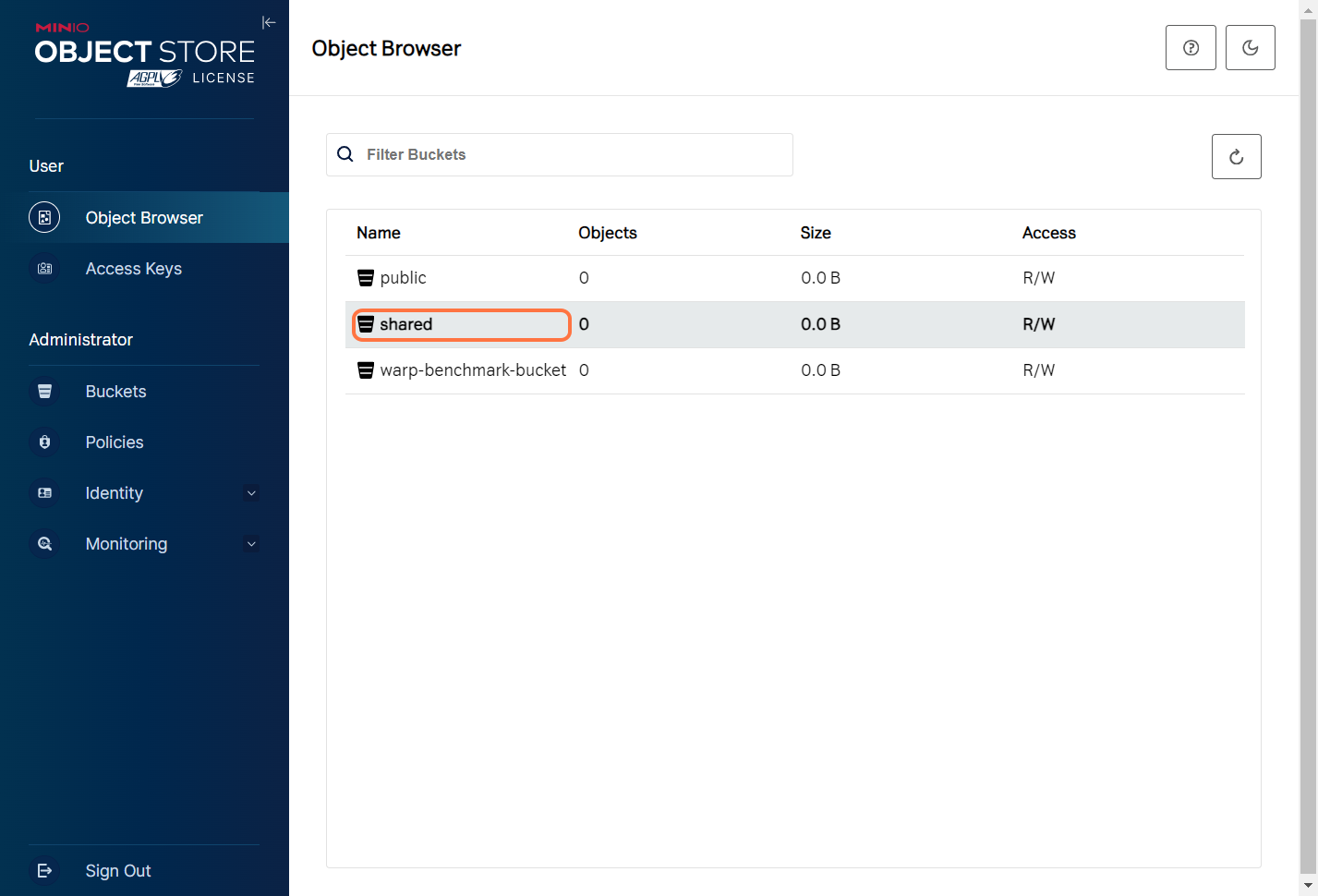
5. Кнопка "Upload".
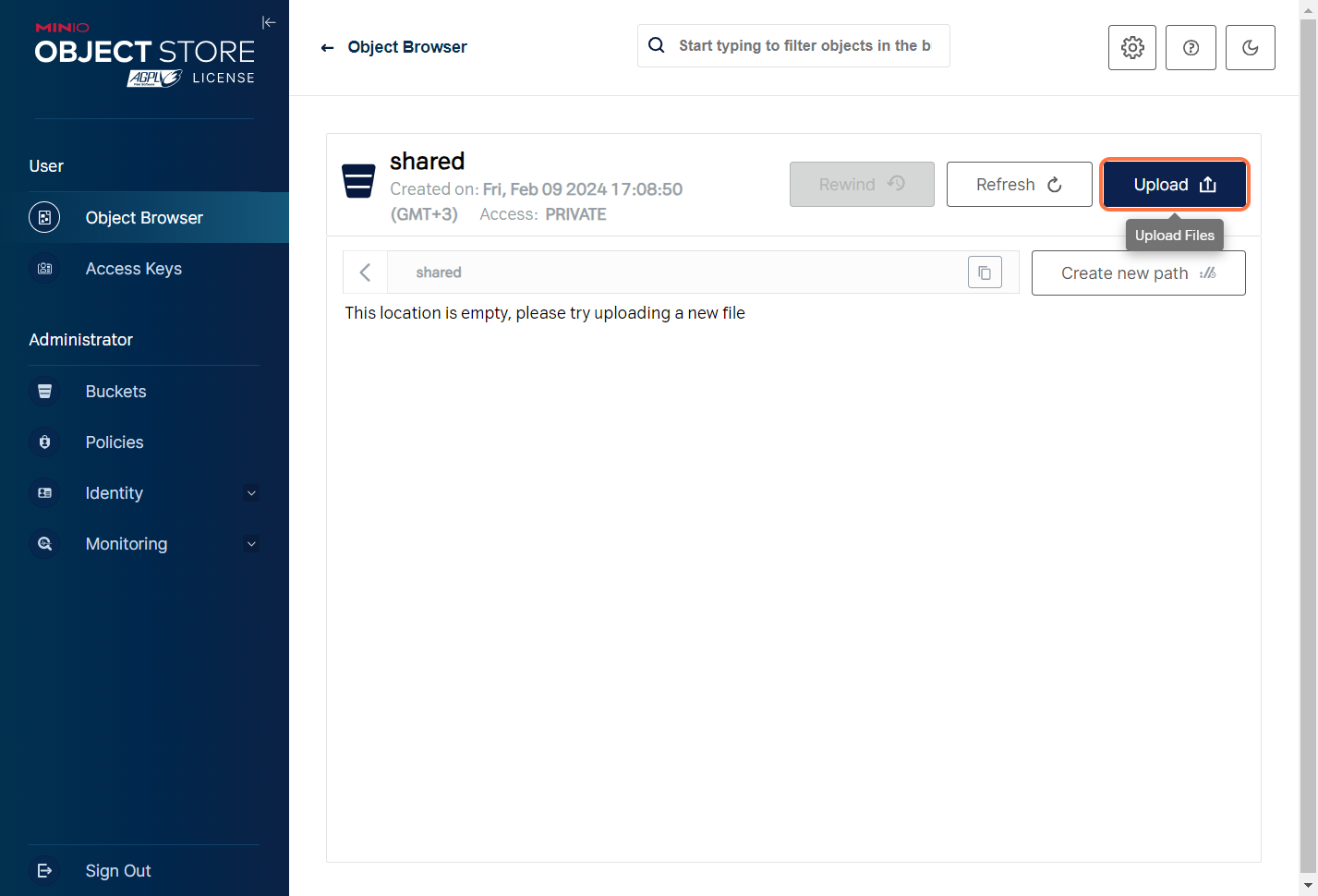
6. Выберем каталог для загрузки целиком - "Upload Folder".
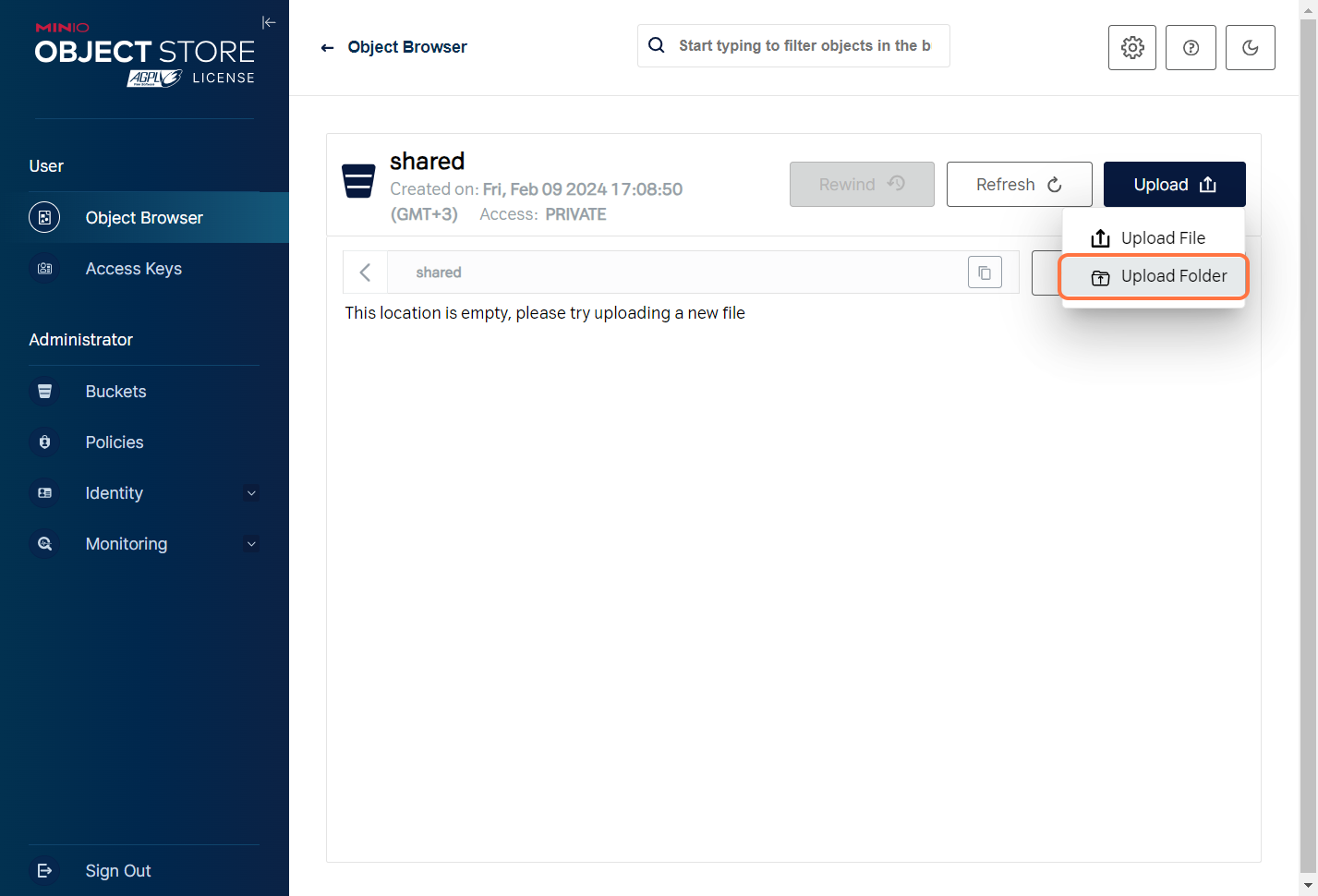
7. После успешной загрузки закрываем окно прогресса - Clear Completed List.
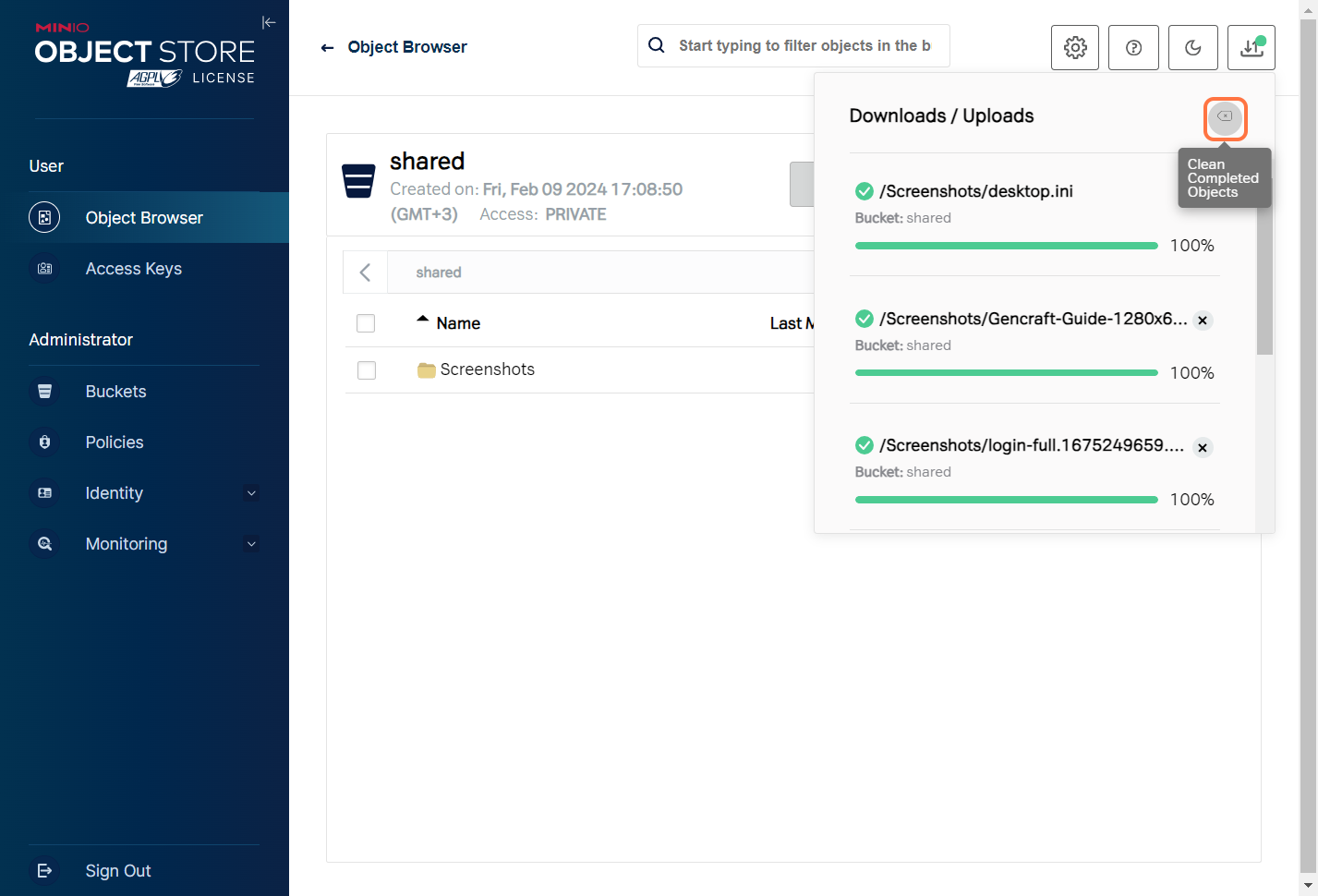
8. Загружен каталог Screenshots.
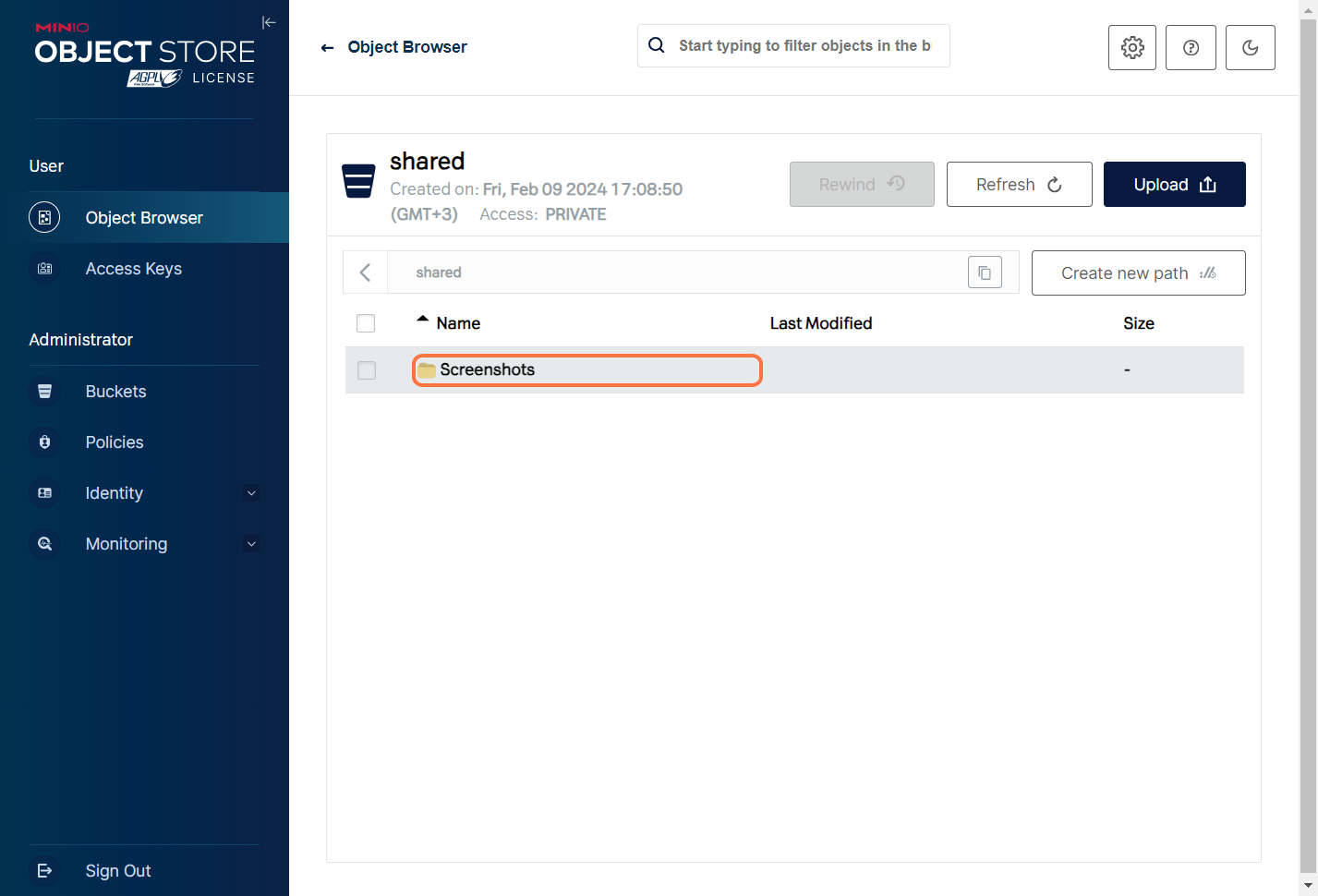
9. Выберем файл Gencraft-Guide-1280x640.webp
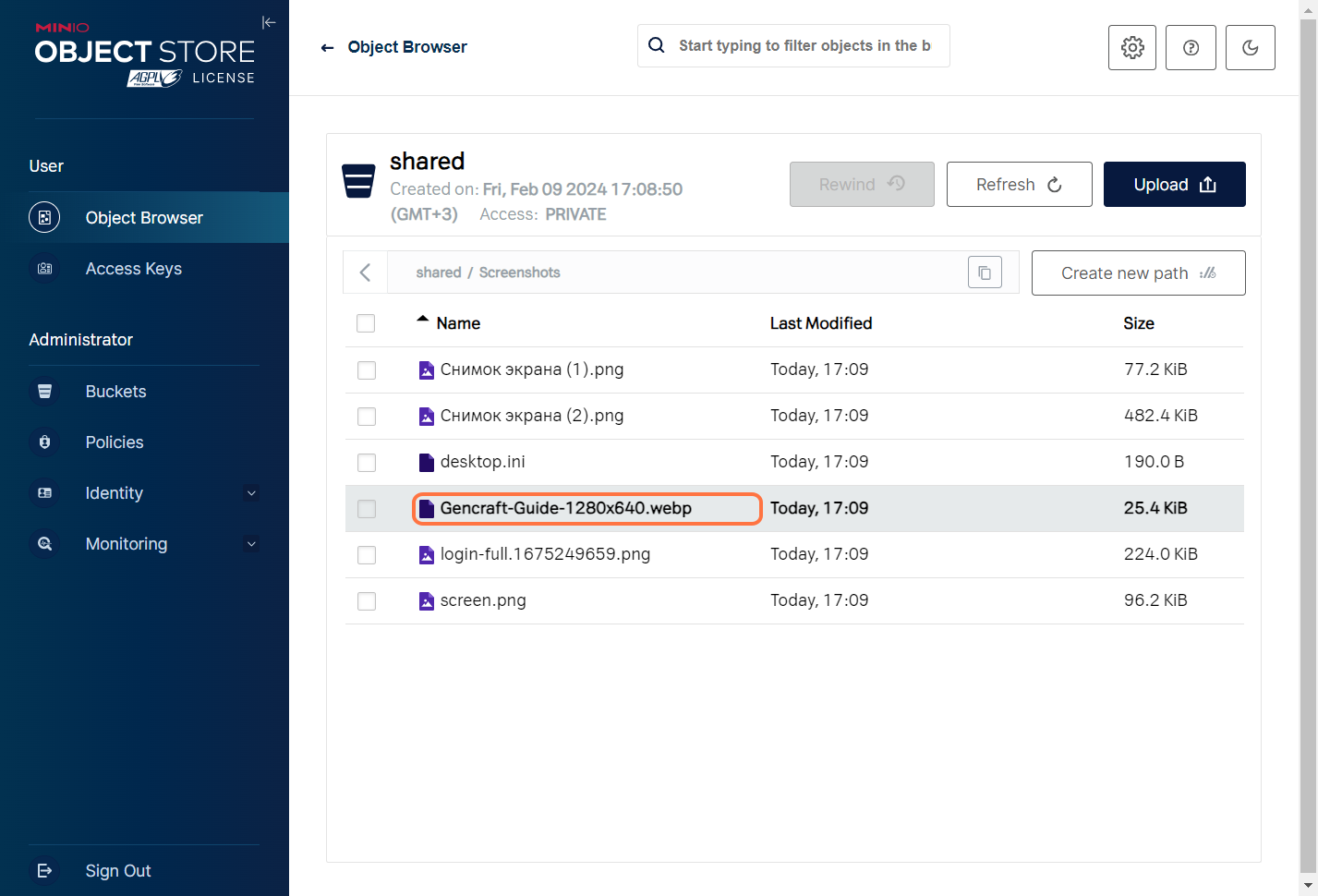
10. и нажмем кнопку "Preview".
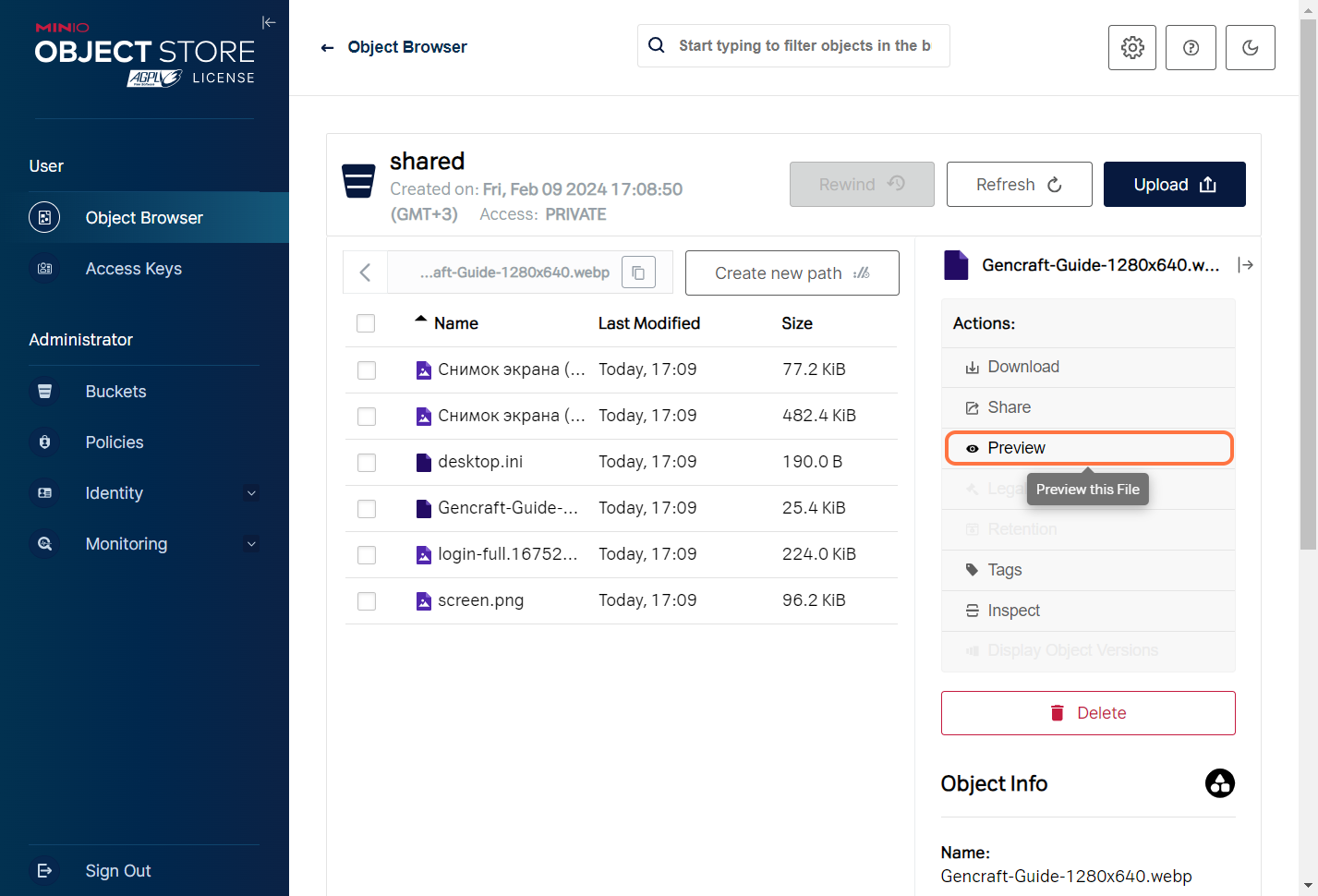
11. Во всплывающем окне появится предпросмотр файла.
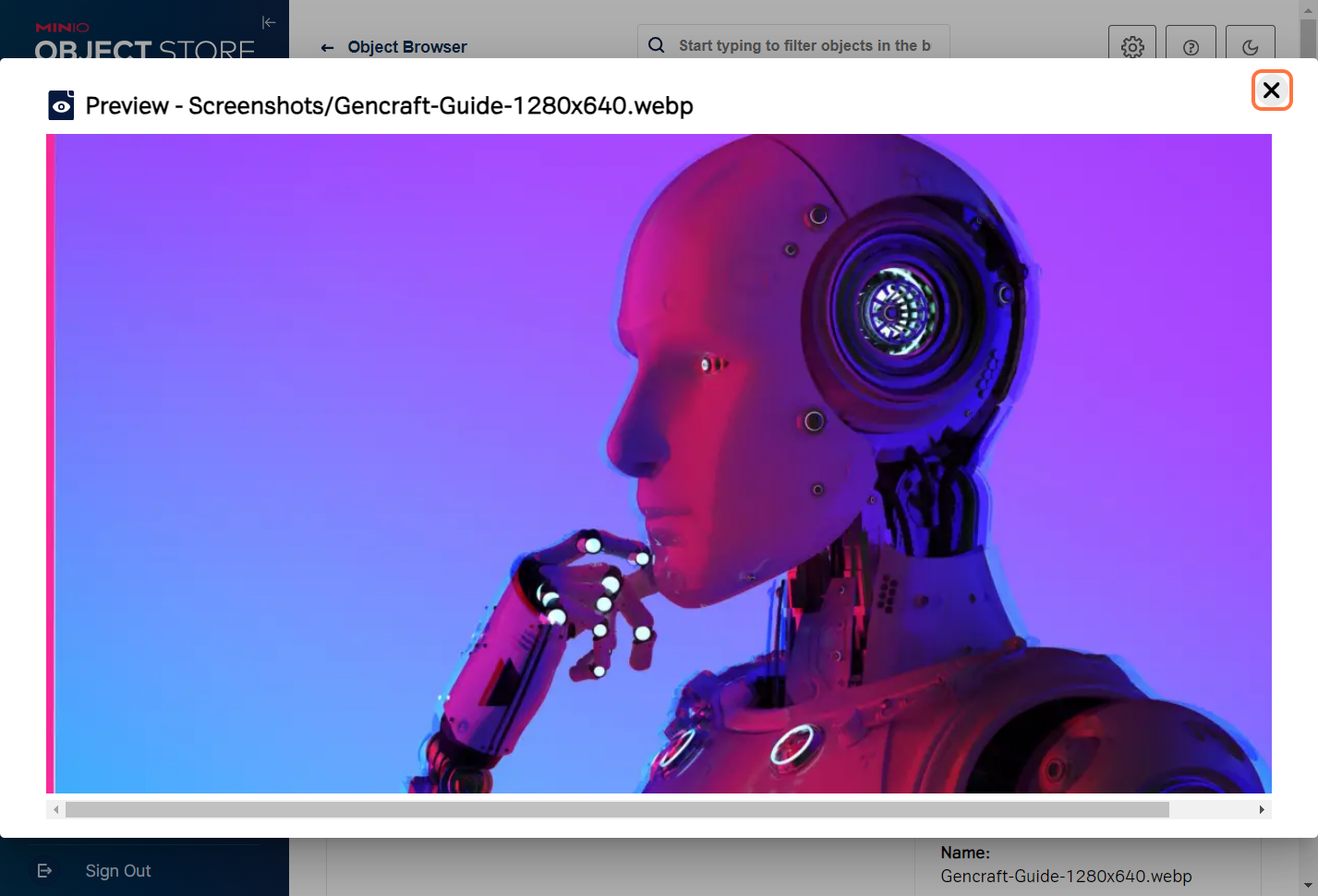
Временный доступ к объекту
1. Выберем файл Screenshots/Gencraft-Guide-1280x640.webp
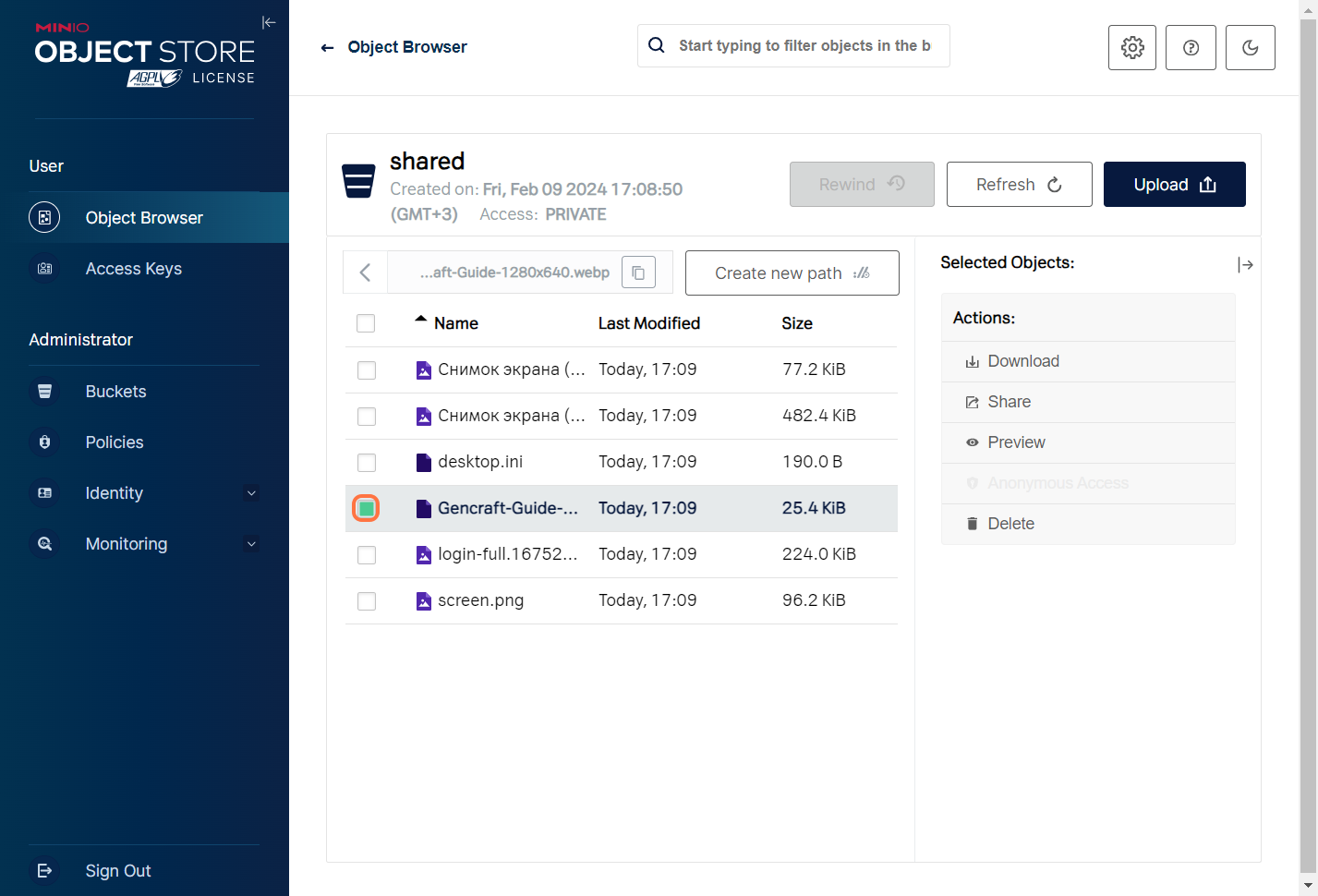
2. И кнопкой "Share"
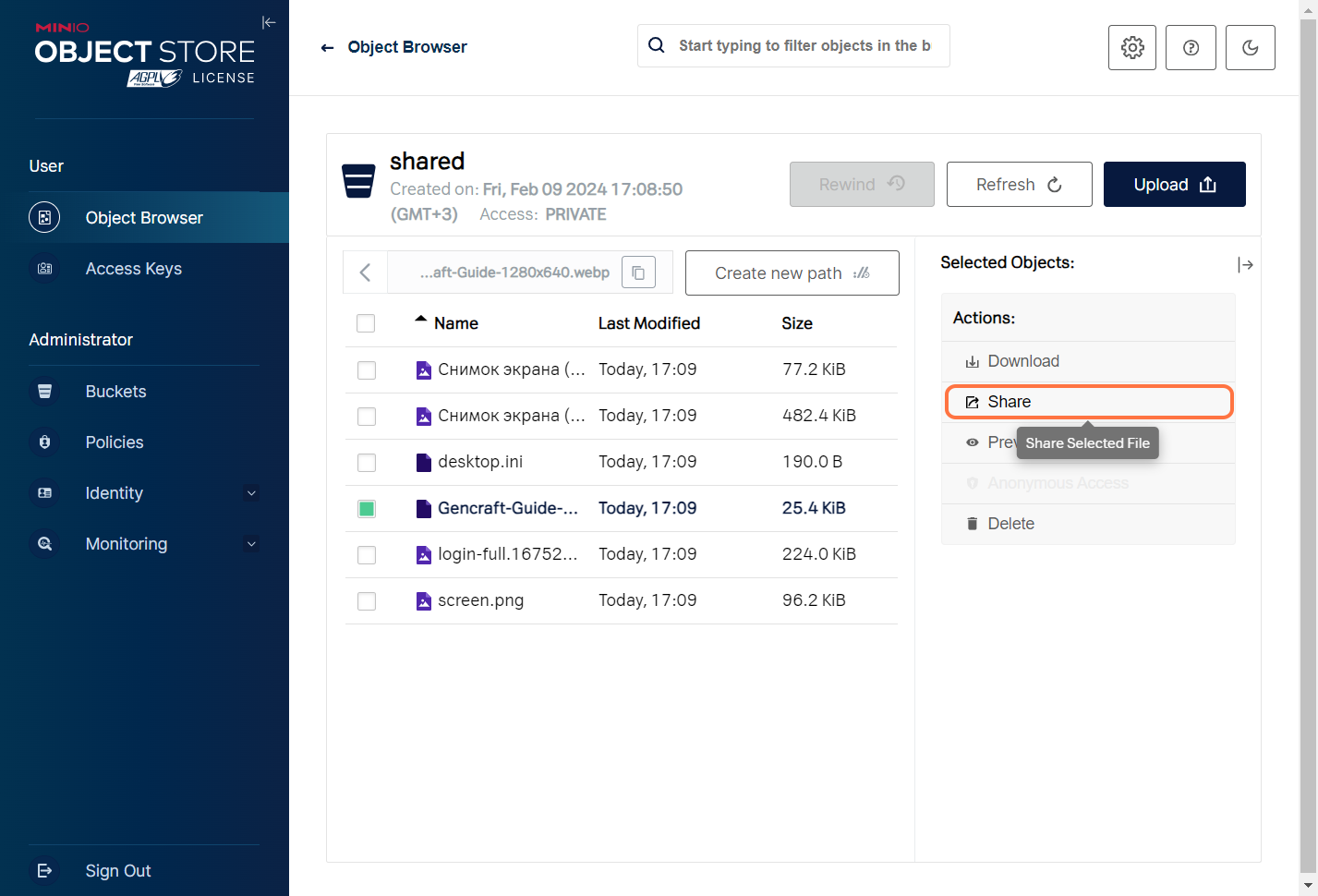
3. Cгенерируем ссылку для временного доступа к объекту, которую можно скопировать и использовать для доступа из сети Интернет
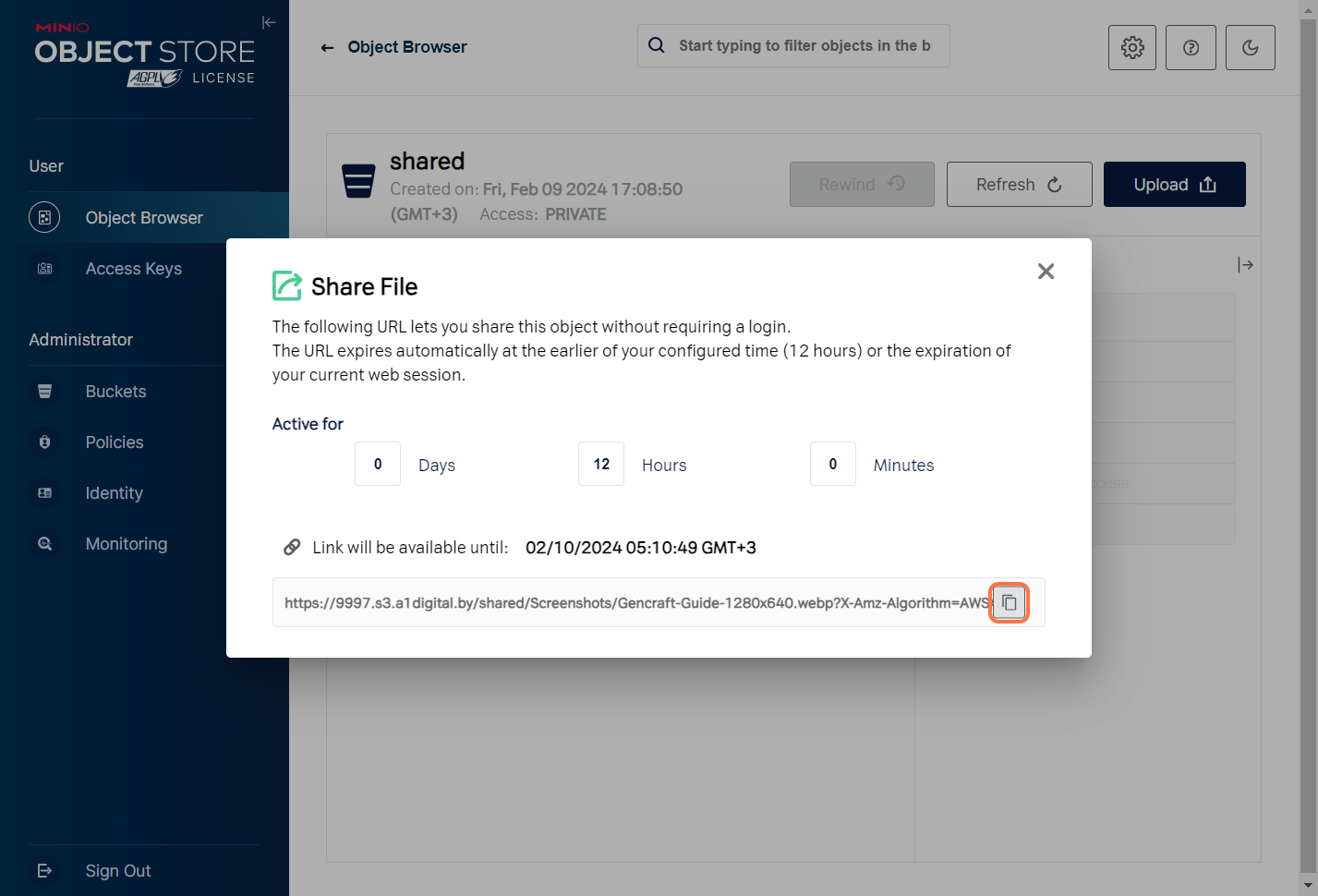
Удаление объектов
1. Нажав на "shared", можно перейти в корень контейнера
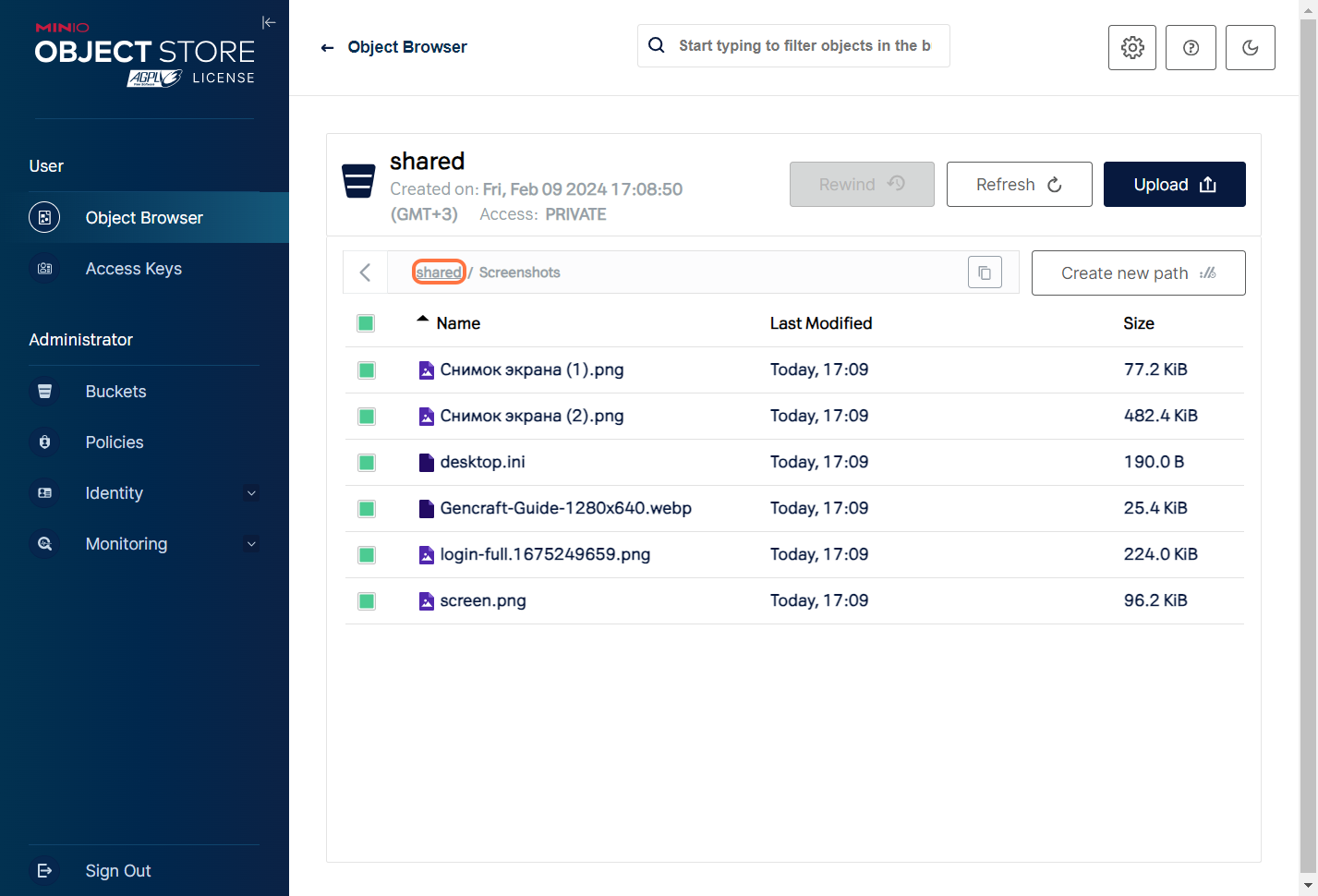
2. Выбрав префикс Screenshots/
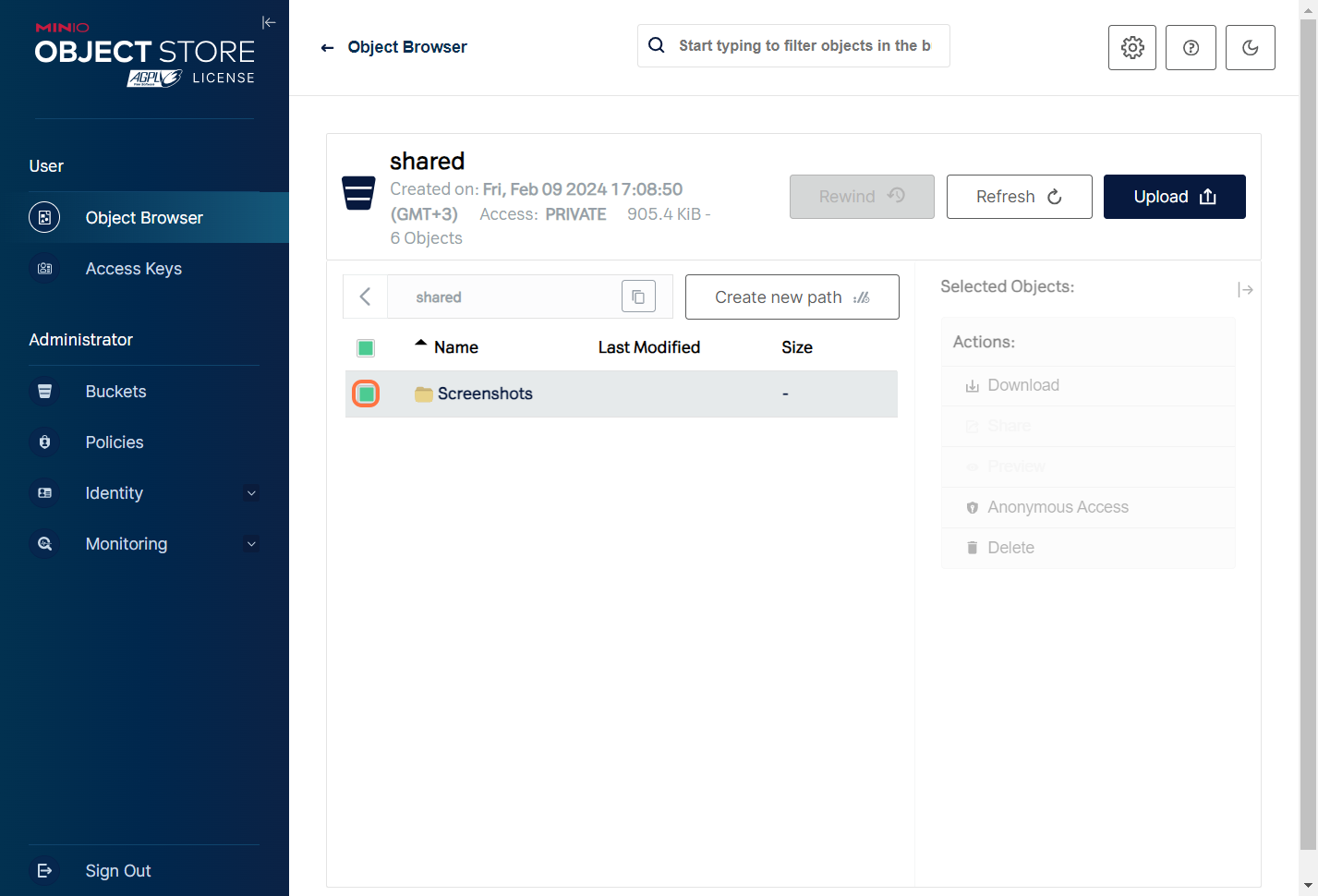
3. Его можно удалить со всем содержимым, нажав "Delete"
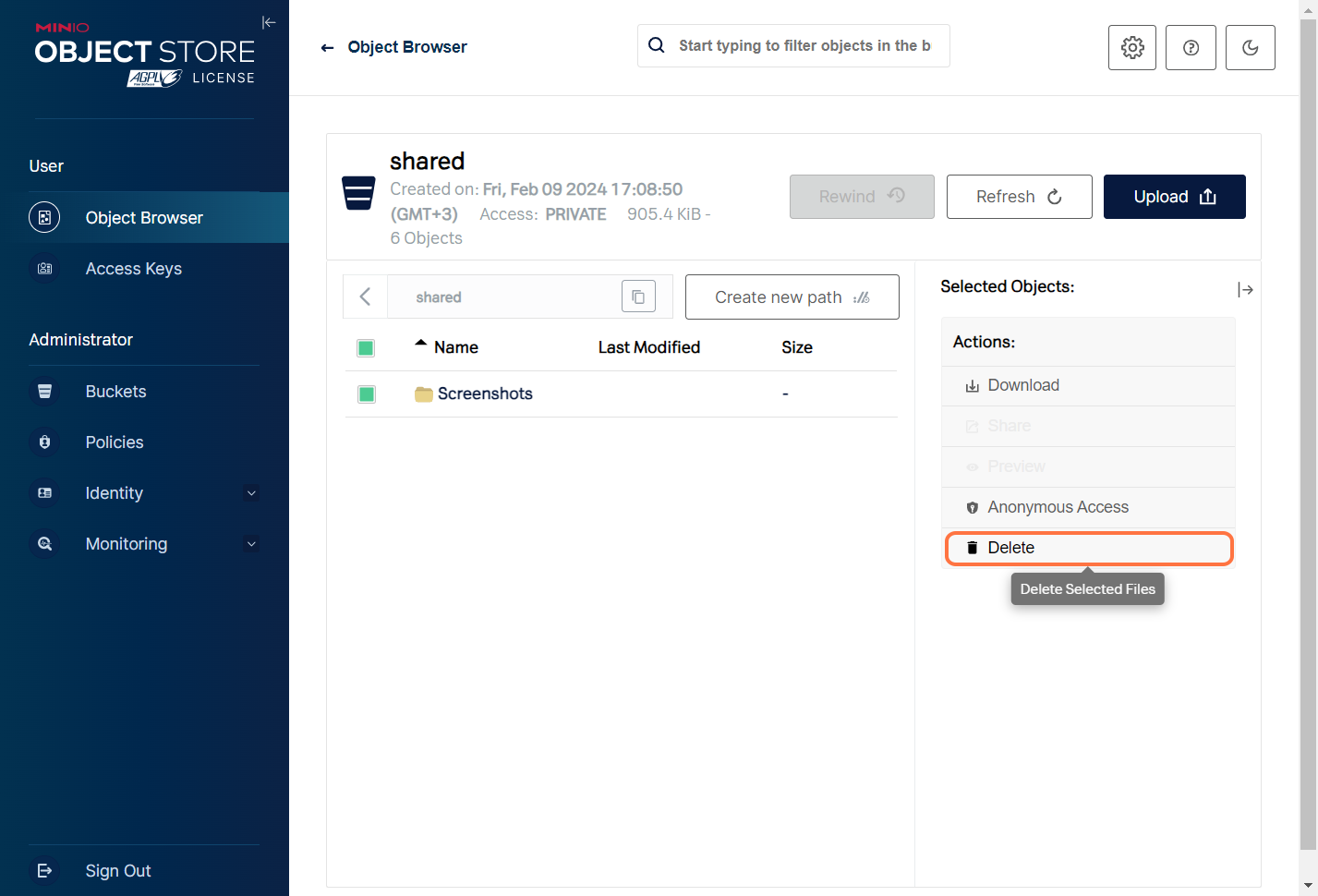
4. Операция требует подтверждения нажатием "Delete" во всплывающем окне
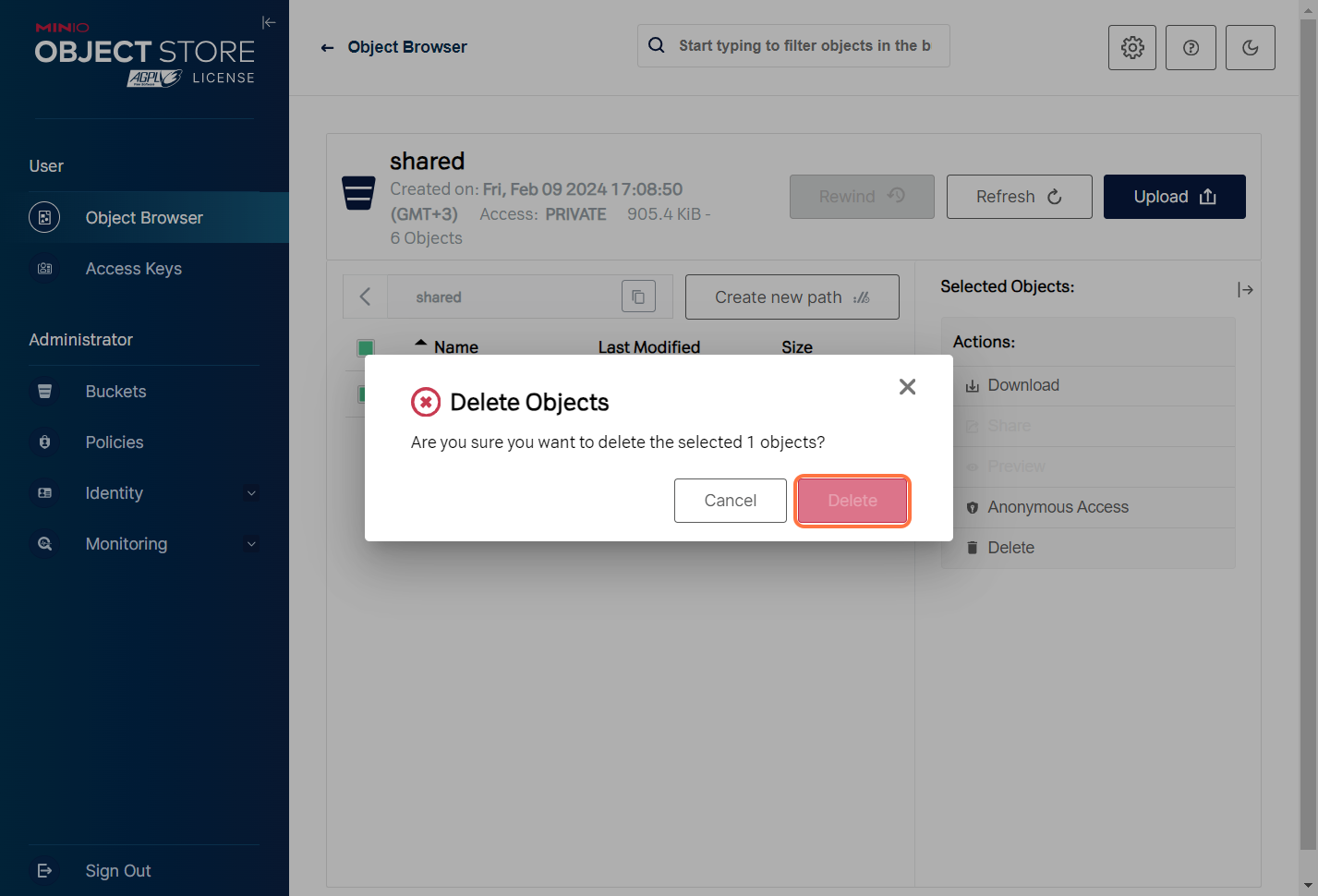
Мониторинг использования хранилища
1. На вкладке "Monitoring" есть пункт меню "Metrics"
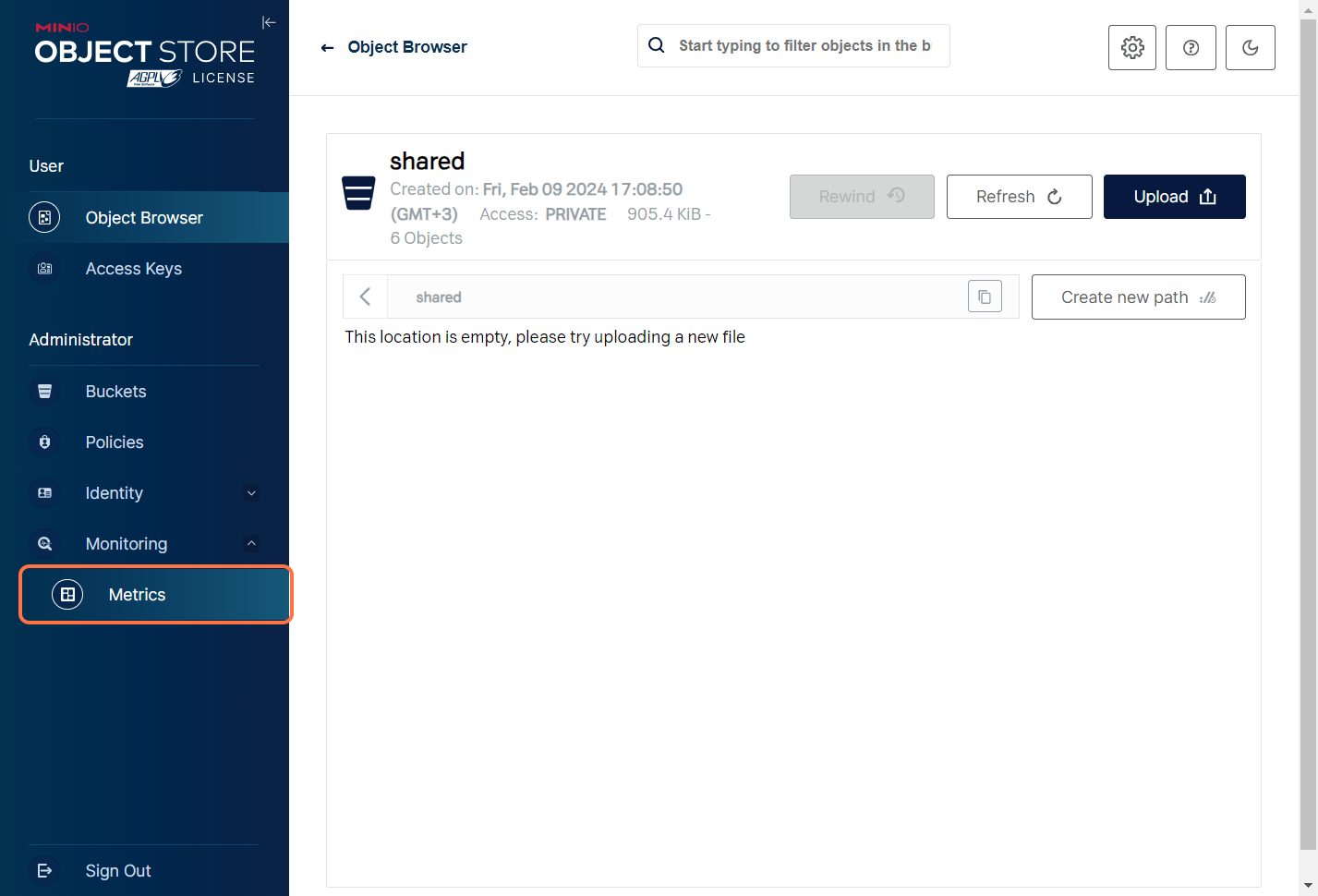
2. Там можно просматривать некоторые данные об использовании хранилища для Вашего абонента.